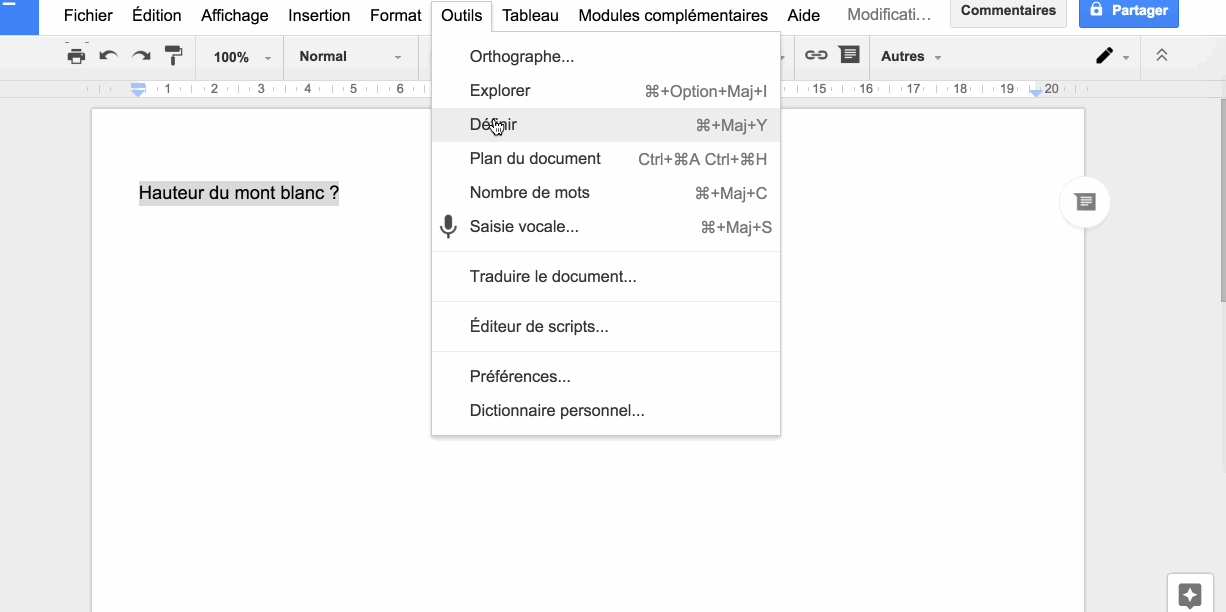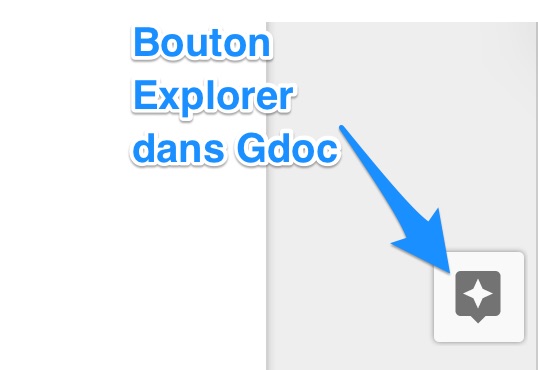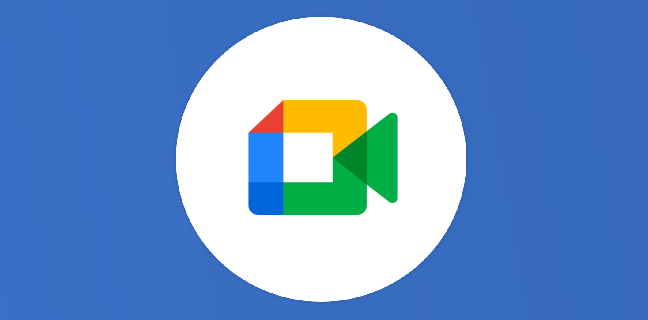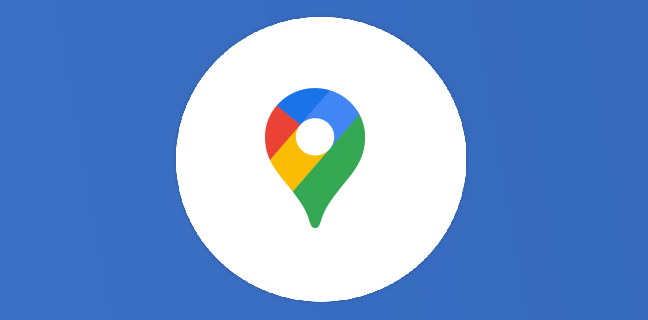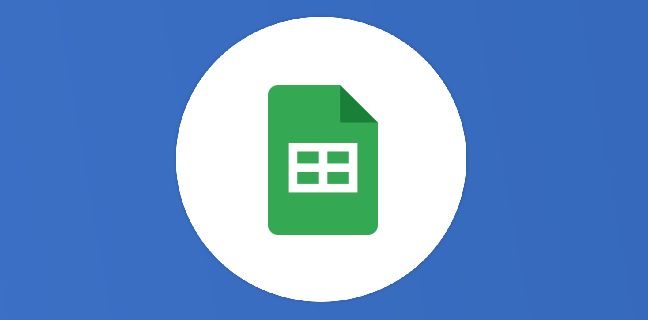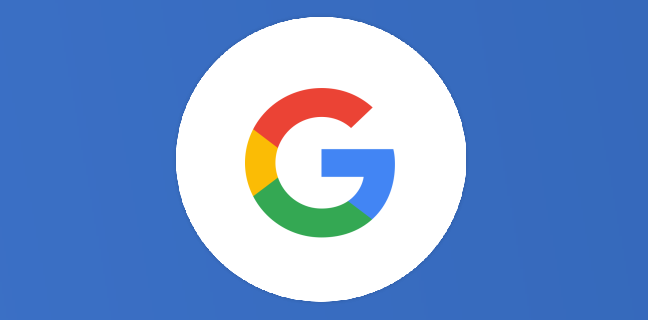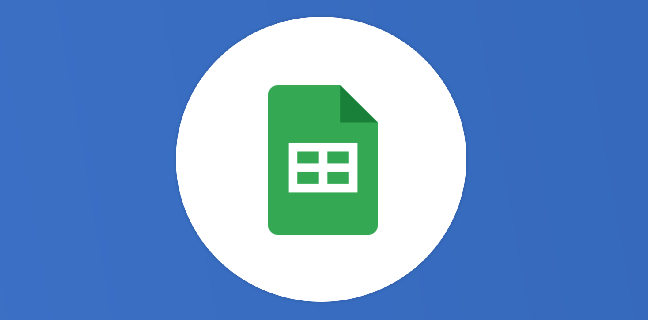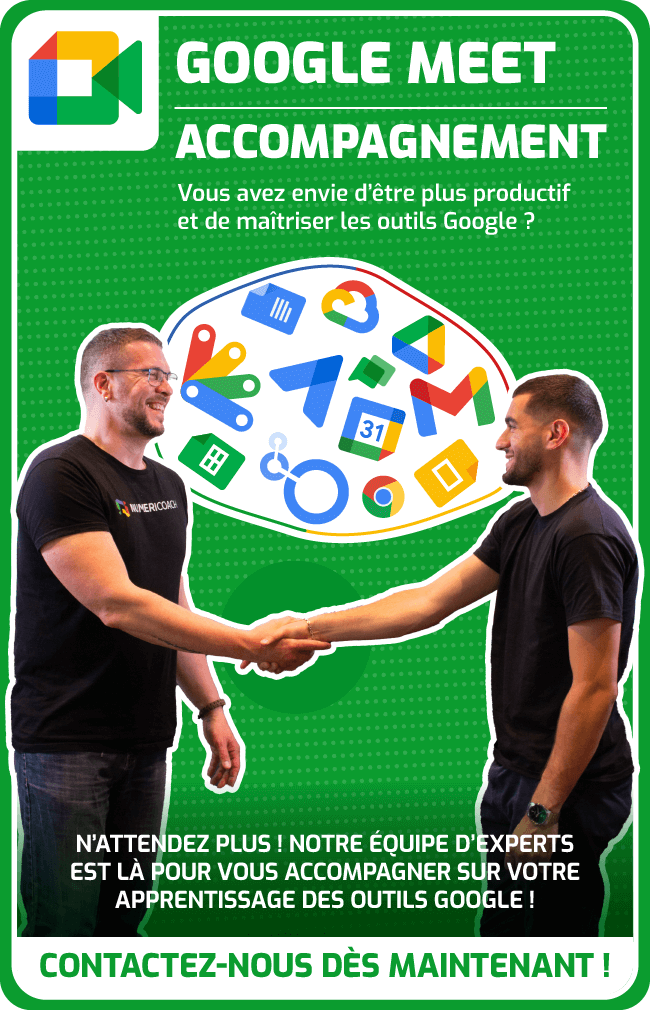Google Document : découvrez la fonction Explorer
L'outil Explorer dans Google Docs remplace le volet de recherche. «Recherche», est remplacé par «Explorer».

Ce que vous allez découvrir
Google Document : découvrez la fonction Explorer

Utilisez l’outil Explorer pour la recherche
Google a réalisé pas mal de mises à jour fin septembre 2016 dans sa G Suite, le nouveau nom des Google Apps. Si vous utilisez tous les jours les feuilles de calcul, vous n’êtes pas passés à côté de la fonction Explorer qui vient d’arriver dans Slides (Presentation) et Docs (Document).
Comme dans Gsheets, l’outil Explorer se situe en bas à droite en cliquant sur l’icône étoile.
Outil de recherche
L’outil Explorer dans Google Docs remplace le volet de recherche. «Recherche», est remplacé par «Explorer». L’aviez-vous vu ? Bon certains trouvent que la recherche d’images est moins précise pour l’instant, laissons un peu de temps à Google d’installer son intelligence artificielle sur sa suite bureautique. Les débuts sont déjà très prometteurs.

 Poser des questions
Poser des questions
L’outil Explorer permet toujours de rechercher dans un Google Doc. Par exemple, il est très utile pour aller chercher des photos sur Google images pour illustrer ses documents, mais aussi pour poser des questions, Google y répond. Bah oui, c’est son job depuis plus de 18 ans !
Afficher et utiliser des suggestions de contenu dans un document
Recherchez des suggestions de contenu et ajoutez-les aux documents dans Google Docs. Les suggestions dépendent du contenu de votre document. Vous pouvez également lancer une recherche dans vos documents et sur le Web à partir d’un document.
Voir le contenu suggéré
- Ouvrez un document dans Google Docs.
- En bas à droite, cliquez sur Explorer
.
- Des images ou des informations peuvent s’afficher pour vous aider à terminer votre travail.
- Sujets : pour voir les résultats de la recherche portant sur des sujets liés à votre document, cliquez sur le titre.
- Images : pour prévisualiser une image, cliquez sur Aperçu
. Pour utiliser une image, cliquez dessus et faites-la glisser dans le document. Une note est également ajoutée au bas du document.
- Recherches associées : cette option répertorie les recherches associées au contenu de votre document.
Si aucune suggestion ne s’affiche, ajoutez davantage de contenu à votre document.
Rechercher de l’intérieur d’un document
- Ouvrez un document dans Google Docs.
- En bas à droite, cliquez sur Explorer
.
- Saisissez une recherche dans la barre prévue à cet effet pour lancer la recherche dans vos documents et sur le Web.
Besoin d'un peu plus d'aide sur Docs ?
Des formateurs sont disponibles toute l'année pour vous accompagner et optimiser votre utilisation de Docs, que ce soit pour votre entreprise ou pour vos besoins personnels !
Découvrir nos formations Docs- Articles connexes
- Plus de l'auteur

 Sheets
Sheets  Agenda
Agenda  Forms
Forms  Apps Script
Apps Script  Gmail
Gmail  Chat
Chat  Meet
Meet  Contacts
Contacts  Chrome
Chrome  Sites
Sites  Looker Studio
Looker Studio  Slides
Slides  Docs
Docs  Drive
Drive  AppSheet
AppSheet  Android
Android  Chromebook
Chromebook  Equipements Google
Equipements Google  Google Cloud Platform
Google Cloud Platform  Google Photos
Google Photos  Maps
Maps  Youtube
Youtube