Filtrer par données validées ou non validées dans Google Sheets : une nouvelle pour des filtres précis
Boostez l’efficacité de vos filtres dans Google Sheets grâce aux données validées Imaginez-vous travailler sur un grand tableau Google Sheets, rempli de données variées : des formulaires remplis par des utilisateurs, des listes de tâches […]
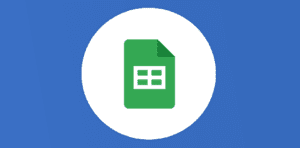
Ce que vous allez découvrir
- Boostez l’efficacité de vos filtres dans Google Sheets grâce aux données validées
- Pourquoi cette fonctionnalité est un atout pour votre organisation ?
- Tutoriel : Comment utiliser les nouvelles conditions de filtre ?
- Une meilleure gestion des erreurs
- Une fonctionnalité simple, mais puissante
Filtrer par données validées ou non validées dans Google Sheets : une nouvelle pour des filtres précis

Boostez l’efficacité de vos filtres dans Google Sheets grâce aux données validées
Imaginez-vous travailler sur un grand tableau Google Sheets, rempli de données variées : des formulaires remplis par des utilisateurs, des listes de tâches ou encore des suivis de projets. Vous avez mis en place des règles de validation de données pour garantir la qualité des données. Jusqu’à maintenant, filtrer uniquement les cellules validées ou non validées était un casse-tête. L’une des méthodes efficaces consistait à utiliser des mises en forme conditionnelles avec des formules personnalisées (si besoin) pour afficher en couleur les cellules qui ne respectaient pas le format attendu (cf: mon article pour Repérez les valeurs qui ne sont pas des dates dans Google Sheets en un clin d’œil ! ).
Bonne nouvelle : Google Sheets vient d’introduire deux nouvelles conditions de filtre pour simplifier tout ça ! 🎉
Avec cette nouveauté, vous pouvez désormais utiliser les options « Données validées » et « Données non validées » directement dans le menu des filtres et des vues filtrées. Une révolution discrète mais puissante qui va changer votre façon de gérer vos feuilles de calcul au quotidien.
Avant d’aller plus loin, laissez-moi partager une petite anecdote. Il y a quelques mois, je travaillais avec un client sur un projet de suivi d’inventaire. Les quantités devaient être des nombres entiers positifs, et les références produits provenaient d’une liste déroulante pour éviter les erreurs de saisie. Il recevait régulièrement des données erronées – des cellules vides, des valeurs incorrectes ou des références inexistantes. Identifier ces anomalies était un cauchemar : il a fallu combiner des formules comme ESTVIDE() ou NB.SI() avec des mises en forme conditionnelles pour les repérer. Le client n’utilisait pas encore les validations de données et créer et mettre en place les règles de mise en forme conditionnelle en plus des règles de validation des données a été long et pénible pour lui.
Avec l’arrivée de ces nouvelles conditions de filtre, j’ai immédiatement pensé à ce client et à tout le temps que nous aurions pu économiser. En un clic, ces filtres auraient affiché uniquement les cellules problématiques, nous épargnant ce travail fastidieux. C’est ce type de nouveauté qui rend Google Sheets encore plus incontournable pour optimiser la gestion des données.
Dans cet article, je vais vous montrer pas à pas comment utiliser cette fonctionnalité et partager des astuces pour en tirer le meilleur parti. Que vous soyez novice ou utilisateur expérimenté, cette nouveauté va vous faire gagner du temps et garantir des données fiables.
Pourquoi cette fonctionnalité est un atout pour votre organisation ?
La validation des données est une fonctionnalité souvent sous-estimée. Elle permet de s’assurer que seules les informations correctes ou attendues sont saisies. Prenons un exemple concret : vous gérez les inscriptions à un événement dans un fichier Google Sheets, dans une colonne où vous demandez aux utilisateurs d’écrire une date.
Sans règle de validation de données, les utilisateurs peuvent écrire librement dans cette plage et soit écrire des dates qui n’existent pas (ex : 29 février d’une année non bisextile, 22/13/2024, 32/03/2024… et ces valeurs seront acceptées mais il s’agit en fait de texte puisqu’elles n’existent pas en tant que dates) soit même écrire du texte ou tout autre valeur numérique invalide (ex: -165, 45236, 1,987…).
En utilisant des règles de validation, vous vous assurez que les réponses erronées ne sont pas validées.
Cependant, avant cette mise à jour, il n’existe aucun moyen simple de repérer ces entrées directement dans votre tableau. Vous devez analyser manuellement ou utiliser des formules complexes dans les filtres, vues filtrées ou mises en forme conditionnelles pour identifier les erreurs (en filtrant par couleur de remplissage par exemple).
Ces nouvelles conditions de filtre viennent répondre à ce besoin en quelques clics.
Tutoriel : Comment utiliser les nouvelles conditions de filtre ?
Étape 1 : Activer une règle de validation des données
Avant d’utiliser ces nouveaux filtres, assurez-vous que votre tableau contient des cellules avec des règles de validation. Si ce n’est pas encore fait, voici comment procéder :
- Sélectionnez une plage de cellules.
- Cliquez sur Données > Validation des données.
- Définissez votre règle, par exemple :
- Liste déroulante depuis une plage de valeurs : « Oui », « Non », « Peut-être ».
- Numérique : uniquement des nombres entre 1 et 100.
- Date : une plage spécifique, comme le mois en cours.
- Validez avec Enregistrer.
Étape 2 : Accéder aux filtres et aux vues filtrées
- Sélectionnez la plage de données à filtrer.
- Accédez à Données > Créer un filtre ou utilisez une vue filtrée via Données > Créer une vue filtrée.
- Une icône de filtre s’affiche dans chaque en-tête de colonne.
Étape 3 : Appliquer les conditions « Données validées » et « Données non validées »
- Cliquez sur l’icône de filtre d’une colonne contenant des règles de validation.
- Dans le menu déroulant, allez dans Conditions.
- Sélectionnez l’option Données validées ou Données non validées.
- Observez les résultats : seules les cellules respectant (ou non) la règle de validation apparaissent.
Astuce : Combinez ces filtres avec d’autres conditions, comme trier par ordre alphabétique ou par nombre, pour une analyse encore plus efficace.
Étape 4 : Optimiser vos analyses avec les vues filtrées
Les vues filtrées permettent de partager des tableaux personnalisés sans affecter les autres utilisateurs. Voici comment les combiner avec cette nouveauté :
- Créez une vue filtrée spécifique pour les données non validées.
- Renommez la vue pour faciliter sa reconnaissance, par exemple : « Erreurs à corriger ».
- Partagez cette vue avec votre équipe pour un suivi collaboratif en récupérant le lien URL complet depuis la vue filtrée.
Une meilleure gestion des erreurs
En tant que formateur sur Google Workspace, je suis souvent confronté à des problématiques d’erreurs dans les feuilles de calcul collaboratives. Par exemple, un client devait analyser les réponses à une enquête mais avait des erreurs de saisie dans certaines colonnes. Grâce à cette mise à jour, nous avons pu identifier les anomalies en quelques secondes et rétablir l’ordre dans ses données.
Une fonctionnalité simple, mais puissante
L’ajout des conditions « Données validées » et « Données non validées » est une évolution logique et bienvenue dans Google Sheets. Elle simplifie le traitement des erreurs et améliore la fiabilité de vos données. Plus besoin de jongler avec des formules complexes ou de perdre du temps à vérifier manuellement les saisies.
En combinant ces filtres à des outils comme Google Forms ou les vues filtrées, vous gagnez en productivité et en sérénité. Alors, qu’attendez-vous pour tester cette fonctionnalité sur vos feuilles de calcul ?
Besoin d’aide ? Rejoignez les plus de 800 membres qui échangent dans notre forum dédié à Google Workspace et Gemini ! Astuces et solutions, obtenez de l’aide gratuitement avec nos experts connectés ! Ne restez plus bloqué, participez dès maintenant ! 💬 Je me rends sur le forum !
- Articles connexes
- Plus de l'auteur

 Sheets
Sheets  Agenda
Agenda  Forms
Forms  Apps Script
Apps Script  Gmail
Gmail  Chat
Chat  Meet
Meet  Contacts
Contacts  Chrome
Chrome  Sites
Sites  Looker Studio
Looker Studio  Slides
Slides  Docs
Docs  Drive
Drive  AppSheet
AppSheet  Admin Workspace
Admin Workspace 
 Android
Android  Chromebook
Chromebook  Equipements Google
Equipements Google  Google Cloud Platform
Google Cloud Platform  Google Photos
Google Photos  Maps
Maps  Youtube
Youtube 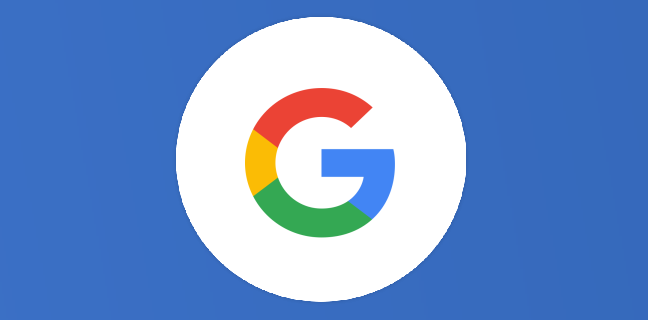
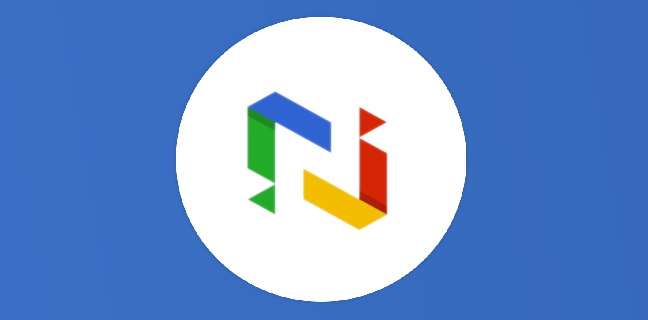
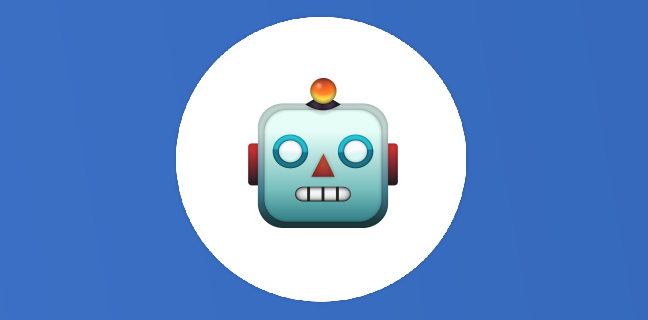
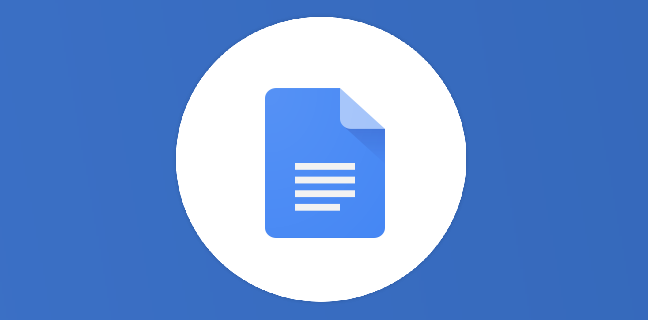
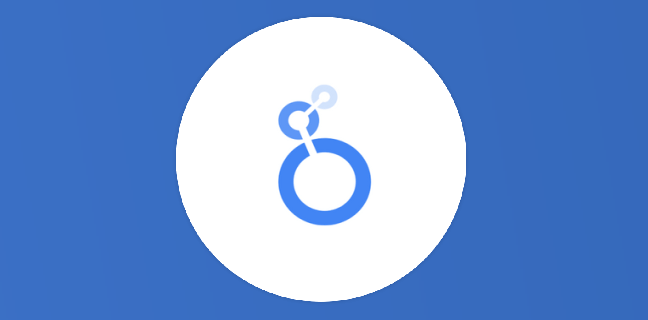
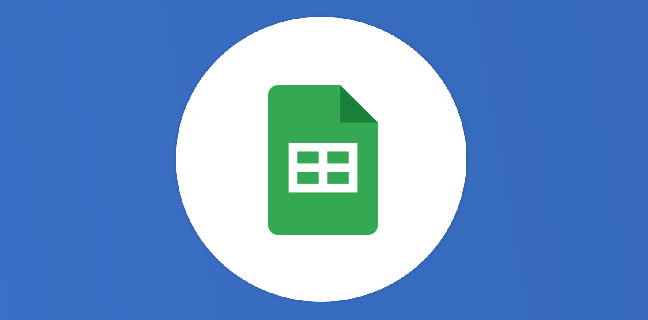

5
Note du cours
(1)
(0)
(0)
(0)
(0)
👍 Super , jusqu’alors la solution était une mise en forme conditionnelle et un filtrage sur couleur , Avec cette nouvelle fonctionnalité on ira plus vite 🚀