AFFICHER UNE VUE AVEC LES TÂCHES À FAIRE POUR AUJOURD’HUI (DATE IS TODAY)
Dans notre application de to do list, rendez-vous dans le menu “Data”, puis dans l’onglet “Slice”. Cliquez sur “New Slice”. Vous pouvez donner un nom à cette slice pour vous rappeler de son utilité dans le futur. En l’occurrence, écrivez “today”, ou “tâches du jour”.
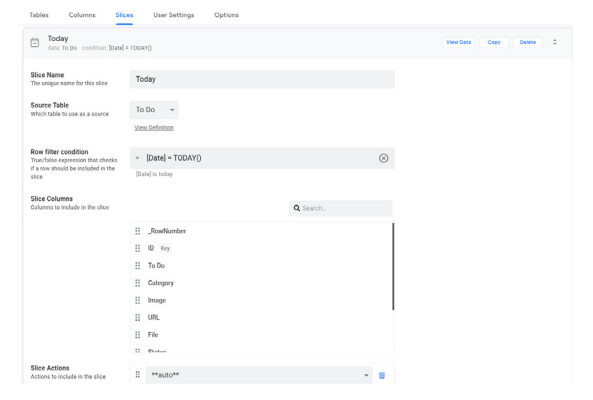
Puis, indiquez la table que vous voulez utiliser en tant que source, c’est-à-dire dans quelle table voulez-vous faire apparaître la vue filtrée avec les tâches à faire pour aujourd’hui. Dans notre cas, vous allez choisir “To Do” (tout est sur l’image ci-dessus). Dans la case “Row filter condition”, vous devrez entrer une formule, c’est la partie importante du cas d’usage. Certes, AppSheet est censé être en No Code, mais c’est très intuitif. Vous pouvez taper directement dans la case “Date is today”, et AppSheet proposera la ligne de code liée à cette proposition.

Sinon, vous pouvez cliquez sur “Create a custom expression” pour écrire la fonction vous-même. C’est une simple fonction de condition, c’est-à-dire que le résultat de cette fonction doit être vrai ou faux. Dans notre exemple, je veux que la date soit égale à aujourd’hui. Soit c’est vrai, soit c’est faux (la valeur de retour est un Yes/No dans AppSheet).
Vous pouvez insérer le terme “Date” directement depuis la table “To do” grâce au “Date Explorer” (ou écrire le nom de la colonne entre crochets donc ici “[Date]”). Il faut ensuite insérer le sigle “=”, pour que la fonction comprenne qu’il s’agit d’une comparaison entre la valeur de la colonne et ce qui va suivre. Puis vous devez écrire ce à quoi cette colonne doit être comparée, on veut que ce soit aujourd’hui, donc vous pouvez utiliser la fonction préexistante d’AppSheet “TODAY()” qui renvoie la date du jour. La fonction est valide !
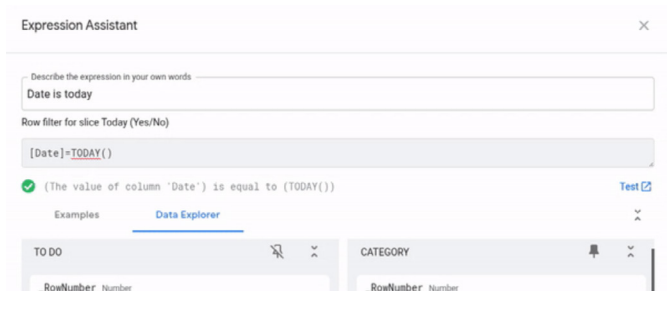
Vous pouvez ensuite insérer des colonnes spécifiques pour cette slice ou tout simplement y mettre toutes les colonnes qui existent déjà dans la table “To do”, ainsi que des actions spécifiques, mais laissons cela de côté, ce n’est pas obligatoire. Dans la ligne “Update mode”, veillez à ce que l’utilisateur puisse ajouter des éléments dans sa tâche, faire des mises à jour de cette tâche (indiquer si elle est terminée par exemple), et la supprimer. Cliquez sur “Save” en haut à droite de la page pour sauvegarder les changements, et le tour est joué, la slice est créée !

Maintenant, pour que cette slice (pour rappel, dans notre cas, seulement les tâches dont la date est fixée à aujourd’hui sont présentes dans cette slice) soit effective et apparaisse sur l’appli, il reste une dernière étape.

 Sheets
Sheets  Agenda
Agenda  Forms
Forms  Apps Script
Apps Script  Gmail
Gmail  Chat
Chat  Meet
Meet  Contacts
Contacts  Chrome
Chrome  Sites
Sites  Looker Studio
Looker Studio  Slides
Slides  Docs
Docs  Drive
Drive  AppSheet
AppSheet  Admin Workspace
Admin Workspace 
 Android
Android  Chromebook
Chromebook  Equipements Google
Equipements Google  Google Cloud Platform
Google Cloud Platform  Google Photos
Google Photos  Maps
Maps  Youtube
Youtube