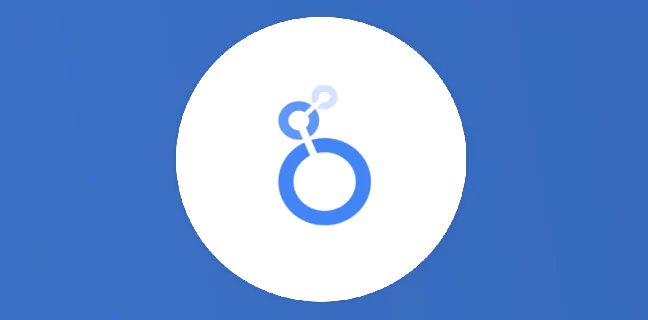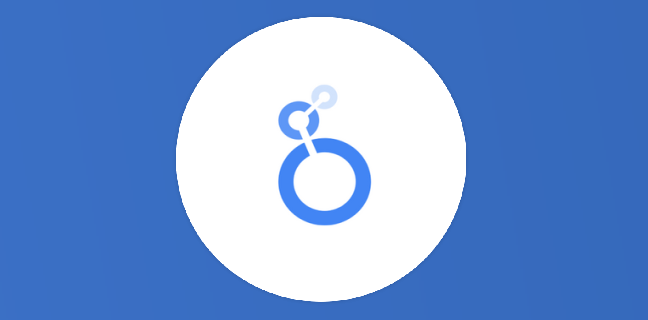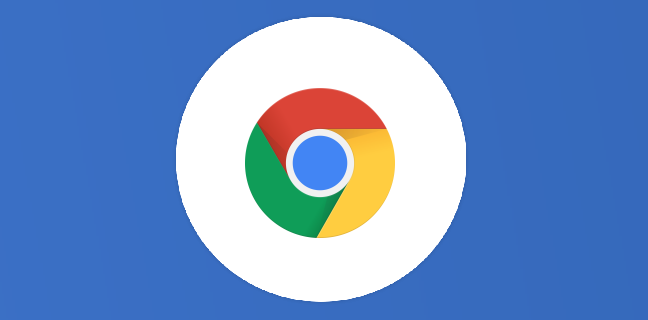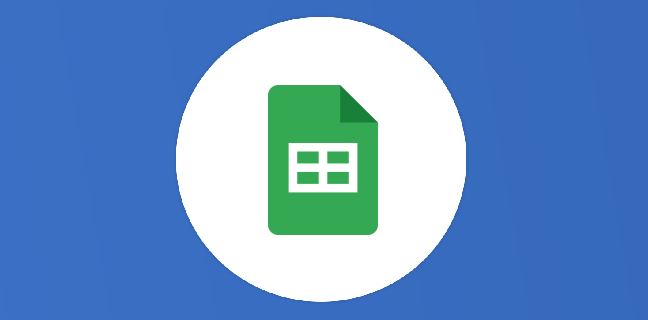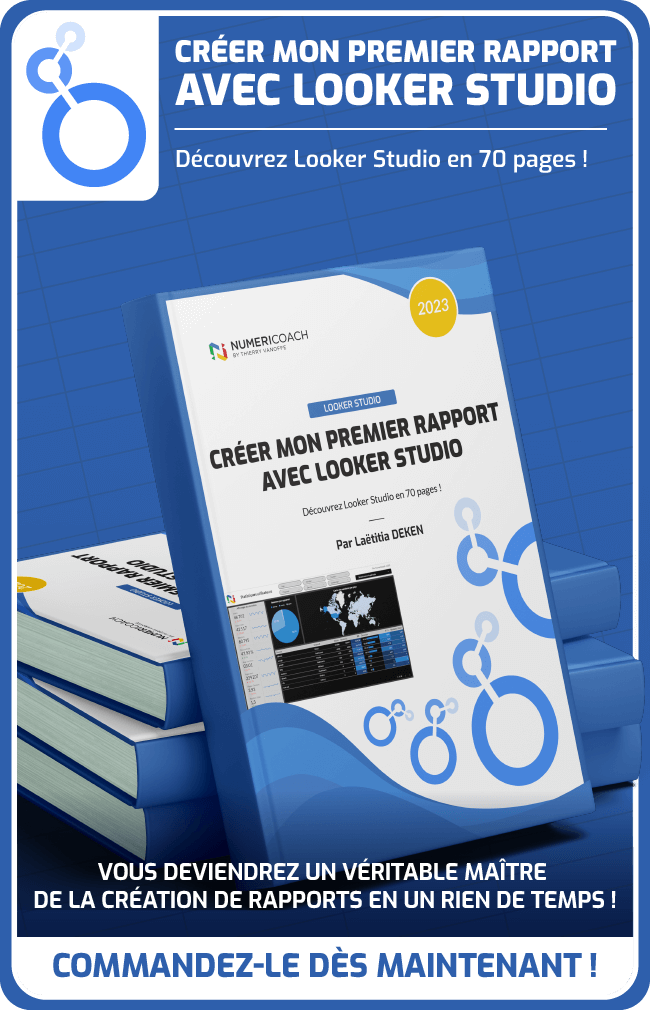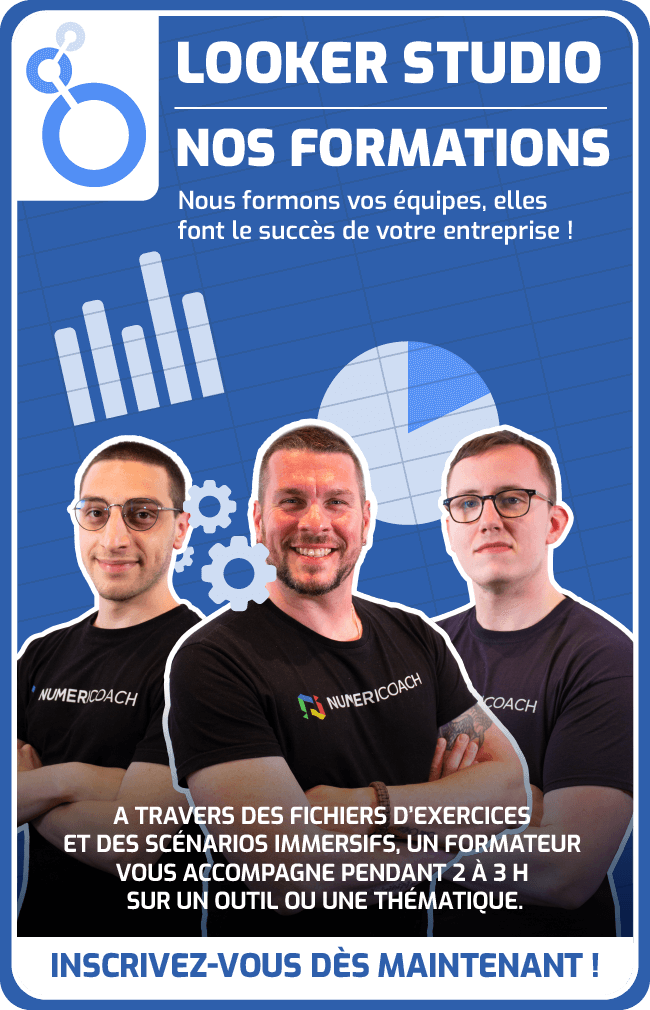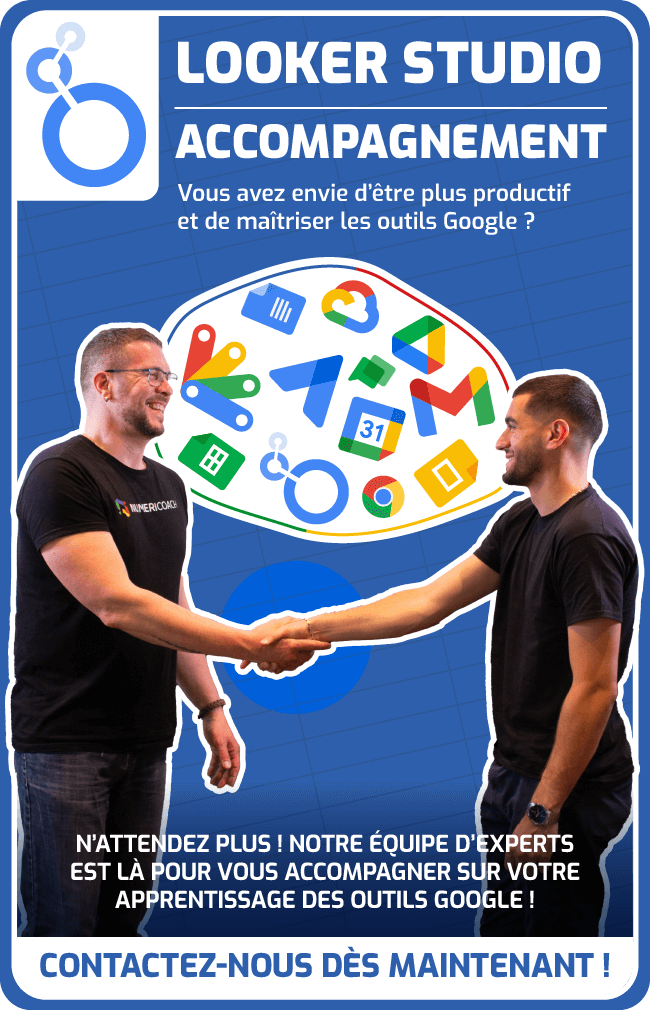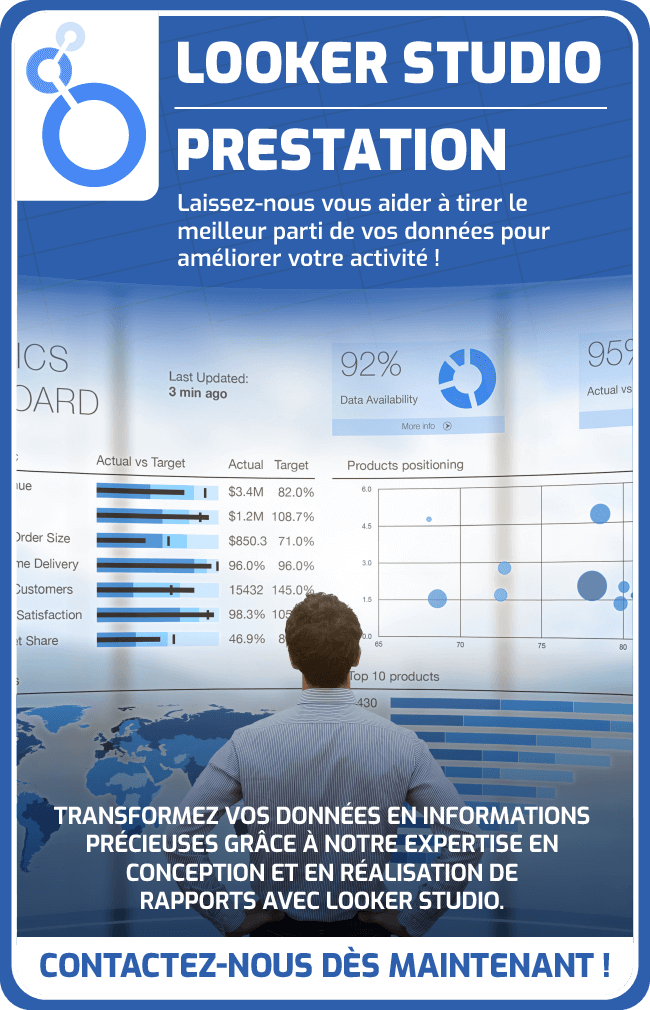Ajuster la taille des colonnes dans Looker Studio
L’organisation d’un rapport clair et lisible est primordiale pour communiquer efficacement vos données. Aujourd’hui, je vous invite à découvrir comment ajuster la taille des colonnes de vos tableaux dans Looker Studio afin d’optimiser vos rapports. […]
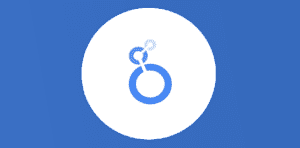
Ce que vous allez découvrir
- Pourquoi ajuster la taille des colonnes est essentiel
- Guide étape par étape pour ajuster la taille des colonnes
- Conseils et astuces pour une utilisation optimale
- Conclusion
Ajuster la taille des colonnes dans Looker Studio

L’organisation d’un rapport clair et lisible est primordiale pour communiquer efficacement vos données. Aujourd’hui, je vous invite à découvrir comment ajuster la taille des colonnes de vos tableaux dans Looker Studio afin d’optimiser vos rapports. Nous allons voir ensemble comment modifier manuellement la largeur d’une colonne, redimensionner plusieurs colonnes en même temps et appliquer un redimensionnement automatique pour un rendu optimal.
Travailler sur un rapport dans Looker Studio peut parfois ressembler à la recherche d’un équilibre subtil entre esthétique et efficacité. Personnellement, j’ai souvent constaté que de simples ajustements pouvaient transformer un rapport surchargé en un outil de communication précis et agréable à consulter. Alors, sans plus attendre, lançons-nous dans ce guide pas à pas !
Pourquoi ajuster la taille des colonnes est essentiel
Selon la taille en largeur que vous donnez à vos tableaux dans vos rapport Looker Studio et selon la quantité de colonnes (dimensions et métriques), vous pouvez souvent rencontrer des problèmes d’affichage. Certaines colonnes sont trop étroites et cachent une partie des données, la quantité de colonnes vous oblige (et vos utilisateurs aussi) à défiler horizontalement dans votre tableau.
Bref ! Il est temps de prendre le contrôle de vos tableaux !
Un tableau bien présenté est la clé pour transmettre vos informations de manière claire et impactante. Ajuster la taille des colonnes dans un tableau Looker Studio permet :
- D’améliorer la lisibilité des données en évitant que les chiffres ou textes ne se chevauchent.
- De gagner en efficacité, surtout lors de l’analyse de rapports volumineux.
- D’optimiser l’espace disponible dans vos tableaux, ce qui rend vos rapports plus professionnels.
- De personnaliser l’apparence de vos rapports pour mieux répondre aux besoins de votre équipe ou de vos clients.
Guide étape par étape pour ajuster la taille des colonnes
Il existe différentes méthodes pour redimensionner les colonnes dans Looker Studio. Chaque méthode offre des avantages en fonction de la situation rencontrée. Suivez ce guide pour appliquer les techniques à votre propre rapport.
Autoriser ou refuser le défilement horizontal
Si le nombre et la largeur des colonnes “débordent” de la largeur de vos tableaux, vous pouvez autoriser ou refuser le défilement horizontal. Si vous le refusez, les largeurs de colonne s’adaptent automatiquement à la largeur que vous accordez à vos tableaux.
Ajuster manuellement la taille d’une colonne
La première méthode (et pas la meilleure) consiste à modifier la taille de chaque colonne de manière manuelle. Voici comment procéder :
Sélectionner le séparateur de colonne
- Positionnez votre curseur sur le bord de la colonne que vous souhaitez redimensionner.
- Vous verrez apparaître une icône de redimensionnement indiquant que vous pouvez agir sur la largeur de la colonne.
Cliquer et glisser
- Cliquez sur le séparateur et maintenez le clic.
- Faites glisser le séparateur vers la gauche ou la droite jusqu’à atteindre la largeur désirée.
- Relâchez le clic pour appliquer le changement.
Cette méthode laborieuse vous permet d’ajuster “à vue” chaque colonne en fonction du contenu qu’elle contient, mais elle reste approximative.
Redimensionner plusieurs colonnes simultanément
Pour gagner du temps, surtout dans les rapports comportant de nombreuses colonnes, il est possible de redimensionner plusieurs colonnes à la fois. Voici la procédure :
Sélection multiple avec la touche SHIFT (Maj)
- Placez le curseur sur un séparateur de colonne.
- Appuyez sur la touche SHIFT et maintenez-la enfoncée.
- Cliquez sur un autre séparateur tout en gardant la touche enfoncée pour sélectionner plusieurs colonnes.
Glisser pour redimensionner en groupe
- Une fois plusieurs colonnes sélectionnées, faites glisser un des séparateurs pour modifier la taille de toutes les colonnes sélectionnées simultanément.
- Cette action ajuste de manière proportionnelle chaque colonne en fonction du mouvement effectué.
L’astuce ici est de bien visualiser le résultat souhaité avant d’agir. Lors de mes premiers essais, j’avais tendance à appliquer un glissement trop important, ce qui rendait certaines colonnes trop étroites. J’ai appris à y aller doucement et à vérifier visuellement l’apparence globale du tableau.
Appliquer un redimensionnement automatique
Pour ceux qui préfèrent laisser l’outil faire le travail, Looker Studio propose également un redimensionnement automatique des colonnes. Cette méthode est particulièrement utile lorsque vous souhaitez un ajustement rapide sans avoir à modifier manuellement chaque colonne.
Ouvrir le menu contextuel
- Faites un clic droit sur le tableau dans lequel vous souhaitez ajuster les colonnes.
- Un menu contextuel apparaît avec plusieurs options.
Sélectionner l’option de redimensionnement
- Dans le menu, choisissez l’une des options suivantes :
- Ajustez aux données : Ajuste automatiquement la largeur de chaque colonne en fonction du contenu.
- Distribuer uniformément : Donne à toutes les colonnes une largeur égale.
‼️Pour gagner du temps, vous pouvez aussi double-cliquer sur un séparateur de colonne pour appliquer directement l’option « Ajuster aux données ». ‼️
Le redimensionnement automatique permet d’obtenir une apparence uniforme et professionnelle en un clic. C’est une solution idéale pour ceux qui n’ont pas le temps de faire des ajustements fins manuellement ou pour des tableaux dont le contenu change fréquemment.
Conseils et astuces pour une utilisation optimale
Voici quelques conseils supplémentaires que j’ai découverts en travaillant sur divers rapports dans Looker Studio :
Astuces pratiques :
- Prévisualisez toujours vos modifications : Avant de finaliser vos ajustements, prenez le temps de vérifier que les colonnes s’affichent correctement sur différents supports (écran, mobile, etc.).
- Utilisez le redimensionnement automatique en premier lieu : Pour un gain de temps, appliquez d’abord l’option « Ajuster aux données ». Vous pourrez ensuite faire des ajustements manuels si nécessaire.
- Gardez un œil sur l’homogénéité : Lorsque vous redimensionnez plusieurs colonnes, veillez à ce que l’ensemble du tableau conserve une cohérence visuelle.
Conclusion
En conclusion, ajuster la taille des colonnes dans Looker Studio est une fonctionnalité essentielle qui permet de transformer vos rapports en outils clairs, efficaces et agréables à consulter. Que vous optiez pour le défilement horizontal, l’ajustement manuel, le redimensionnement simultané ou le redimensionnement automatique, chaque méthode offre des avantages uniques qui, une fois maîtrisés, amélioreront significativement votre productivité.
Pour continuer à monter en compétences et découvrir d’autres astuces indispensables, je vous invite à explorer nos formations. Vous y trouverez des parcours dédiés à Google Workspace, des webis, des capsules vidéos et bien d’autres ressources pour parfaire votre maîtrise de Looker Studio et de ses nombreuses fonctionnalités.
Nos formations
Trouvez votre bonheur parmi nos formations Google Workspace !
+100 formations & 5 modalités pour monter en compétences comme il vous convient ! 🚀Je veux me former !
Besoin d'un peu plus d'aide sur Looker Studio ?
Des formateurs sont disponibles toute l'année pour vous accompagner et optimiser votre utilisation de Looker Studio, que ce soit pour votre entreprise ou pour vos besoins personnels !
Découvrir nos formations Looker Studio
- Articles connexes
- Plus de l'auteur

 Sheets
Sheets  Agenda
Agenda  Forms
Forms  Apps Script
Apps Script  Gmail
Gmail  Chat
Chat  Meet
Meet  Contacts
Contacts  Chrome
Chrome  Sites
Sites  Looker Studio
Looker Studio  Slides
Slides  Docs
Docs  Drive
Drive  AppSheet
AppSheet  Admin Workspace
Admin Workspace 
 Android
Android  Chromebook
Chromebook  Equipements Google
Equipements Google  Google Cloud Platform
Google Cloud Platform  Google Photos
Google Photos  Maps
Maps  Youtube
Youtube