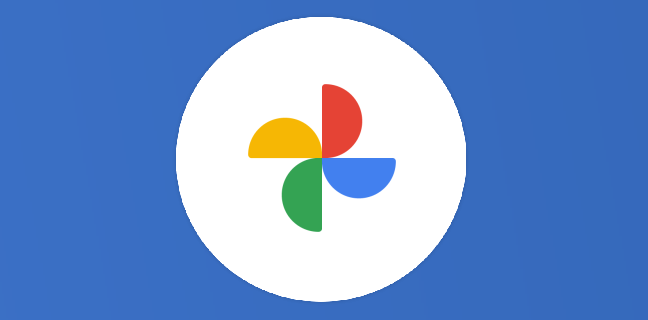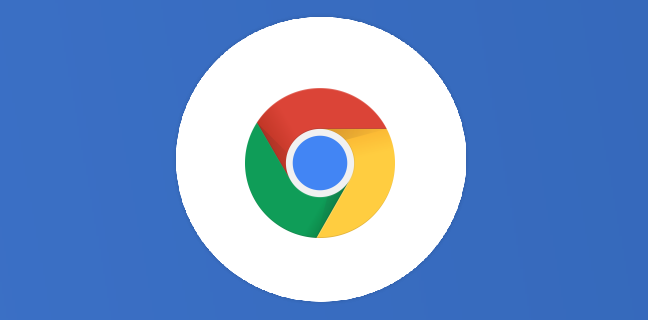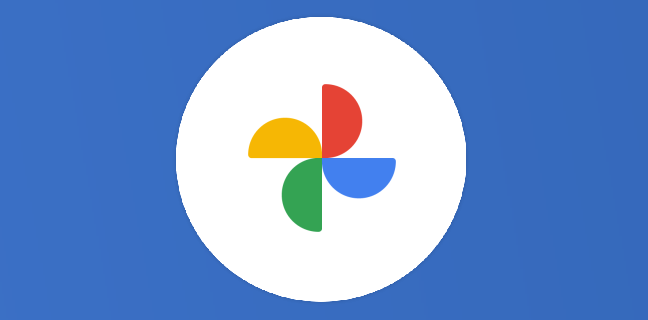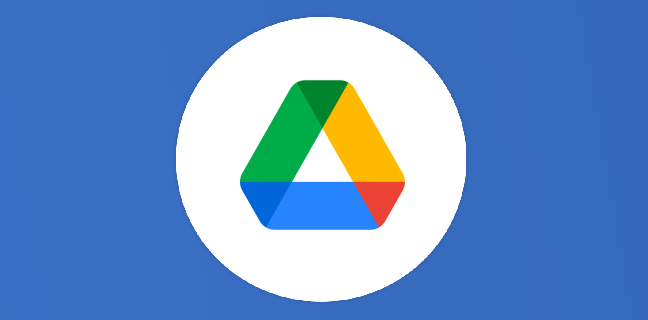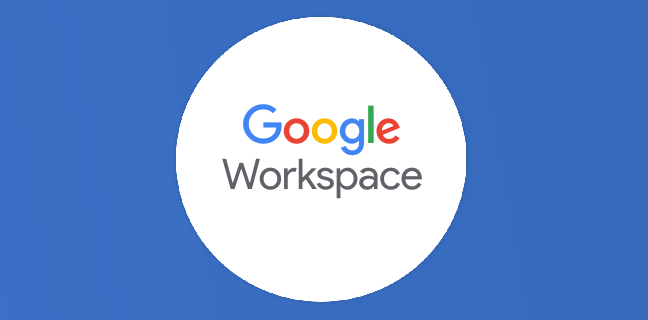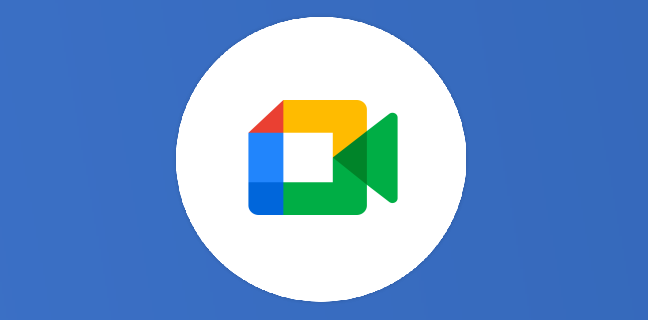Chrome : rendre l’incognito encore plus sécurisé avec votre empreinte digitale
Pour rendre votre navigation encore plus sécurisée, Chrome sur Android a ajouté une fonctionnalité permettant de sécuriser le mode derrière une empreinte digitale. Ce guide vous montrera comment l’activer et le désactiver pour le mode navigation privée […]
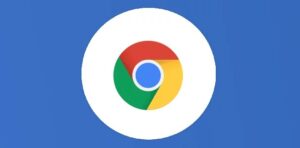
Ce que vous allez découvrir
- Sécuriser le mode incognito de Chrome sur Android
- Comment activer l'authentification par empreinte digitale pour le mode Incognito
Chrome : rendre l’incognito encore plus sécurisé avec votre empreinte digitale

Pour rendre votre navigation encore plus sécurisée, Chrome sur Android a ajouté une fonctionnalité permettant de sécuriser le mode derrière une empreinte digitale. Ce guide vous montrera comment l’activer et le désactiver pour le mode navigation privée dans Google Chrome.
Sécuriser le mode incognito de Chrome sur Android
Le nouveau mode Incognito sécurisé par empreinte digitale dans Chrome n’est pas entièrement disponible sur tous les appareils. À partir de Chrome 105, la fonctionnalité est disponible dans l’application Google Chrome, bien qu’elle doive être activée au-delà des seuls paramètres. Si vous utilisez la dernière version de Chrome pour Android, vous pourrez accéder à la fonction en suivant les étapes ci-dessous.
Tout ce que vous avez à faire est de vous diriger vers l’application Google Chrome sur votre téléphone Android. De là, entrez ceci dans la barre de recherche et appuyez sur Entrée : chrome://flags/#incognito-reauthentication-for- android.
Vous verrez immédiatement une option en haut qui activera la fonction de sécurité des empreintes digitales. Appuyez sur Par défaut et changez-le en Activé. Après cela, appuyez sur Relancer en bas. Si l’option n’apparaît pas après avoir suivi la prochaine série d’étapes ci-dessous, fermez Chrome et rouvrez-le plusieurs fois dans votre tiroir d’applications récentes. L’option prend quelques minut
Veuillez créer un compte pour lire la suite de cette ressource
L’accès à cette ressource se fait gratuitement en créant un compte Numerifan. Les abonnements payants donnent également accès aux cours gratuits.

Cet article est réservé aux abonnés. Pourquoi ?
Fournir tout ce contenu nous demande beaucoup de temps, des ressources et une veille permanente. Accédez à ce contenu en rejoignant notre super communauté, pour tous nous remercier 💪
Besoin d'un peu plus d'aide sur Google Chrome ?
Des formateurs sont disponibles toute l'année pour vous accompagner et optimiser votre utilisation de Google Chrome, que ce soit pour votre entreprise ou pour vos besoins personnels !
Découvrir nos formations Google Chrome
- Articles connexes
- Plus de l'auteur

 Sheets
Sheets  Agenda
Agenda  Forms
Forms  Apps Script
Apps Script  Gmail
Gmail  Chat
Chat  Meet
Meet  Contacts
Contacts  Chrome
Chrome  Sites
Sites  Looker Studio
Looker Studio  Slides
Slides  Docs
Docs  Drive
Drive  AppSheet
AppSheet  Admin Workspace
Admin Workspace 
 Android
Android  Chromebook
Chromebook  Equipements Google
Equipements Google  Google Cloud Platform
Google Cloud Platform  Google Photos
Google Photos  Maps
Maps  Youtube
Youtube