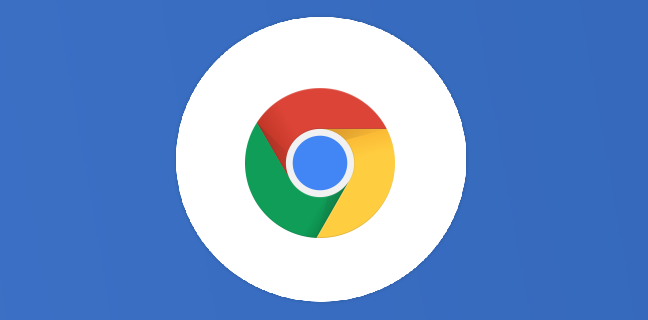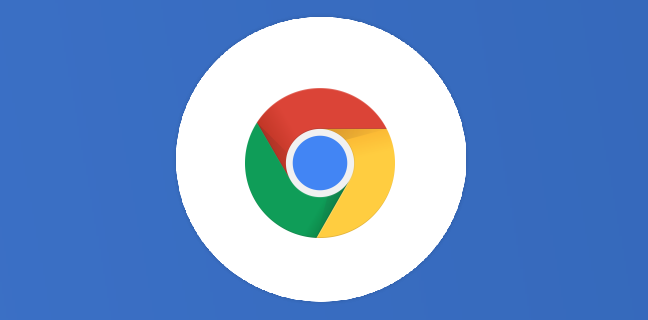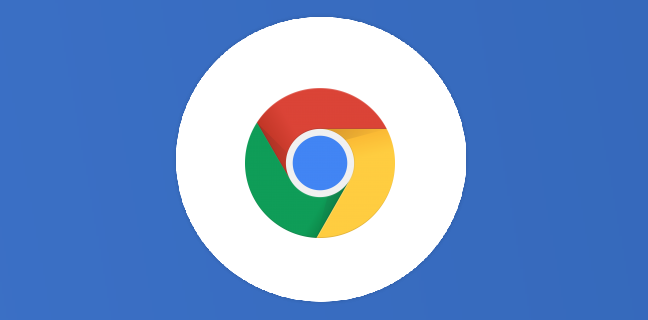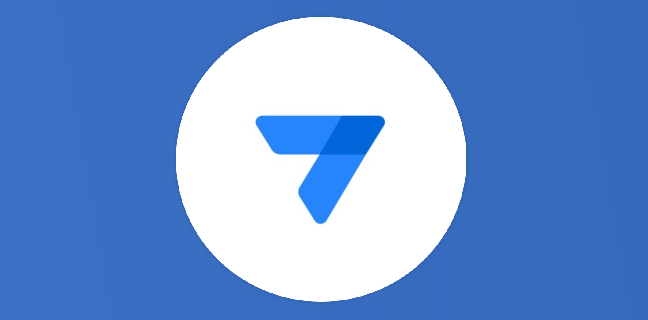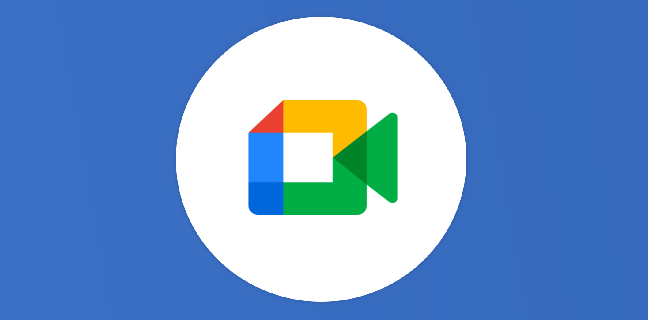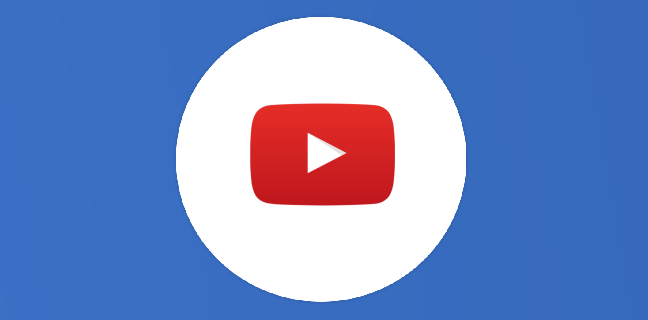Chromebook : voici une astuce pour ajouter rapidement vos captures d’écran n’importe où
En tant qu’utilisateur de Chromebook, je dois avouer que cette fonctionnalité va beaucoup me servir. Si j’utilise du futur, c’est parce que j’ignorais jusqu’à l’écriture de cet article l’existence de cette option. Pourtant, elle existe […]
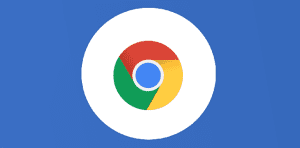
Ce que vous allez découvrir
- Historique de la capture d’écran du Chromebook
- Comment lancer l’outil de capture d’écran sur un Chromebook ?
- L’astuce pour coller directement la capture d’écran
Chromebook : voici une astuce pour ajouter rapidement vos captures d’écran n’importe où

En tant qu’utilisateur de Chromebook, je dois avouer que cette fonctionnalité va beaucoup me servir. Si j’utilise du futur, c’est parce que j’ignorais jusqu’à l’écriture de cet article l’existence de cette option. Pourtant, elle existe depuis plusieurs années, et c’était juste sous mon nez. Si comme moi, vous adorez les astuces qui peuvent vous faire gagner du temps, vous allez adorer celle-là. Il s’agit d’un moyen très simple pour intégrer vos captures d’écran en quelques secondes seulement. Nous vous en disons plus dans cet article.
Historique de la capture d’écran du Chromebook
Depuis son lancement en 2013, le Chromebook n’a pas toujours eu un outil de capture d’écran aussi efficace que maintenant. Au départ, cela fonctionnait grâce à un raccourci qui prenait automatiquement une capture de tout votre écran. C’était ensuite à vous d’ouvrir cette image depuis les fichiers de votre ordinateur pour la modifier si vous vouliez. Par exemple, la rogner ou changer son emplacement. Avec l’apparition de l’outil de capture actuel, le vieux modèle est vite devenu obsolète, car trop lent et pas assez pratique. Aujourd’hui, il est possible d’effectuer une capture de toute la fenêtre, de tout l’écran, ou d’une seule partie de l’écran, que vous pouvez sélectionner vous-même. Une fois que la capture est réalisée, vous choisissez l’endroit où elle sera stockée (Google Drive, les téléchargements, la galerie, etc.). Avec cet outil de capture, il est aussi possible de prendre des vidéos de votre écran. Avec ce mode, vous pouvez activer ou non le micro, ainsi que l’entrée audio de votre Chromebook. En bref, c’est un outil très complet.
Comment lancer l’outil de capture d’écran sur un Chromebook ?
Pour cela, utilisez simplement ce raccourci clavier : Ctrl + Alt + Fenêtre (c’est la touche tout en haut du clavier, au-dessus du chiffre 6). C’est à ce moment que vous pourrez choisir si vous capturez une partie de l’écran ou sa totalité, si c’est une capture vidéo, et l’emplacement du fichier une fois votre capture terminée. Le raccourci clavier Ctrl + Shift (la touche pour activer les majuscules, juste au-dessus de Ctrl) + Fenêtre fonctionne également, et permet d’effectuer une capture d’une partie de l’écran directement. C’est après avoir réalisé votre capture que l’astuce intervient.
L’astuce pour coller directement la capture d’écran
Lorsque vous avez terminé de capturer votre écran, vous recevez généralement une notification en bas à droite de l’écran du Chromebook. Sur cette notification, vous pouvez afficher le dossier qui contient l’image (ou la vidéo), et modifier directement la capture (ou la supprimer). Mais si vous êtes comme moi, vous n’aviez pas vu qu’une ligne supplémentaire est écrite sur cette notification.

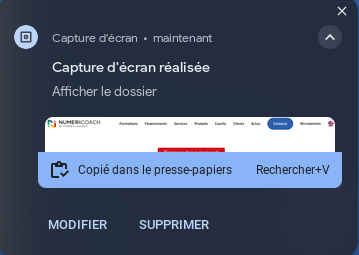
En effet, il est inscrit “Copié dans le presse-papiers”. Cela signifie qu’au moment où vous avez effectué la capture d’écran, c’est comme si vous aviez copié l’image. Si vous faites Ctrl + V (le raccourci clavier pour coller) dans Google Docs, Word, ou autre logiciel de traitement de texte, la capture apparaîtra. Génial, non ? Cela fonctionne aussi dans le corps d’un e-mail, ou sur un réseau social par exemple. De toute façon, faites le test chez vous. En apprenant cela, je me suis senti bête de ne pas avoir fait attention avant, parce que c’est clairement une astuce que je vais réutiliser tout le temps. Si vous copiez autre chose entre temps (du texte par exemple), vous ne pourrez plus coller directement la capture. Mais pas d’inquiétude, puisque vous la retrouverez dans le presse-papiers, et vous pourrez à nouveau la copier pour la coller où vous voulez. Le raccourci pour accéder au presse-papiers sur le Chromebook est le suivant : Tout (le bouton loupe tout à gauche, au même endroit que la touche majuscule sur un clavier de PC classique) + V. Vous retrouverez les cinq dernières choses que vous avez copiées.
Ainsi, plus besoin de vous rendre dans le dossier dans lequel les captures sont enregistrées pour copier l’image, puis la copier dans Docs. Faites la capture, puis collez-la directement. Le temps gagné est très important. Il faut cependant préciser que cette astuce ne fonctionne que pour les captures d’images, et pas les vidéos.
Les ordinateurs Chromebook sont pleins de bonnes surprises et d’astuces de ce genre. Même après plusieurs mois ou années d’utilisation, on en apprend toujours sur cet appareil génial.
Besoin d'un peu plus d'aide sur Google Chrome ?
Des formateurs sont disponibles toute l'année pour vous accompagner et optimiser votre utilisation de Google Chrome, que ce soit pour votre entreprise ou pour vos besoins personnels !
Découvrir nos formations Google Chrome- Articles connexes
- Plus de l'auteur

 Sheets
Sheets  Agenda
Agenda  Forms
Forms  Apps Script
Apps Script  Gmail
Gmail  Chat
Chat  Meet
Meet  Contacts
Contacts  Chrome
Chrome  Sites
Sites  Looker Studio
Looker Studio  Slides
Slides  Docs
Docs  Drive
Drive  AppSheet
AppSheet  Android
Android  Chromebook
Chromebook  Equipements Google
Equipements Google  Google Cloud Platform
Google Cloud Platform  Google Photos
Google Photos  Maps
Maps  Youtube
Youtube