MAP (CARTE GPS)
Comme pour les autres types de vues, vous pouvez déterminer si vous voulez faire apparaître la vue à gauche, au centre ou à droite de la barre inférieure regroupant toutes vos vues. La vue Map vous permettra de visualiser où sont situés certains événements que vous avez entrés dans votre appli si vous avez des données de type “Address” ou “LatLong”.
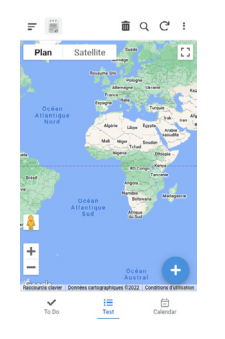
Pour la carte GPS, il est possible de régler plusieurs options. Tout d’abord, vous devez choisir la “Map column” (la colonne de la Map, autrement dit quelle colonne de votre application permettra de localiser l’événement).
Choisissez Map. Si rien n’apparaît, c’est parce que vous n’avez pas de colonne Map dans votre base de données.
Pour rappel, voici l’article explicatif sur la création d’une nouvelle colonne. Intégrez une nouvelle colonne Map, et appliquez-lui le type de données “Address”.
Sauvegardez les changements, puis retournez dans votre vue, et vous devriez voir Map dans Map column. Concrètement, dans une application de to do list, si vous créez une nouvelle tâche avec une adresse associée, dans la vue Map, vous verrez un point sur cette adresse pour cette tâche. Vous pouvez également ajouter une seconde table ainsi qu’une seconde colonne.
Ensuite, vous devez régler l’affichage de la map, à savoir en vue automatique (vous voyez un plan comme si vous étiez sur Google Maps), en vue “Road”, qui est la même que la vue automatique (vous restez sur le plan classique), ou en vue “Aerial” (aérienne, vous passez en vue satellite). Quelque soit la vue choisie, vous pouvez toujours utiliser Pegman, le petit bonhomme orange pour vous déplacer en vue 3D, comme si vous étiez dans une voiture. Vous pouvez également placer un nouveau point sur la carte, et l’ouvrir en grand dans un nouvel onglet.
La prochaine option est “Location mode” qui va déterminer à quelle fréquence vous voulez que votre localisation soit mise à jour par l’application (None cache votre localisation, tandis que High fait des mises à jour fréquentes, ce qui peut user votre batterie plus vite).
Enfin, “Minimum Cluster Size” vous permet de rassembler plusieurs points en un seul. Par exemple, si vous avez plusieurs points dans une même zone rapprochée, vous pouvez faire en sorte qu’il n’y ait qu’un seul point, que vous pourrez détailler par la suite. Choisissez le nombre de points minimum pour qu’ils soient réduits à un seul repère visuel.

 Sheets
Sheets  Agenda
Agenda  Forms
Forms  Apps Script
Apps Script  Gmail
Gmail  Chat
Chat  Meet
Meet  Contacts
Contacts  Chrome
Chrome  Sites
Sites  Looker Studio
Looker Studio  Slides
Slides  Docs
Docs  Drive
Drive  AppSheet
AppSheet  Admin Workspace
Admin Workspace 
 Android
Android  Chromebook
Chromebook  Equipements Google
Equipements Google  Google Cloud Platform
Google Cloud Platform  Google Photos
Google Photos  Maps
Maps  Youtube
Youtube