Google Drive : les raccourcis V, P, R
Afin de gagner un peu de temps dans l'utilisation du Drive, je vous propose avec cet article de découvrir 3 raccourcis clavier utiles dans Google Drive.
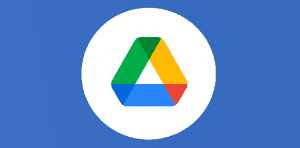
Ce que vous allez découvrir
- V: basculer entre la vue grille et la vue liste
- P: pour prévisualiser le document
- R: pour trier le Drive
- Raccourcis clavier de Google Drive sur le Web
Google Drive : les raccourcis V, P, R

V: basculer entre la vue grille et la vue liste
Dans Google Drive, appuyez sur la touche V. Cela vous fera basculer entre la vue de grille et la vue de liste facilement.
La vue Liste affiche le titre des documents dans une liste concise. C’est ma vue préférée car elle permet de bien voir le nom du document et comme j’utilise à fond les règles de nommage dans Drive, c’est super pratique. Cette vue permet aussi de voir qui est le propriétaire et la date de la dernière modification du document. Cerise sur le gâteau, vous pouvez aussi en cliquant rapidement (vraiment rapidement) sur QQ ajuster la densité d’affichage (c’est à dire règler le niveau de confort de l’espacement).
Voici la vue grille qui permet de voir une sorte d’aperçu du document :
La plupart du temps, j’ai mon Google Drive en mode liste. Je veux ainsi rapidement faire défiler beaucoup de documents. La vue de liste me permet de voir plus d’articles à la fois. Cependant, parfois, j’ai besoin de l’aperçu du document pour localiser facilement. J’appuie donc sur la touche V du clavier pour basculer du mode liste au mode grille et vice versa.
P: pour prévisualiser le document
Si vous avez besoin de prévisualiser le document, appuyez sur P.
R: pour trier le Drive
Un petit clic sur la touche R du clavier et vous voilà en possession du raccourci clavier qui permet de trier le Drive, il ne vous reste plus qu’à choisir les options. Avec les flèches du clavier et le bouton entrée, vous pourrez changer les paramètres de tri sans toucher à la souris ou pad.
Un petit rappel de tous les raccourcis clavier Google Drive ne fait pas de mal pour finir, n’hésitez pas à tous les tester et en garder une dizaine en stock pour vos besoins quotidiens.
Raccourcis clavier de Google Drive sur le Web
Pour afficher la liste des raccourcis clavier dans Google Drive, appuyez sur Ctrl+/ (Chrome OS, Windows) ou sur ⌘+/(Mac).
| Navigation et vues | |
|---|---|
| Accéder au panneau de navigation (liste des dossiers) | g, puis n g, puis f |
| Accéder à la liste des éléments | g, puis l |
| Basculer entre le mode Grille et le mode Liste dans la vue « Éléments » | v |
| Accéder au volet « Détails » | g, puis d |
| Atteindre le haut de l’application (barre Google) | g puis t |
| Accéder à l’état de téléchargement | g, puis a |
| Accéder à l’état d’importation | g, puis u |
| Afficher ou masquer le volet « Détails » | d |
| Afficher ou masquer le volet « Activité » | i |
| Sélectionner des éléments | |
| Sélectionner ou désélectionner un élément | x |
| Sélectionner l’élément suivant en allant vers le bas | j Bas |
| Sélectionner l’élément suivant en allant vers le haut | k Haut |
| Sélectionner l’élément suivant en allant vers la gauche | h Gauche |
| Sélectionner l’élément suivant en allant vers la droite | l Droite |
| Étendre la sélection vers le bas | Maj+Bas |
| Étendre la sélection vers le haut | Maj+Haut |
| Étendre la sélection vers la gauche | Maj + Flèche vers la gauche |
| Étendre la sélection vers la droite | Maj + Flèche vers la droite |
| Sélectionner tous les éléments visibles | Maj + a |
| Effacer toutes les sélections | Maj + n |
| Parcourir les éléments | |
| Déplacer le curseur vers le bas sans modifier la sélection | Ctrl+Bas (Chrome OS, Windows) ⌘+Bas (Mac) |
| Déplacer le curseur vers le haut sans modifier la sélection | Ctrl+Haut (Chrome OS, Windows) ⌘+Haut (Mac) |
| Déplacer le curseur vers la gauche sans modifier la sélection | Ctrl+Gauche (Chrome OS, Windows) ⌘+Gauche (Mac) |
| Déplacer le curseur vers la droite sans modifier la sélection | Ctrl+Droite (Chrome OS, Windows) ⌘+Droite (Mac) |
| Exécuter des actions sur les éléments sélectionnés | |
| Ouvrir l’élément sélectionné | Entrée o |
| Renommer l’élément sélectionné | n |
| Partager les éléments sélectionnés | . (point) |
| Déplacer les éléments sélectionnés vers un nouveau dossier | z |
| Suivre ou annuler le suivi des éléments sélectionnés | s |
| Ajouter les éléments sélectionnés à un dossier supplémentaire | Maj+z |
| Supprimer les éléments sélectionnés | # ou Alt+Retour arrière (Chrome OS) # ou Suppr (Windows) # ou Fn+Suppr (Mac) |
| Annuler la dernière action | Ctrl+z (Chrome OS, Windows) ⌘+z (Mac) |
| Répéter la dernière action annulée | Ctrl+Maj+z (Chrome OS, Windows) ⌘+Maj+z (Mac) |
| Créer des éléments | |
| Document | Maj +t |
| Présentation | Maj + p |
| Feuille de calcul | Maj + s |
| Dessin | Maj + d |
| Dossier | Maj + f |
| Formulaire | Maj + o |
| Ouvrir les menus | |
| Menu « Créer » | c |
| Menu « Autres actions » | q |
| Menu « Actions sur le dossier actuel » | f |
| Menu « Trier » | r |
| Menu « Paramètres » | t |
| Actions relatives à l’application | |
| Afficher la liste des raccourcis clavier | Maj + / Ctrl+/ (Chrome OS, Windows) ⌘+/ (Mac) |
| Passer à la densité d’affichage suivante (hauteur de ligne et espacement des éléments) |
q, puis q |
| Rechercher/Rechercher l’élément suivant | Ctrl+f (Chrome OS, Windows) ⌘+f (Mac) |
| Imprimer | Ctrl+p (Chrome OS, Windows) ⌘+p (Mac) |
| Afficher le dernier message | m |
| Effectuer une recherche dans votre Drive | / |
| Actions du mode d’aperçu | |
| Fermer | Échap |
| Lire ou suspendre la lecture | Espace |
| Faire un zoom avant | + ou = |
| Faire un zoom arrière | – |
Besoin d'un peu plus d'aide sur Google Drive ?
Des formateurs sont disponibles toute l'année pour vous accompagner et optimiser votre utilisation de Google Drive, que ce soit pour votre entreprise ou pour vos besoins personnels !
Découvrir nos formations Google Drive- Articles connexes
- Plus de l'auteur

 Sheets
Sheets  Agenda
Agenda  Forms
Forms  Apps Script
Apps Script  Gmail
Gmail  Chat
Chat  Meet
Meet  Contacts
Contacts  Chrome
Chrome  Sites
Sites  Looker Studio
Looker Studio  Slides
Slides  Docs
Docs  Drive
Drive  AppSheet
AppSheet  Android
Android  Chromebook
Chromebook  Equipements Google
Equipements Google  Google Cloud Platform
Google Cloud Platform  Google Photos
Google Photos  Maps
Maps  Youtube
Youtube 

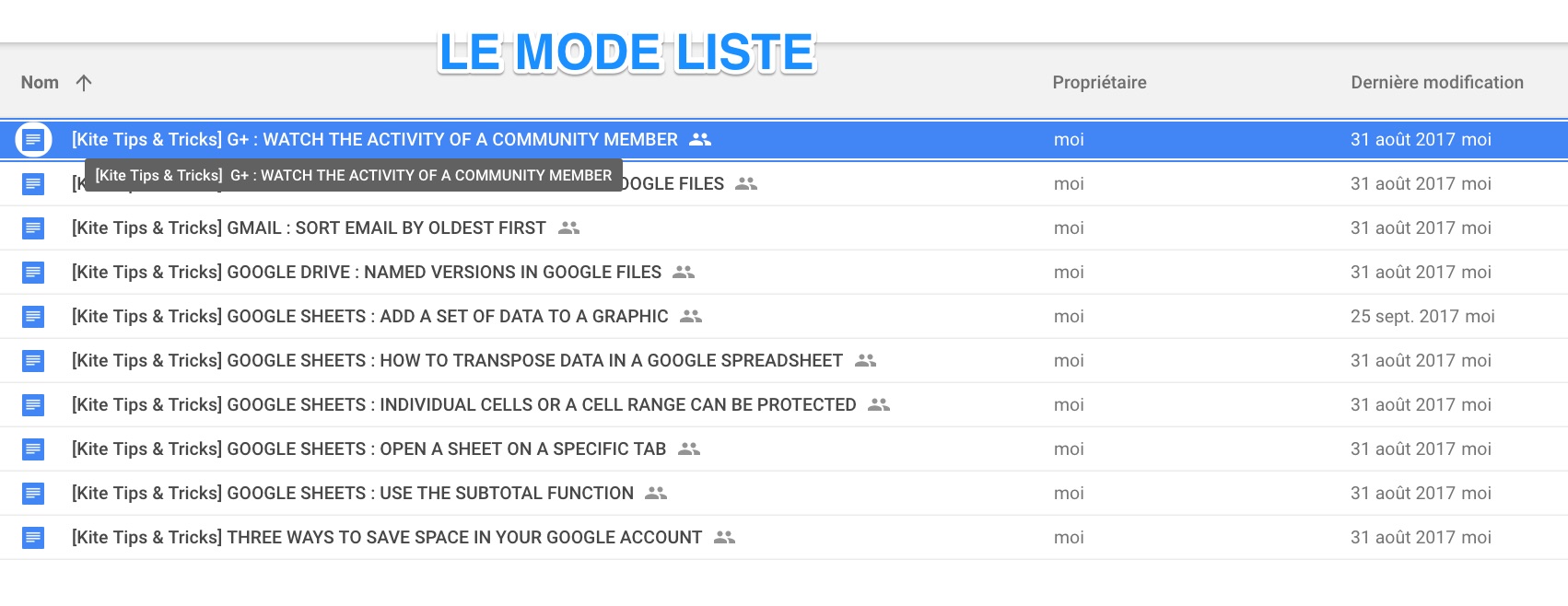
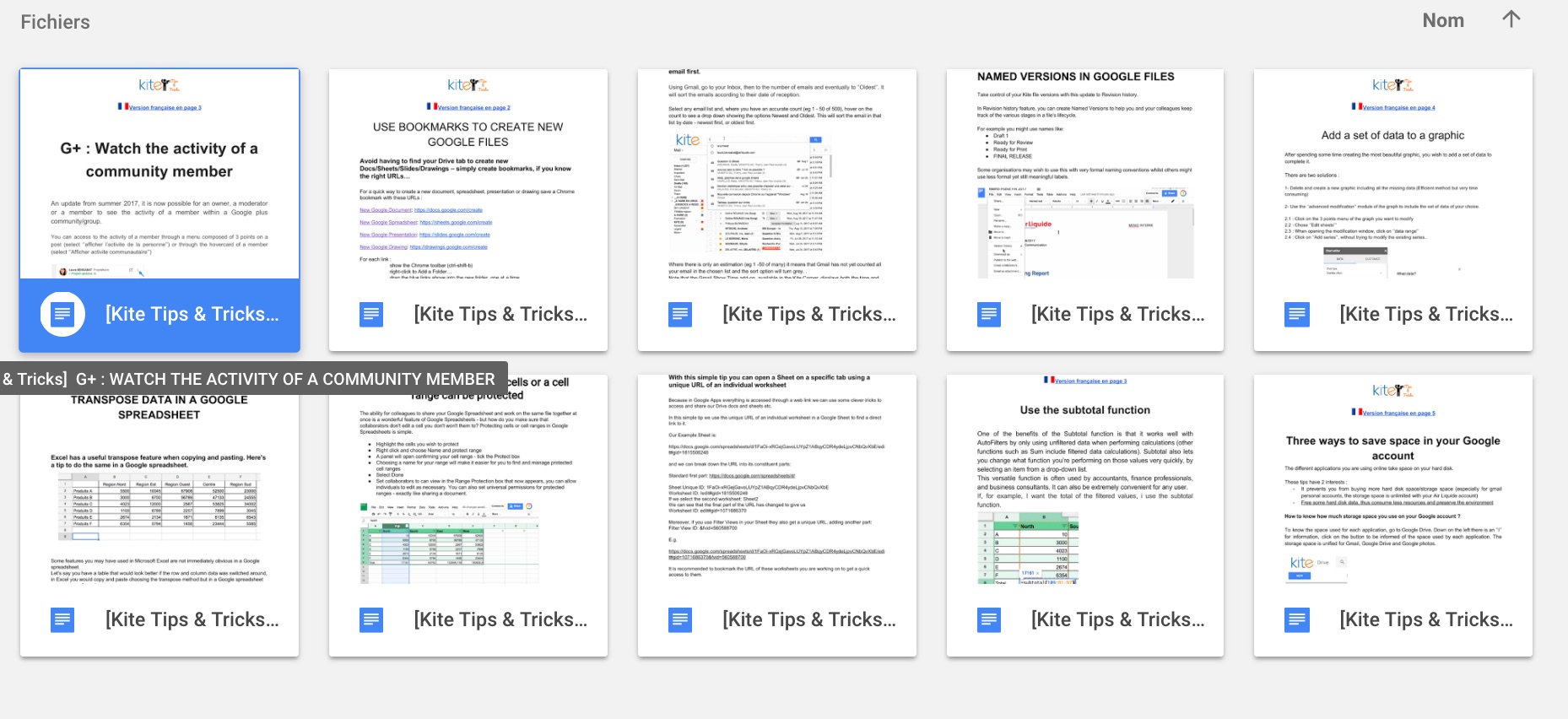
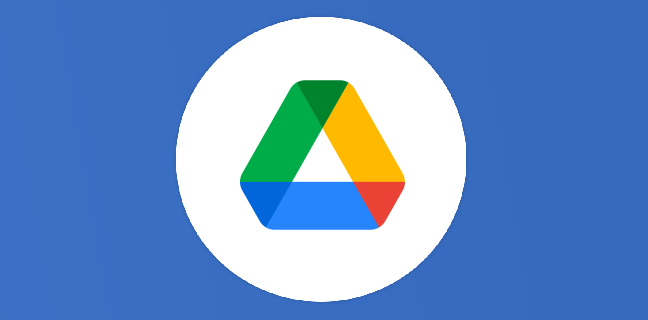
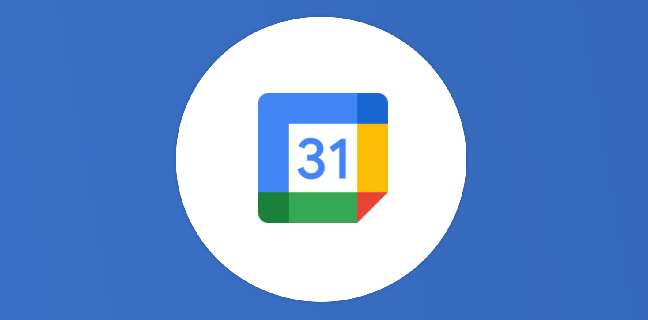

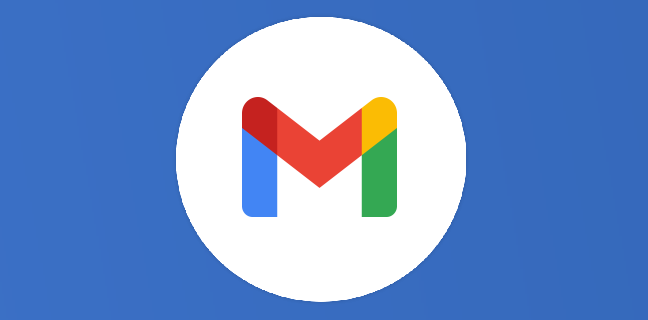
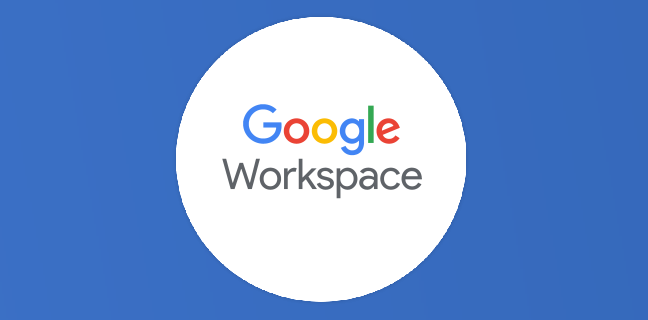
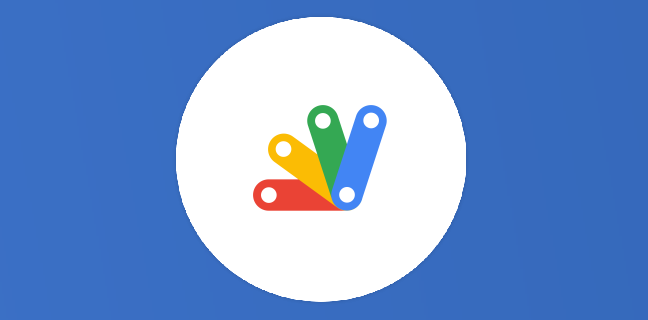

5
Note du cours
(1)
(0)
(0)
(0)
(0)
Bonjour! j’ai un problème avec google drive. Avant, lorsque je sélectionnais un dossier, en haut (au dessus de la ligne « nom », « propriétaire », etc…) s’affichait une ligne supplémentaire me montrant la liste des dossier que j’avais sélectionné (par exemple si je sélectionne un dossier vacances, puis dedans un dossier aout, en haut étaient affichés « vacances > aout ») et cette ligne me permettait aussi de renommer mes doc, changer la couleur des dossiers etc. Elle a disparu du jour au lendemain et je n’arrive pas a la remettre..
Pouvez vous m’aider ??
Merci beaucoup !
Bonjour Zoé,
Merci pour cette question pertinente.
Afin d’avoir une réponse rapide, je t’invite à poser cette question sur notre nouveau forum : NUM AGORA.
En effet, cet espace gratuit permet de poser des questions et de profiter de centaines de membres pour y répondre.
A tout de suite sur : https://forum.thierryvanoffe.com/ de préférence dans la bonne rubrique !
Ne pas oublier de mettre le lien de l’article en question et un copier-coller de cette question.
A bientôt,
Thierry