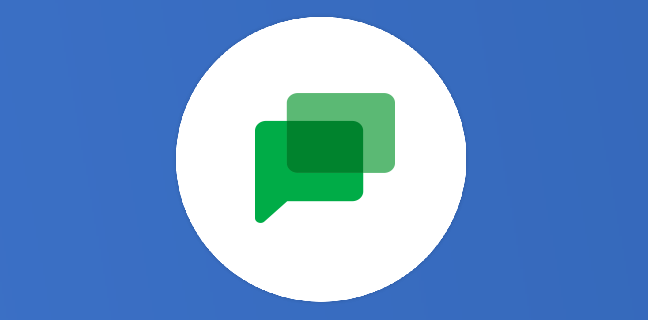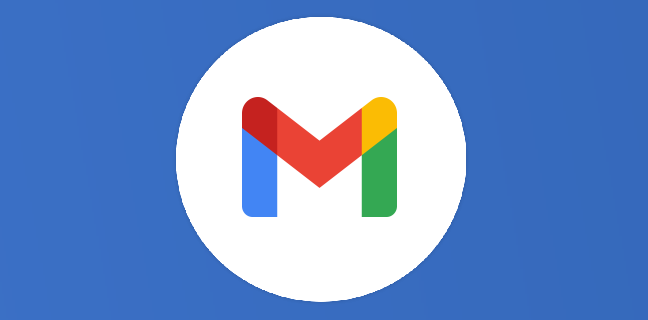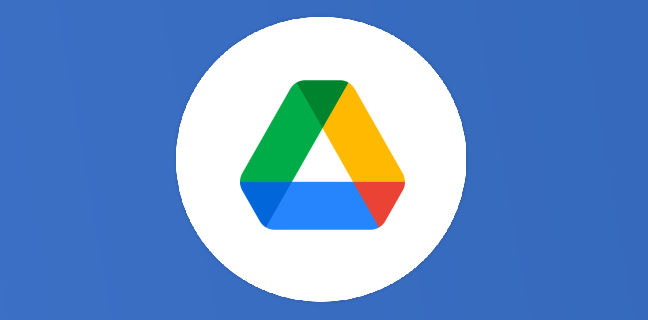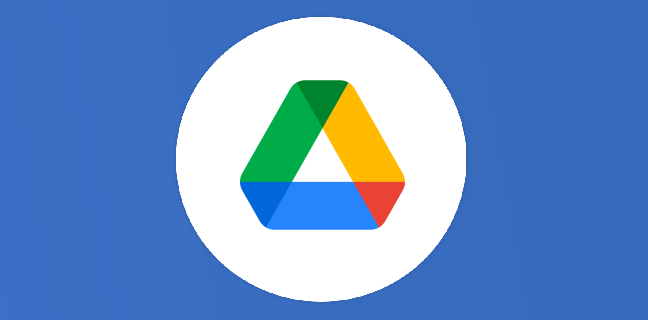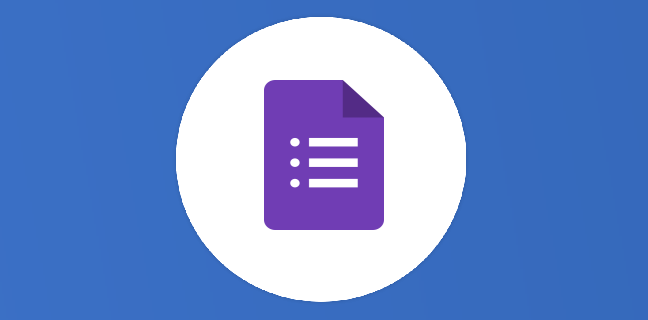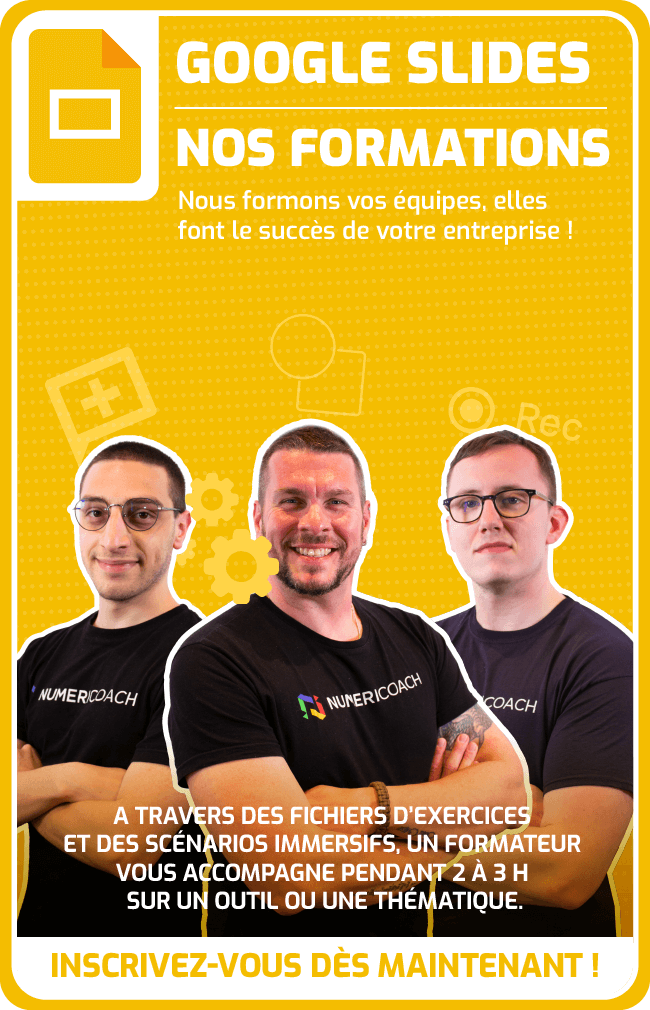Google Slides : importer une image fixe ou animée
Voici l’astuce pour importer une image figée depuis une page web ou un document. Dans Google Docs et Slides, il suffit d’utiliser la combinaison de touches CTRL + C ou X et CTRL + V […]
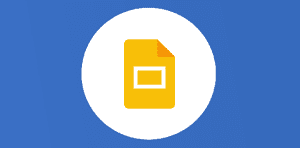
Ce que vous allez découvrir
- Importer une image figée depuis une page web
- Importer une image animée (GIF animé)
- Importer une image présente sur l’explorateur de fichiers
Google Slides : importer une image fixe ou animée

Voici l’astuce pour importer une image figée depuis une page web ou un document. Dans Google Docs et Slides, il suffit d’utiliser la combinaison de touches CTRL + C ou X et CTRL + V pour copier et coller une image.
Importer une image figée depuis une page web
Etape 1 : ouvrez la page comportant l’image d’origine.
Il peut s’agir d’un document Google ou de toute autre page web, ou bien même d’une page d’application.
Astuce : dans Google, cliquez sur la vue “image” pour n’avoir que des images en guise de résultats. Utilisez l’option avancée “Outils” pour filtrer les résultats selon la taille de l’image, la couleur dominante, le type de fichier, la transparence du fonds, etc).
Etape 2 : faites un clic droit sur l’image souhaitée et choisissez “copier l’image”.
Etape 3 : ouvrez la page Slide souhaitée.
Ensuite, utilisez les touches CTRL + V pour coller l’image (ou utilisez clic droit > coller si disponible) puis redimensionnez à votre guise. Astuce facile pour insérer une image dans votre document.
Importer une image animée (GIF animé)
Si vous souhaitez importer une image animée au format GIF, un simple copier coller ne fonctionnera pas : l’image sera figée. Alors suivez ce tuto.
Vous devez récupérer le lien de l’image pour que Google Slides l’importe directement depuis la source.

Astuce : dans Google, utiliser la recherche avancée pour obtenir uniquement des images
Veuillez créer un compte pour lire la suite de cette ressource
L’accès à cette ressource se fait gratuitement en créant un compte Numerifan. Les abonnements payants donnent également accès aux cours gratuits.

Cet article est réservé aux abonnés. Pourquoi ?
Fournir tout ce contenu nous demande beaucoup de temps, des ressources et une veille permanente. Accédez à ce contenu en rejoignant notre super communauté, pour tous nous remercier 💪
Besoin d'un peu plus d'aide sur Google Slides ?
Des formateurs sont disponibles toute l'année pour vous accompagner et optimiser votre utilisation de Google Slides, que ce soit pour votre entreprise ou pour vos besoins personnels !
Découvrir nos formations Google Slides- Articles connexes
- Plus de l'auteur

 Sheets
Sheets  Agenda
Agenda  Forms
Forms  Apps Script
Apps Script  Gmail
Gmail  Chat
Chat  Meet
Meet  Contacts
Contacts  Chrome
Chrome  Sites
Sites  Looker Studio
Looker Studio  Slides
Slides  Docs
Docs  Drive
Drive  AppSheet
AppSheet  Android
Android  Chromebook
Chromebook  Equipements Google
Equipements Google  Google Cloud Platform
Google Cloud Platform  Google Photos
Google Photos  Maps
Maps  Youtube
Youtube