Insertion de caractères spéciaux dans Docs, Dessins, Slides & Sheets
Avez-vous déjà eu envie d'insérer un caractère spécial, mais vous ne vous souvenez pas du nom du symbole ? Dans Google Docs, Slides et Drawings (dessins), voici une excellente façon de vous rafraîchir la mémoire. Dans ces applications, il y a un trackpad vous pouvez utiliser pour dessiner le symbole.
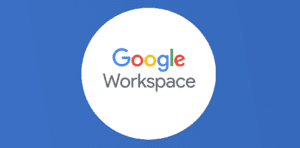
Insertion de caractères spéciaux dans Docs, Dessins, Slides & Sheets

Insérer des caractères spéciaux dans les documents au format Google est un jeu d’enfants. Vous pouvez insérer des caractères spéciaux tels que des symboles, des lettres accentuées ou des émojis pour personnaliser vos documents. Il existe diverses méthodes pour insérer ces caractères spéciaux, que nous allons explorer ensemble. En bonus, une petite astuce pour vos libellés Gmail et dossiers du Drive. Voici un petit tutoriel rapide et pratique pour mettre en forme votre document. À la fin, retrouvez ce document disponible sur « mon drive » grâce à la sauvegarde automatique avec une mise en page impeccable. Pour compléter cet article vous pouvez également lire celui-ci qui évoque l’insertion de caractères spéciaux dans Google Docs.
Bon à savoir : étant donné qu’il s’agit d’une base de données, il n’y a pas besoin de connexion internet, lors de vos déplacements vous pouvez donc privilégier le mode hors connexion.
Commençons par Google Docs :
Aller dans le menu déroulant dans l’onglet Insertion, puis cocher pour insérer celui qui vous intéresse, cela permet de créer des symboles, des smileys, d’ajouter des parenthèses, des lettres avec les accents (comme l’accent grave ou aigu) ou d’avoir une typographie particulière (exemple : écriture étrangère).
Prenons l’exemple de ces 3 symboles : ➡*☮
Du côté de Google Dessins :
Cliquez à l’aide de votre souris, alors dessinez à l’aide du pavé tactile. Pensez juste à insérer une zone de
Veuillez créer un compte pour lire la suite de cette ressource
L’accès à cette ressource se fait gratuitement en créant un compte Numerifan. Les abonnements payants donnent également accès aux cours gratuits.

Cet article est réservé aux abonnés. Pourquoi ?
Fournir tout ce contenu nous demande beaucoup de temps, des ressources et une veille permanente. Accédez à ce contenu en rejoignant notre super communauté, pour tous nous remercier 💪
Besoin d'un peu plus d'aide sur Google Slides ?
Des formateurs sont disponibles toute l'année pour vous accompagner et optimiser votre utilisation de Google Slides, que ce soit pour votre entreprise ou pour vos besoins personnels !
Découvrir nos formations Google Slides- Articles connexes
- Plus de l'auteur

 Sheets
Sheets  Agenda
Agenda  Forms
Forms  Apps Script
Apps Script  Gmail
Gmail  Chat
Chat  Meet
Meet  Contacts
Contacts  Chrome
Chrome  Sites
Sites  Looker Studio
Looker Studio  Slides
Slides  Docs
Docs  Drive
Drive  AppSheet
AppSheet  Android
Android  Chromebook
Chromebook  Equipements Google
Equipements Google  Google Cloud Platform
Google Cloud Platform  Google Photos
Google Photos  Maps
Maps  Youtube
Youtube 

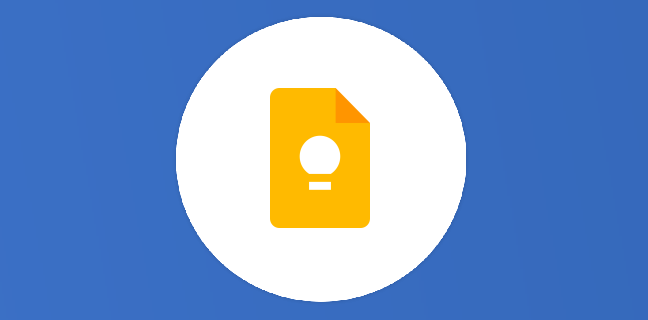
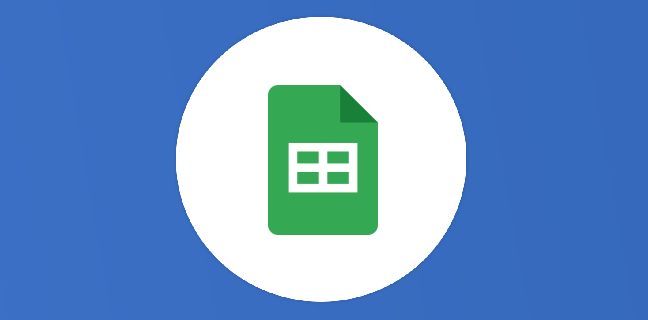
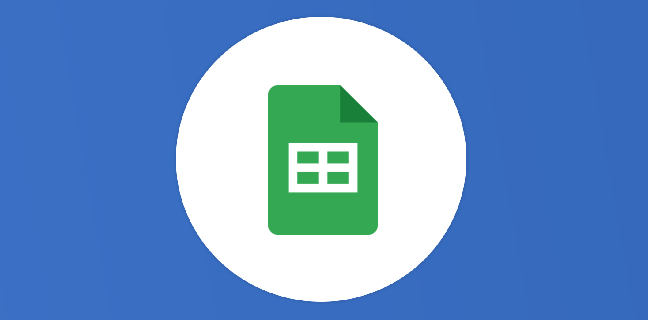
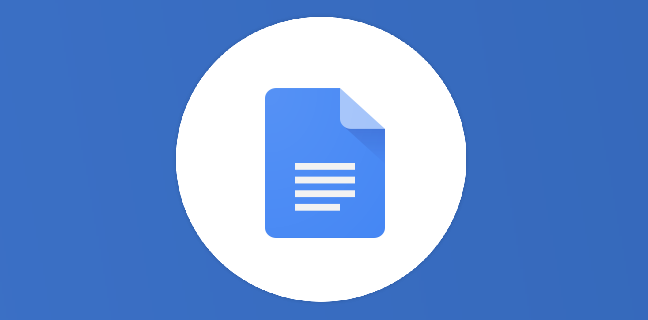
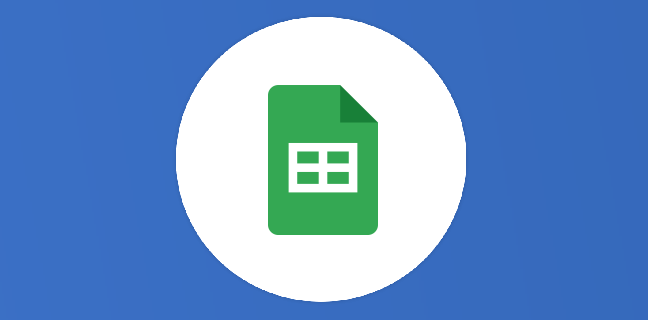
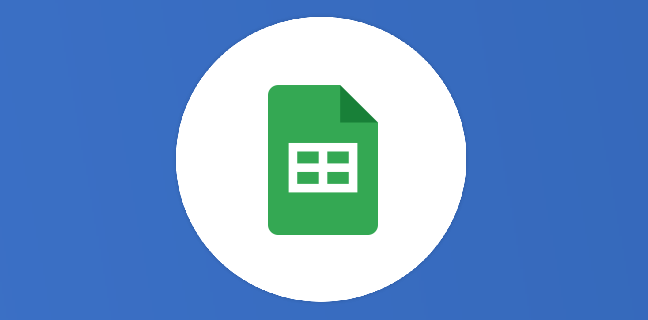

Bonjour
merci beaucoup pour ces infos: je cherchais depuis un moment comment mettre des char spéciaux dans sheet.
A ajouter: la liste de fournie dans le lien ne contient pas tous les caractères unicode etendu. La page de l’asso unicode les repertorie tous: http://www.unicode.org/charts
Les charts fournis sont en hexa, donc il est plus facile d’utiliser =CAR(HEXDEC(code_hexa)) pour avoir le caractere désiré.
Autre astuce: si on veut pas chercher pendant des heures, on passe par docs pour trouver le caractere, et on a le code hexa (la valeur derrière U+. Exemple: U+2708 pour l’avion => CAR(HEXDEC(2708)) affichera l’avion dans sheets).
Et le plus beau c’est comme c’est de l’unicode, cela est également affiché correctement dans excel si on recupere le tout en xlsx