Meet : combiner webcam et écran partagé / diffuser une vidéo dans un Meet
Google Meet permet de regrouper des participants dans une salle de visioconférence. Les participants ont également la possibilité de “présenter” leur écran à la salle. Malheureusement, le fait de présenter son écran replace l’image de […]
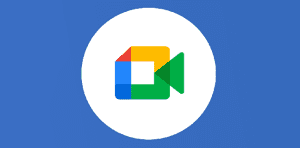
Meet : combiner webcam et écran partagé / diffuser une vidéo dans un Meet

Google Meet permet de regrouper des participants dans une salle de visioconférence. Les participants ont également la possibilité de “présenter” leur écran à la salle.
Malheureusement, le fait de présenter son écran replace l’image de la webcam. Pour pouvoir à la fois présenter votre écran et être filmé, vous pouvez utiliser la fonction “cast” du navigateur Chrome, qui s’intègre à Meet.
Pour fonctionner, la session Meet doit être programmée via un événement Google Agenda.
Durant la période de l’événement, cliquer sur les trois points en haut à droite dans Chrome et choisir “Caster”
L’outil Cast liste alors les sessions Meet en cours, programmées dans votre agenda.
Sélectionner la section souhaitée et choisir la portion de l’écran à diffuser.
Vous êtes maintenant en mesure de présenter votre écran tout en restant visible par les participants
Cette icône indique que votre écran est en cours de partage.
Pour mettre fin à la diffusion, revenez dans le même menu et appuyez sur le bouton “stop” du cast en cours.
Cette méthode permet également de diffuser, avec plus ou moins de fluidité, une vidéo dans le Meet, en incluant le son (chose impossible avec le mode “présentation” intégré à Meet).
Bonne utilisation !
Veuillez créer un compte pour lire la suite de cette ressource
L’accès à cette ressource se fait gratuitement en créant un compte Numerifan. Les abonnements payants donnent également accès aux cours gratuits.

Cet article est réservé aux abonnés. Pourquoi ?
Fournir tout ce contenu nous demande beaucoup de temps, des ressources et une veille permanente. Accédez à ce contenu en rejoignant notre super communauté, pour tous nous remercier 💪
- Articles connexes
- Plus de l'auteur

 Sheets
Sheets  Agenda
Agenda  Forms
Forms  Apps Script
Apps Script  Gmail
Gmail  Chat
Chat  Meet
Meet  Contacts
Contacts  Chrome
Chrome  Sites
Sites  Looker Studio
Looker Studio  Slides
Slides  Docs
Docs  Drive
Drive  AppSheet
AppSheet  Android
Android  Chromebook
Chromebook  Equipements Google
Equipements Google  Google Cloud Platform
Google Cloud Platform  Google Photos
Google Photos  Maps
Maps  Youtube
Youtube 

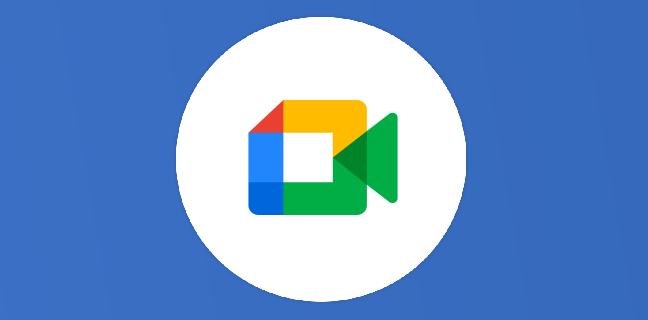
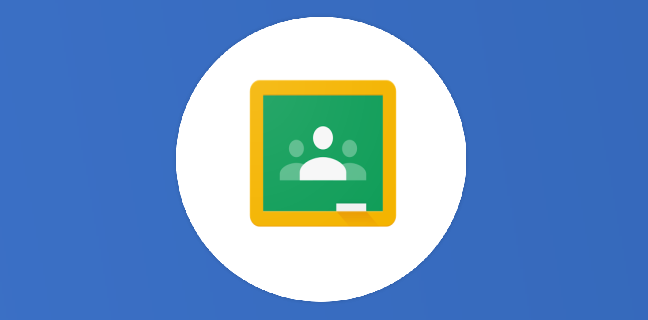
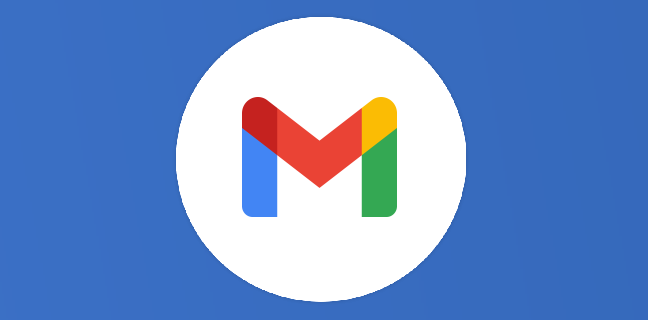

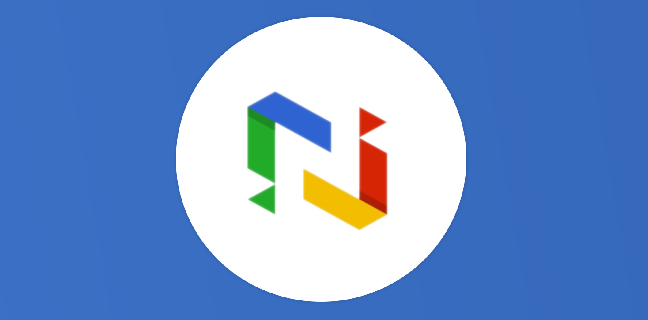
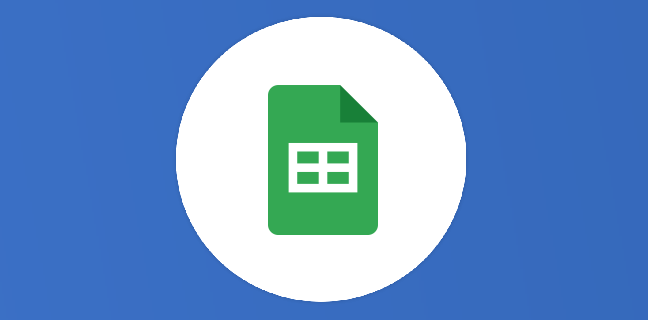


J’ai bien tenté cette procédure mais le son ne passe pas, et meme au contraire on a des deux cotés un sifflement très pénible;
Une autre idée pour partager une vidéo locale ou youtube, aux autres participants Google Meet ?
merci
Bonjour Merlet,
J’ai été confronté au même souci (partage de vidéo dans un google meet, insérée sur une google slide par exemple) et j’ai trouvé une solution. Certes ce n’est pas la plus simple mais ça marche : il faut changer de microphone et utiliser le microphone Stereo Mix (préalablement activer dans vos paramètres de son Windows). Ceci a pour effet de prendre le son de votre ordinateur (donc de la vidéo jouée). Cela coupe par contre votre microphone. Les participants n’entendrons plus votre voix.
Bonjour,
mes sessions Google Meet n’apparaissent pas dans « Caster ».
Y a t’il une manip’ à effectuer?
Bonjour, donc on peut partager un document et être toujours visible : ok par contre est ce que le présentateur peut toujours voir les participants?
Merci pour votre retour
Magali
Très intéressé par une éventuelle réponse, je n’ai pas trouvé le moyen d’afficher une présentation ET les miniatures des participants dans une même fenêtre, malgré toutes les tentatives: mosaïque, projeteur, etc. des options de mise en page