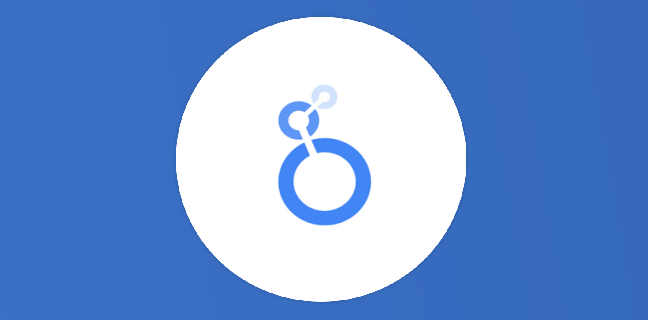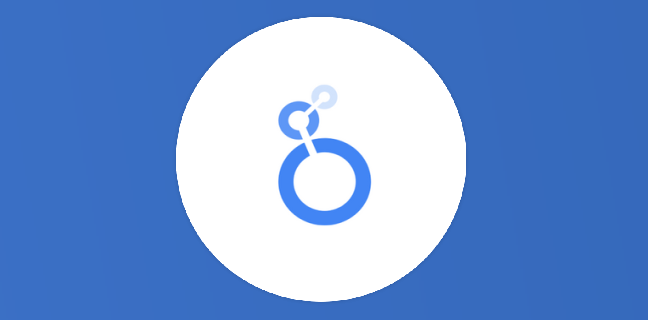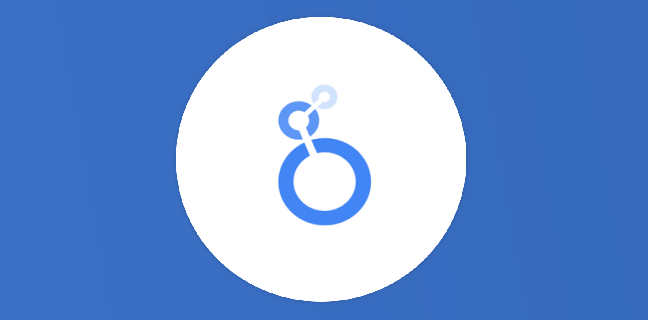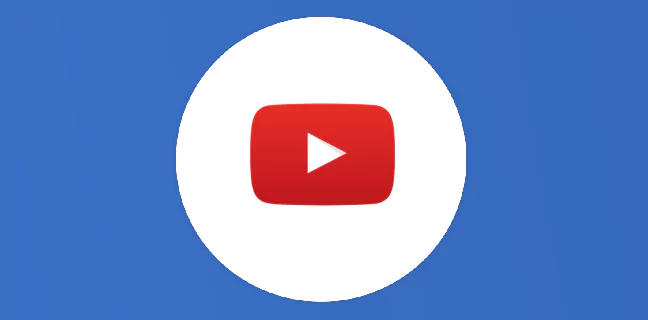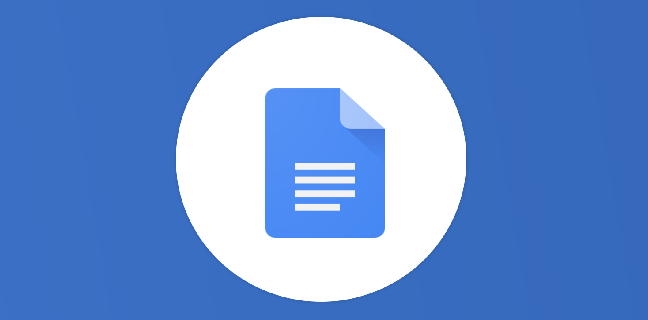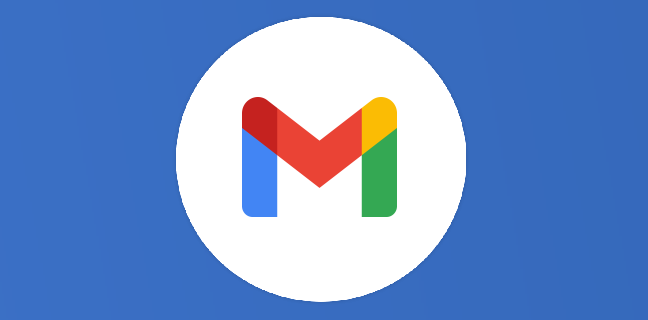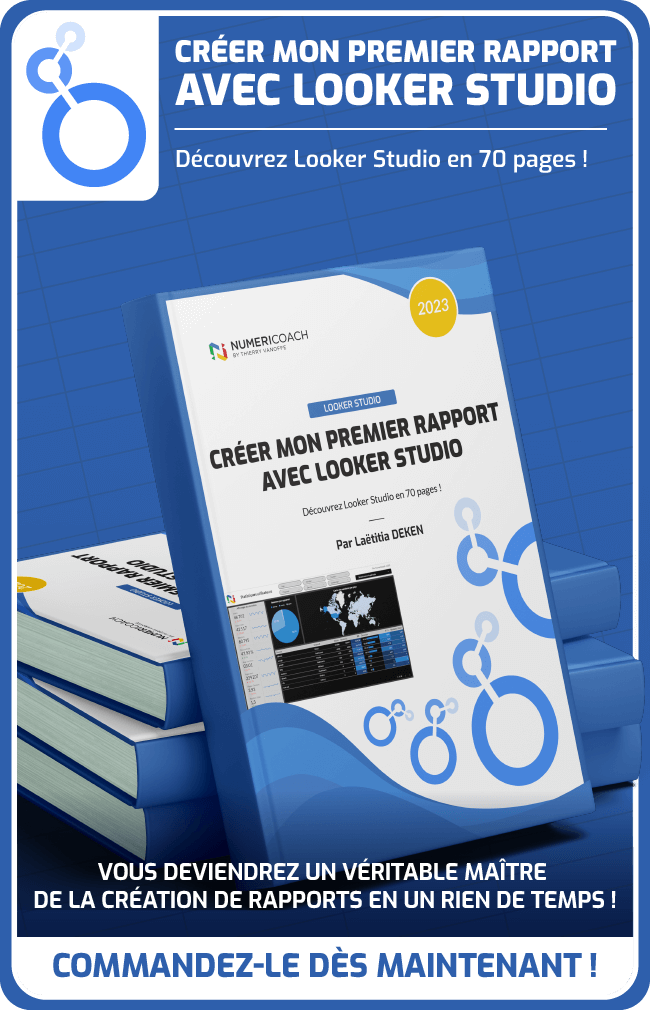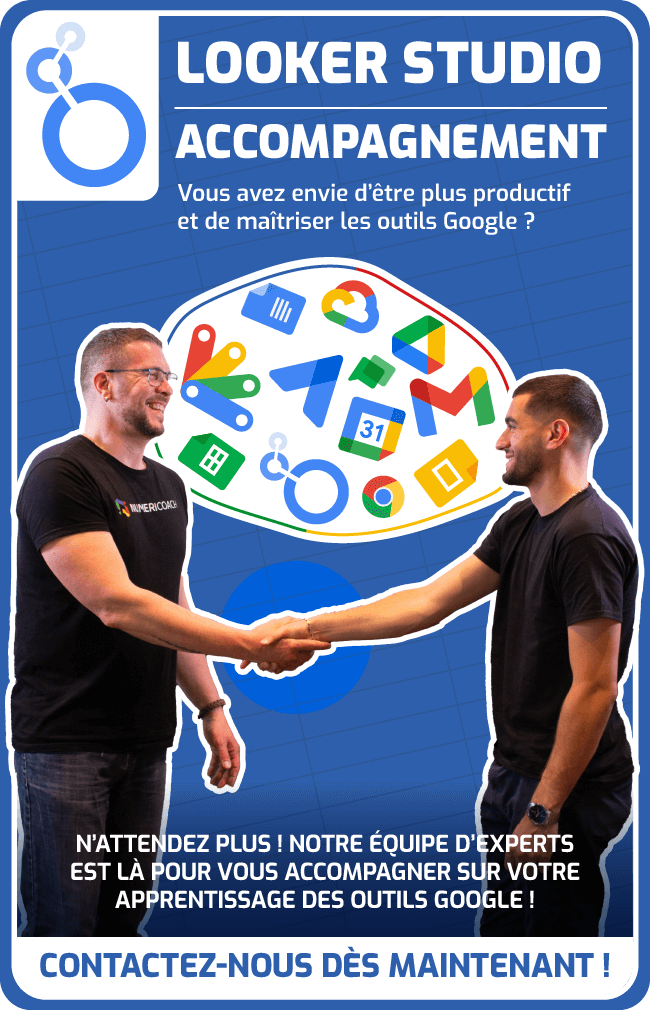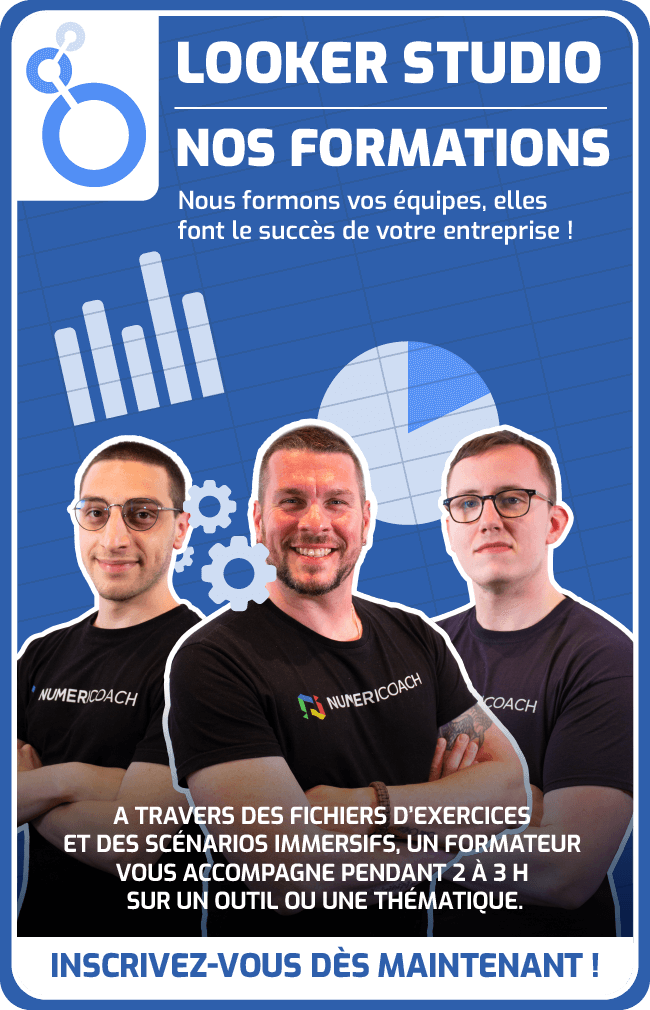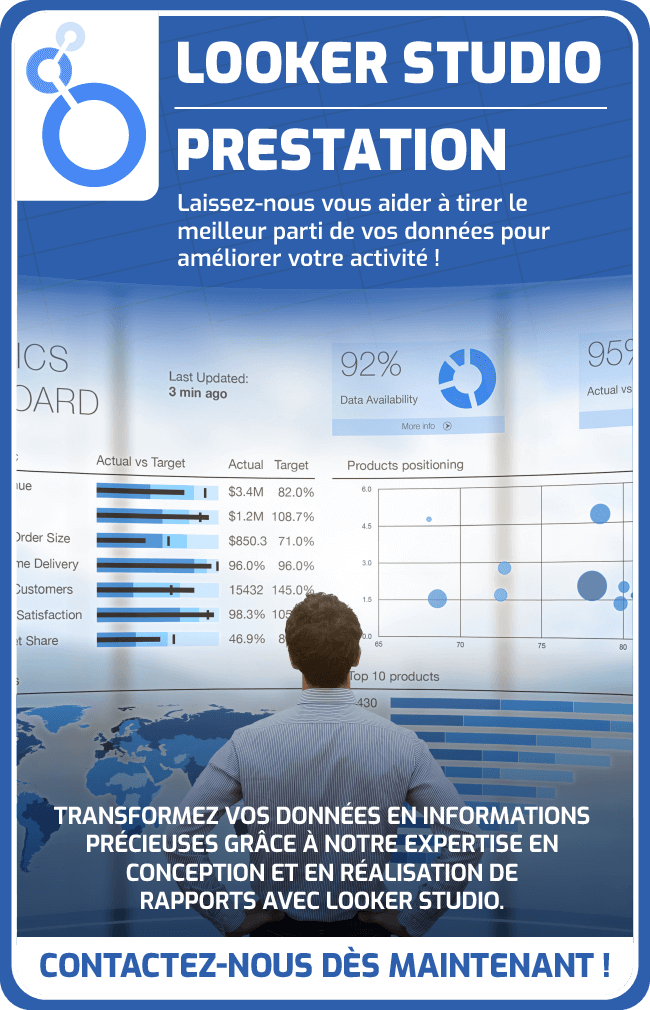Paramètre dynamique dans Looker Studio
Je suis toujours impressionné par la richesse des fonctionnalités offertes par Looker Studio (anciennement Data Studio). À mesure que j’explore de nouvelles manières de personnaliser mes rapports, j’ai découvert une option qui fait gagner un […]
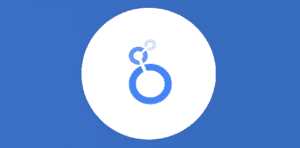
Ce que vous allez découvrir
- Introduction : le pouvoir d’un paramètre à valeur variable dans Looker Studio
- Comment créer et utiliser un paramètre à valeur variable
Paramètre dynamique dans Looker Studio

Je suis toujours impressionné par la richesse des fonctionnalités offertes par Looker Studio (anciennement Data Studio). À mesure que j’explore de nouvelles manières de personnaliser mes rapports, j’ai découvert une option qui fait gagner un temps fou et qui apporte une réelle plus-value en termes d’analyse : la création d’un paramètre à valeur variable, utilisable dans une formule de champ d’une dimension ou métrique d’un graphique, d’un sélecteur…
Dans cet article, je souhaite vous partager pourquoi cette fonctionnalité est si puissante et comment vous pouvez l’exploiter pour améliorer l’expérience utilisateur de vos rapports Looker Studio. Tout au long de ce tutoriel, je vais vous décrire un scénario concret, détailler les étapes de configuration, et vous livrer mes réflexions personnelles pour tirer le meilleur parti de cette astuce.
J’ai moi-même longtemps cherché des solutions pour rendre mes tableaux de bord plus interactifs et plus dynamiques.
Auparavant, je créais plusieurs copies du même graphique pour afficher différents filtres ou différentes métriques. Résultat ? Un tableau de bord surchargé, difficile à maintenir, et peu agréable à parcourir pour mes collègues. Puis, j’ai découvert les paramètres à valeur variable. D’un seul coup, tout est devenu plus simple. Je peux désormais changer de dimension, de métrique ou de seuil en quelques clics, directement depuis le tableau de bord, sans avoir à multiplier les graphiques.
J’ai même eu l’idée de créer un champ de saisie de “mot de passe” qui permettrait de ne révéler les données des graphiques d’une page que si l’utilisateur entre le mot de passe qui lui a été attribué, et vous savez quoi ? Ça fonctionne !
Introduction : le pouvoir d’un paramètre à valeur variable dans Looker Studio
Avant d’entrer dans le vif du sujet, j’aimerais clarifier ce qu’est un paramètre à valeur variable dans Looker Studio. Un paramètre est un élément que l’on crée à l’intérieur d’un rapport pour capturer des valeurs personnalisées. Grâce à lui, on peut ensuite l’utiliser dans des formules de champs calculés, afin de faire varier une dimension, une métrique, une valeur seuil/plafond de comparaison d’une métrique ou un filtre en fonction d’une saisie ou d’une sélection de l’utilisateur.
Imaginez que vous ayez un tableau de bord dédié au suivi de vos campagnes marketing. Vous souhaitez offrir à vos lecteurs la possibilité de personnaliser le seuil de performance à partir duquel un indicateur s’affiche en vert, orange ou rouge. Au lieu de créer trois champs calculés différents (un pour chaque seuil), vous créez un seul paramètre que l’utilisateur peut modifier. Ainsi, la formule du champ calculé pourra s’adapter en temps réel au seuil défini.
C’est un gain de temps considérable, surtout quand vous gérez plusieurs campagnes ou plusieurs variables. De plus, cela rend votre rapport bien plus interactif, car chaque personne peut ajuster les paramètres en fonction de ses objectifs.
Pourquoi cette fonctionnalité est-elle essentielle ?
Dans un cadre professionnel, la réactivité et l’autonomie sont deux atouts majeurs. Nous sommes nombreux à devoir présenter rapidement des rapports à notre équipe, à notre hiérarchie ou à nos clients. Or, plus les données sont personnalisables, plus nos interlocuteurs peuvent se les approprier et prendre des décisions éclairées.
Prenons un exemple concret : vous travaillez sur un tableau de bord qui présente l’évolution de vos ventes en ligne. Vos collègues du service marketing aimeraient pouvoir comparer le chiffre d’affaires réalisé sur différents produits en fonction de paliers de prix. Avec un paramètre à valeur variable, vous leur laissez la possibilité d’indiquer directement, dans le rapport, le palier qu’ils souhaitent étudier. Ensuite, la formule de la métrique se met à jour pour n’afficher que les produits dont le prix dépasse (ou est en deçà) de ce palier.
J’aime beaucoup cette approche, car elle vous évite de devoir créer des dizaines de champs calculés statiques. Vous offrez au contraire une vraie liberté à vos utilisateurs : ils peuvent eux-mêmes définir la valeur à étudier, sans avoir besoin de fouiller dans les paramètres avancés du rapport.
Scénario d’utilisation : un tableau de bord de performance marketing
Pour rendre les choses plus concrètes, je vous propose un scénario que j’ai moi-même mis en place. J’avais pour mission de suivre les performances de différentes sources de trafic sur un site de e-commerce, tout en permettant à l’équipe marketing de comparer les performances selon un budget alloué. Par exemple, quel est le retour sur investissement (ROI) pour un budget inférieur à 500 euros ? Ou au contraire, que se passe-t-il pour les campagnes investissant plus de 2 000 euros ?
Au lieu de multiplier les graphiques pour chaque intervalle de budget, j’ai donc créé un paramètre à valeur variable nommé “Budget sélectionné”. Dans ma formule de champ calculé, j’ai mis en place une condition du type :
Si [Budget campagne] > Paramètre “Budget sélectionné” alors “Campagne à fort investissement” sinon “Campagne à faible investissement”
Grâce à cela, une seule métrique me permet de visualiser en temps réel l’impact du budget selon le seuil défini. Et mes collègues peuvent changer ce seuil directement dans le rapport, ce qui leur évite de venir me demander un nouveau tableau à chaque fois.
Comment créer et utiliser un paramètre à valeur variable
Maintenant que le concept est clair, passons à la pratique. Je vous propose un guide détaillé, étape par étape, pour créer votre paramètre dans Looker Studio, puis l’intégrer dans une formule de champ calculé.
Étape 1 – Créer votre paramètre dans Looker Studio
La création d’un paramètre est relativement simple. Voici les grandes lignes :
- Dans l’interface de Looker Studio, ouvrez votre rapport.
- Allez dans le panneau “Données” à droite puis en bas de votre source de données (attention c’est impossible dans les données combinées par jointures de tables)
- Cliquez sur “Ajouter un paramètre”
- Donnez un nom explicite à votre paramètre, par exemple “Budget sélectionné” ou “Seuil de performance”.
- Sélectionnez le type de données (texte, nombre, etc.) selon l’utilisation prévue.
- Définissez éventuellement une valeur par défaut, pour que le graphique affiche déjà quelque chose de pertinent avant toute interaction
Petite astuce : si vous souhaitez limiter la plage de valeurs que l’utilisateur peut saisir, vous pouvez définir des valeurs autorisées dans cette même fenêtre. Par exemple, vous pouvez fixer des paliers de 500 euros en 500 euros, ou des intervalles entre 100 et 10 000.
Étape 2 – Paramétrer votre contrôle de rapport pour interagir avec le paramètre
Une fois que vous avez créé un paramètre, vous allez avoir besoin de permettre aux utilisateurs de le modifier directement dans le rapport. Pour cela, ajoutez un sélecteur de commande :

- Dans Looker Studio, cliquez sur “Ajouter un sélecteur” depuis le menu supérieur.
- Sélectionnez un type de contrôle en fonction de vos besoins : zone de texte, liste déroulante, etc.
- Dans le panneau de configuration (à droite), associez le paramètre au champ de contrôle du sélecteur que vous venez de créer.
Ainsi, lorsque votre rapport sera consulté, toute personne pourra choisir (ou saisir) la valeur à appliquer au paramètre.
C’est à ce moment-là que j’ai réalisé l’ampleur du gain de temps : au lieu de paramétrer manuellement une dizaine d’indicateurs différents, tout est centralisé dans ce seul sélecteur de commande.
Étape 3 – Créer une formule de champ calculé qui exploite le paramètre
Pour que votre paramètre prenne tout son sens, il vous faut l’inclure dans une formule de champ calculé dans votre source de données ou encore dans un champ. Par exemple, si vous souhaitez comparer un indicateur par rapport au seuil fixé dans votre paramètre, vous pouvez utiliser une formule du genre :
CASE
WHEN [Mon indicateur] > Paramètre “Budget sélectionné” THEN “Au-dessus du seuil”
ELSE “En dessous du seuil”
END
Cela signifie que, selon la valeur que vous saisissez dans le paramètre, le champ calculé affichera l’une ou l’autre de ces catégories. Vous pouvez ensuite utiliser ces catégories dans un graphique, un tableau, ou un indicateur clé (KPI).
Personnellement, j’ai testé plusieurs variantes de cette formule en jouant sur des couleurs d’indicateur, ou des étiquettes plus parlantes pour mon équipe. Par exemple : “Budget élevé” ou “Budget modéré”. Cela apporte une dimension visuelle plus forte lors de la lecture du tableau de bord.
Étape 4 – Insérer le champ calculé dans un graphique
Enfin, la dernière étape consiste à insérer ce champ calculé dans l’un ou plusieurs de vos graphiques. Pour cela, dans le menu “Configurer” de vos graphiques, insérez le champ calculé avec la formule qui exploite votre paramètre dans la dimension ou la métrique.
Dès que vous visualisez le rapport en mode “Affichage” (et non en mode “Modification”), vous pouvez tester la valeur du paramètre. Si vous avez bien suivi toutes les étapes, vous verrez que les résultats se mettent à jour automatiquement, et le graphique reflétera la valeur choisie.
Conseils pratiques et anecdotes
J’ai quelques retours d’expérience à vous partager, issus de projets concrets :
- Pensez à la lisibilité : vos utilisateurs ne sont pas toujours des experts en Looker Studio. Un paramètre mal nommé ou mal expliqué peut être source de confusion. Indiquez clairement à quoi sert le paramètre, et quelles valeurs sont acceptées.
- Utilisez des listes déroulantes si possible : pour éviter qu’un utilisateur saisisse une valeur hors limite ou fasse une faute de frappe (sauf bien sûr si vous voulez reproduire le système de validation d’affichage par saisie d’un mot de passe), préférez une liste déroulante si vous disposez d’un ensemble de valeurs définies (exemple : paliers de 100 euros)
- Testez les formules : j’ai souvent eu des erreurs de syntaxe au début, notamment en jouant avec la fonction CASE. N’hésitez pas à passer du temps à valider votre formule avec des valeurs de test (ex. 50, 500, 1000) pour vérifier que le comportement de votre graphique est bien celui attendu.
- Documentez le paramètre : j’aime insérer un petit encadré explicatif ou un texte d’aide pour rappeler l’usage du paramètre. Cela permet à mes collègues de comprendre en un coup d’œil comment ajuster le seuil, et à quoi il sert.
Bénéfices et impact sur la productivité
Une fois que vous aurez pris en main cette fonctionnalité, vous risquez de ne plus pouvoir vous en passer. Dans la gestion de projets ou dans le cadre d’un suivi marketing, j’ai remarqué que tout le monde apprécie de pouvoir jouer avec les données. On gagne en autonomie, on facilite la collaboration, et on obtient un tableau de bord évolutif qui ne nécessite pas l’intervention systématique de l’analyste ou du concepteur du rapport.
De plus, cela apporte une dimension “self-service analytics” très précieuse. Plutôt que de multiplier les versions de rapports (un pour la direction, un pour l’équipe marketing, un pour l’équipe commerciale, etc.), vous pouvez créer un rapport unique, modulable via ces paramètres à valeur variable.
Conclusion : osez la personnalisation dynamique de vos rapports
Pour résumer, la création d’un paramètre à valeur variable dans Looker Studio est une solution élégante pour rendre vos rapports plus interactifs et plus flexibles. Que vous souhaitiez filtrer en fonction d’un seuil, comparer différents indicateurs ou proposer un choix dynamique de métriques, cette fonctionnalité fait toute la différence.
En tant que professionnelle ou professionnel travaillant sur l’analyse de données, vous gagnerez un temps précieux et pourrez répondre rapidement aux demandes de votre équipe ou de vos clients. Vous offrez également un outil plus ludique et plus engageant, qui met le pouvoir de la personnalisation directement entre les mains de ceux qui consultent le rapport.
Il existe une foule d’astuces à découvrir, et je trouve que c’est justement ce qui rend Looker Studio si passionnant à utiliser : on a toujours de nouvelles pistes pour optimiser nos tableaux de bord.
Enfin, n’oubliez pas que vous n’êtes pas seul(e) dans cette aventure : la communauté d’utilisateurs de Looker Studio est très active, et vous trouverez de nombreux retours d’expérience sur Internet. Selon moi, la meilleure façon de progresser est de tester, d’expérimenter, et de partager vos découvertes. C’est comme ça que j’ai moi-même appris à maîtriser progressivement tous les petits secrets de ce formidable outil.
Et comme une image vaut 1000 mots, voici un rapport Looker Studio qui utilise le principe de paramètre variable expliqué dans l’article.
Nos formations
(formations, webis, parcours, e-learning et capsules vidéos)Trouvez votre bonheur parmi nos formations Google Workspace !
+100 formations & 5 modalités pour monter en compétences comme il vous convient !
🚀 Je veux me former !
Besoin d'un peu plus d'aide sur Looker Studio ?
Des formateurs sont disponibles toute l'année pour vous accompagner et optimiser votre utilisation de Looker Studio, que ce soit pour votre entreprise ou pour vos besoins personnels !
Découvrir nos formations Looker Studio
- Articles connexes
- Plus de l'auteur

 Sheets
Sheets  Agenda
Agenda  Forms
Forms  Apps Script
Apps Script  Gmail
Gmail  Chat
Chat  Meet
Meet  Contacts
Contacts  Chrome
Chrome  Sites
Sites  Looker Studio
Looker Studio  Slides
Slides  Docs
Docs  Drive
Drive  AppSheet
AppSheet  Admin Workspace
Admin Workspace 
 Android
Android  Chromebook
Chromebook  Equipements Google
Equipements Google  Google Cloud Platform
Google Cloud Platform  Google Photos
Google Photos  Maps
Maps  Youtube
Youtube