Raccourcis Google Docs : préformater ses titres avec # + espace
Dans cet article, je souhaite partager avec vous une astuce simple et efficace pour gagner du temps lors de la rédaction dans Google Docs. Souvent, nous cherchons à mettre en forme nos documents rapidement, mais […]

Ce que vous allez découvrir
- Un besoin de clarté dans nos documents
- Comment utiliser les symboles dièse pour créer des titres ?
- Un raccourci qui fait la différence
Raccourcis Google Docs : préformater ses titres avec # + espace

Dans cet article, je souhaite partager avec vous une astuce simple et efficace pour gagner du temps lors de la rédaction dans Google Docs. Souvent, nous cherchons à mettre en forme nos documents rapidement, mais nous manquons d’astuces pratiques pour y parvenir. J’ai moi-même longtemps passé de précieuses minutes dans mes documents à ajuster manuellement mes styles de titres depuis le menu déroulant du ruban des icônes.
Puis j’ai découvert une fonctionnalité méconnue : l’utilisation du symbole dièse suivi d’un espace pour transformer automatiquement un texte en titre ou saisir un nouveau texte dans le style de titre de mon choix. C’est une trouvaille qui m’a enthousiasmé et que je suis ravi de vous présenter ici. Dans les paragraphes qui suivent, je vais vous expliquer comment l’utiliser et dans quel contexte cette astuce peut améliorer votre productivité. Bonne lecture et bonne découverte !
Un besoin de clarté dans nos documents
Quand j’ai commencé à travailler sur Google Doxe il y a quelques années, j’étais enthousiaste à l’idée de retrouver mes documents partout, que je sois au bureau ou chez moi. J’aimais déjà l’interface simple et la possibilité de collaborer en temps réel avec mes collègues. Cependant, un point me posait souvent problème : la mise en forme des titres. Je devais naviguer dans les menus pour choisir le style de titre. Je perdais du temps à répéter les mêmes gestes. J’avais l’impression de ne pas exploiter tout le potentiel de Google Docs.
J’ai finalement trouvé une astuce qui consistait à appliquer le style de titre à un des titres de mon document puis à répéter la dernière action avec le raccourci CTRL+Y. C’était déjà beaucoup plus pratique mais ça restait malgré tout contraignant, répétitif et chronophage. Un jour, une collègue m’a confié une astuce : taper simplement un ou plusieurs symboles dièse/hashtag (#) suivis d’un espace pour créer un titre. Par exemple, “# + espace” donne un titre de niveau 1, “## + espace” donne un titre de niveau 2, et ainsi de suite jusqu’à 5 dièses. J’ai trouvé cela génial : en quelques secondes, je pouvais générer un titre mis en forme, sans avoir à chercher dans le menu.
Cette astuce est précieuse dans de nombreuses situations. Par exemple, si vous préparez un planning de rendez-vous dans Google Docs, vous avez peut-être besoin de structurer les différentes dates et plages horaires avec des titres bien visibles. Ou encore, si vous rédigez des notes pour un projet, vous voulez distinguer clairement les sections pour mieux vous y retrouver. C’est exactement dans ces cas que la technique “# + espace” prend tout son sens. Cela vous fait gagner du temps et vous aide à garder un document propre et facile à parcourir.
De plus, les styles de titres sont automatiquement reconnus par Google Docs pour la création du plan du document.
J’ai pu tester cela dans divers contextes professionnels : une liste de tâches pour la semaine, un compte-rendu de réunion, ou même un petit guide interne pour l’équipe. À chaque fois, le fait de saisir directement “# + espace” pour créer un titre rend l’organisation plus fluide. Je ne me pose plus de questions. J’écris, je structure, et Google Docs fait le reste.
Cette fonctionnalité s’inscrit dans l’esprit de Google Workspace : simplifier la vie des utilisateurs en leur offrant des outils intuitifs. Quand on est pressé ou quand on veut collaborer rapidement sur un document, ce petit geste peut vraiment faire la différence. À présent, je vais vous expliquer pas à pas comment mettre en place cette astuce et comment l’exploiter au mieux dans votre quotidien.
Comment utiliser les symboles dièse pour créer des titres ?
Dans cette partie, je vous propose un guide clair pour comprendre la logique de cette fonctionnalité et la mettre en pratique. Nous allons voir comment rédiger un document, placer des titres, et même personnaliser leur apparence si vous le souhaitez.
Comprendre la structure des titres grâce au symbole dièse
Dans le langage Markdown (dont Google Docs s’inspire pour cette fonctionnalité), le symbole dièse sert à marquer les niveaux de titres. Bien que Google Docs n’utilise pas officiellement Markdown de bout en bout, il reprend ici un code similaire :
- 1 dièse (#) suivi d’un espace : crée un Titre 1
- 2 dièses (##) suivis d’un espace : crée un Titre 2
- 3 dièses (###) suivis d’un espace : crée un Titre 3
- 4 dièses (####) suivis d’un espace : crée un Titre 4
- 5 dièses (#####) suivis d’un espace : crée un Titre 5
Cette règle est simple à retenir, car plus il y a de dièses, plus le niveau du titre est “profond”. Dans le cas de Google Docs, vous n’êtes pas obligé de mémoriser toutes les nuances. Vous pouvez juste retenir le principe de base : “# + espace” génère un titre, le deuxième “## + espace” en génère un de niveau inférieur, et ainsi de suite.
Mettre en forme un titre pas à pas
Maintenant que vous savez à quoi correspondent les dièses, voyons comment concrètement procéder dans Google Docs.
- Ouvrez Google Docs
- Cliquez dans votre document à l’endroit où vous voulez ajouter un titre
- Tapez le nombre de dièses correspondant au niveau de titre que vous désirez, par exemple “###”
- Ajoutez un espace immédiatement après le dernier dièse
- Commencez à taper votre texte. Automatiquement, Google Docs va transformer votre ligne en “Titre 3”
Je trouve cet enchaînement très intuitif. C’est un gain de temps lorsqu’on veut structurer un gros document. Par exemple, j’ai récemment rédigé une présentation de projet pour mon responsable. J’avais besoin de séparer l’introduction, la méthodologie, l’échéancier, puis les différentes étapes de travail. Grâce au raccourci, j’ai pu créer tous mes titres en quelques instants, sans quitter le clavier ni ouvrir le menu de styles.
Ajuster la mise en page ou la personnaliser
Peut-être que vous vous demandez si ce raccourci impose un style de titre figé. En fait, Google Docs applique les styles par défaut pour chaque niveau de titre. Si vous souhaitez modifier leur apparence (la couleur, la taille, la police, etc.), il suffit d’ajuster manuellement le style une fois. Puis vous pouvez appliquer cette mise en forme à tous les titres du même niveau, en mettant à jour le style.
C’est un détail qui fait toute la différence quand on veut créer un document cohérent et professionnel. Par exemple, pour un livret d’accueil, j’aime bien choisir une police un peu plus grande et une couleur différente pour mes titres de niveau 1, afin de capter l’attention. Mes titres de niveau 2 sont parfois moins colorés, mais conservent la même police pour garder une cohérence visuelle.
Explorer des astuces complémentaires
Gagner du temps avec d’autres raccourcis
Une fois que j’ai découvert l’astuce du dièse pour les titres, j’ai eu envie de connaître d’autres raccourcis qui font gagner un temps précieux dans Google Docs. J’ai ainsi appris que le logiciel reconnaît également d’autres commandes. Par exemple :
- “- + espace” crée une liste à puces automatique
- “1. + espace” génère une liste numérotée
- “@” suivi d’un mot vous permet de mentionner des personnes ou d’insérer des éléments tels que des fichiers Drive, des tâches, des événements Google Agenda, des lieux…
Avec ces quelques gestes, je me suis rendu compte que je pouvais structurer mes documents en un clin d’œil, sans passer par les barres d’outils. Cela renforce l’aspect “intuitif” qui fait que j’adore Google Docs.
Utiliser les titres pour créer une table des matières
Autre avantage précieux : dès que vous utilisez les titres dans un document, vous pouvez insérer une table des matières automatiquement. Imaginez que vous rédigiez un long compte-rendu ou un guide de formation. Vous allez avoir de nombreuses sections et sous-sections. En tirant parti des titres générés par “# + espace”, vous pouvez ensuite ajouter une table des matières dynamique.
Pour ce faire, vous pouvez vous rendre dans le menu :
Insertion > Table des matières > Choisir la mise en forme souhaitée (avec ou sans numérotation).
La table des matières va alors se créer toute seule en se basant sur vos titres. Ainsi, quand vous ou vos collaborateurs parcourez le document, ils peuvent cliquer sur les titres dans la table des matières et accéder directement à la partie correspondante. C’est un gain de lisibilité énorme. Personnellement, j’adore cette fonctionnalité quand je veux fournir un gros document à mes collègues et que je souhaite qu’ils aillent directement à la section qui les intéresse.
Un raccourci qui fait la différence
En utilisant le symbole dièse suivi d’un espace, vous avez accès à une manière rapide de structurer vos textes dans Google Docs. Cet outil est idéal pour préparer un document professionnel. Vous pouvez personnaliser les styles pour apporter votre touche personnelle, intégrer une table des matières et organiser les informations en quelques clics.
L’aspect que je trouve le plus impressionnant, c’est qu’une fois que vous prenez l’habitude d’utiliser “# + espace”, vous ne vous en passez plus. Vous gagnez en rapidité, vous gagnez en cohérence, vous évitez les allers-retours dans les menus et votre productivité s’en ressent positivement.
Si vous souhaitez aller plus loin et découvrir d’autres moyens d’optimiser votre usage de Google Docs et de la suite Google Workspace, trouvez votre bonheur parmi nos formations Google Workspace :
+100 formations & 5 modalités pour monter en compétences comme il vous convient !
🚀 Je veux me former !
Besoin d'un peu plus d'aide sur Docs ?
Des formateurs sont disponibles toute l'année pour vous accompagner et optimiser votre utilisation de Docs, que ce soit pour votre entreprise ou pour vos besoins personnels !
Découvrir nos formations Docs
- Articles connexes
- Plus de l'auteur

 Sheets
Sheets  Agenda
Agenda  Forms
Forms  Apps Script
Apps Script  Gmail
Gmail  Chat
Chat  Meet
Meet  Contacts
Contacts  Chrome
Chrome  Sites
Sites  Looker Studio
Looker Studio  Slides
Slides  Docs
Docs  Drive
Drive  AppSheet
AppSheet  Admin Workspace
Admin Workspace 
 Android
Android  Chromebook
Chromebook  Equipements Google
Equipements Google  Google Cloud Platform
Google Cloud Platform  Google Photos
Google Photos  Maps
Maps  Youtube
Youtube 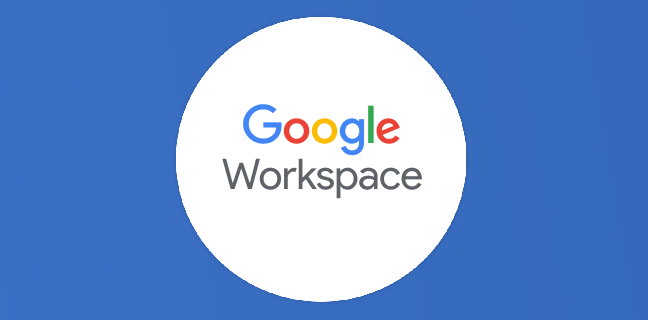
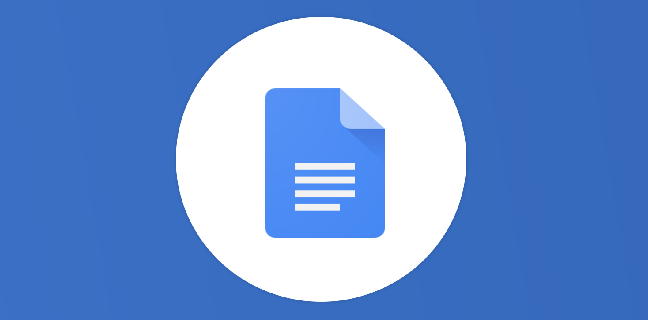
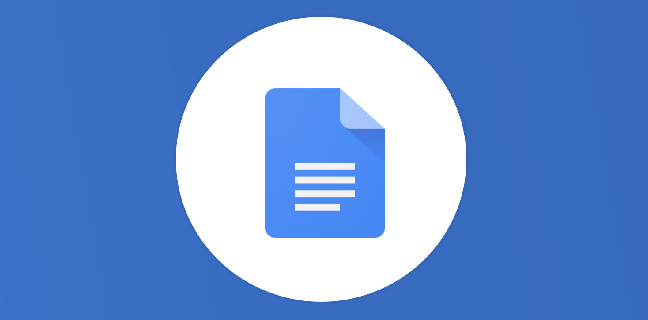
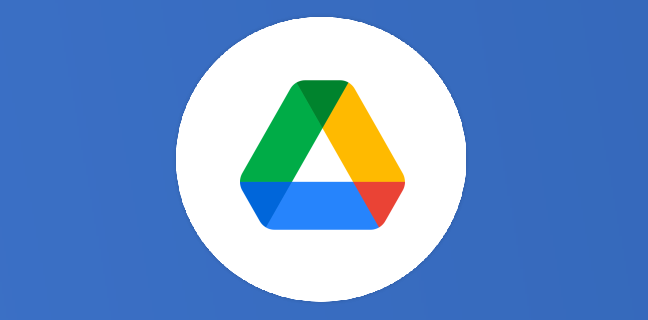
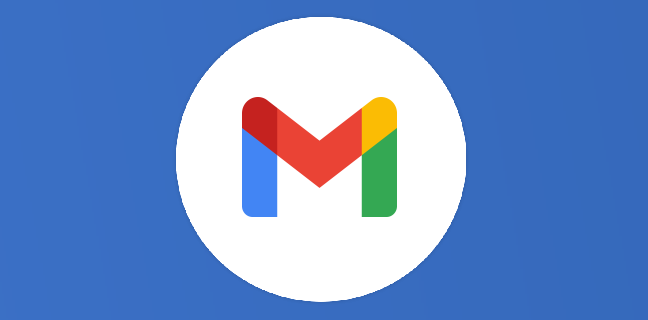
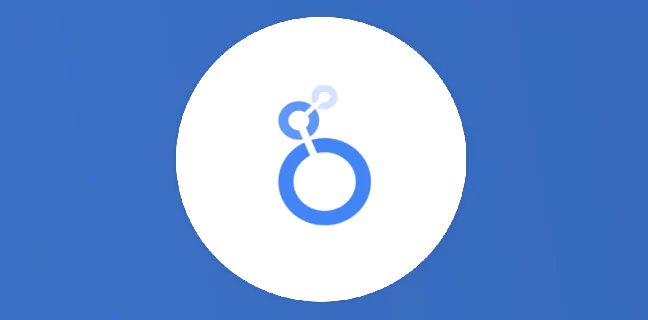

5
Note du cours
(3)
(0)
(0)
(0)
(0)
Bonsoir.
Intéressant et à tester lors d’une rédaction, mais il me semble que les raccourcis « officiels » Ctrl+Alt+0, Ctrl+Alt+1…sont bien plus pratiques puisqu’ils permettent de basculer d’un niveau à l’autre.
En tout cas, merci pour toutes ces astuces.
Très bon article, qui va me faire gagner pas mal de temps.
Pour information, il est possible de devoir activer le markdown pour que cela fonctionne.
Outils > Préférence > Cocher « activer Markdown
allez je mets 5 étoiles pour soutenir le poto ! excellent article. j’attends le prochain sur tout ce que le markdown peut apporter dans Docs 🙂