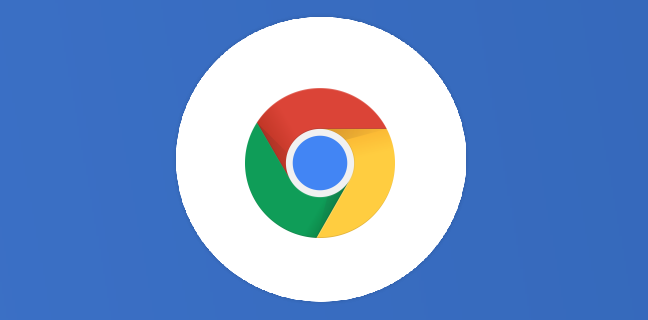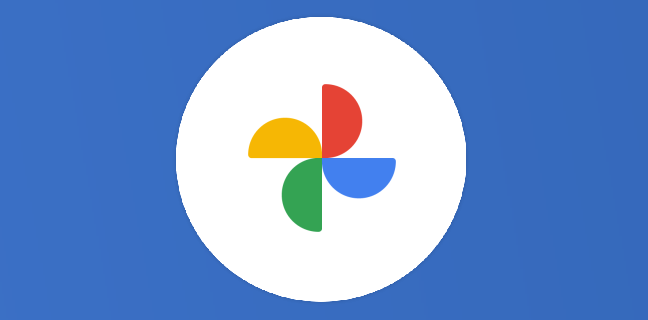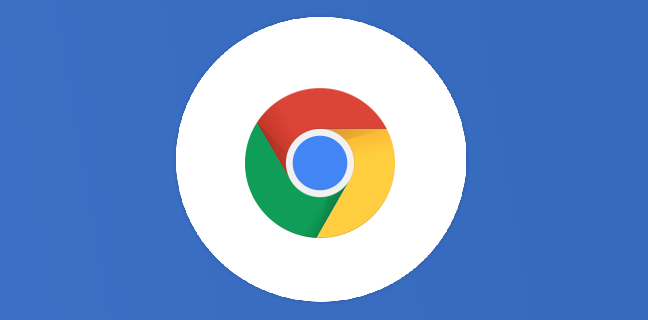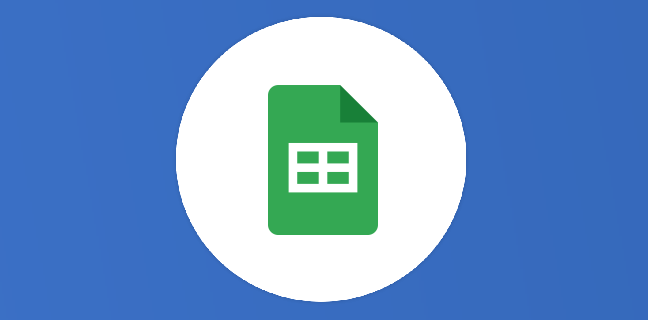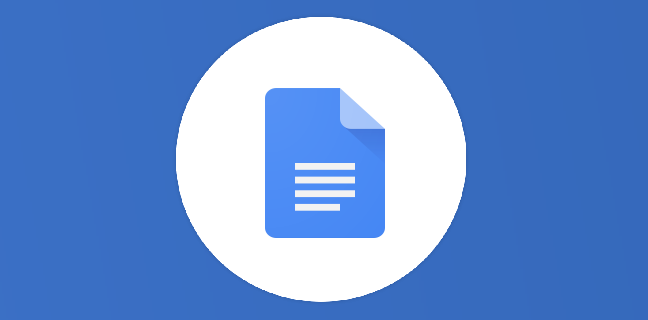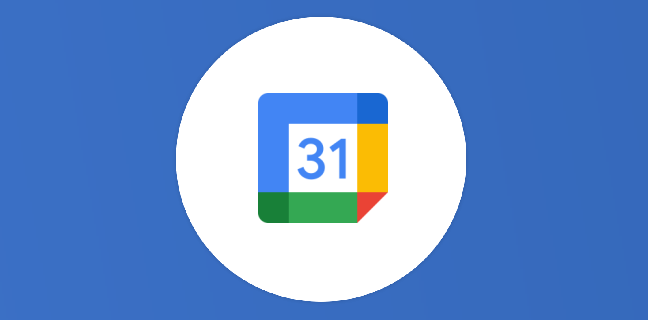Youtube : comment créer ses propres sous titres ?
Les sous-titres vous permettent de toucher une audience plus large, notamment les spectateurs sourds ou malentendants et ceux parlant une langue différente de celle de votre contenu. Si vos vidéos présentent déjà des sous-titres, découvrez comment les modifier ou supprimer.
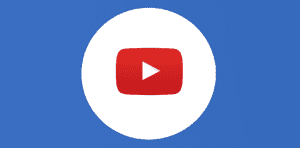
Youtube : comment créer ses propres sous titres ?

Ajouter vos propres sous-titres à YouTube
- Accédez au Gestionnaire de vidéos en cliquant sur votre compte dans l’angle supérieur droit, puis sur Creator Studio > Gestionnaire de vidéos > Vidéos.
- A côté de la vidéo sur laquelle ajouter des sous-titres, cliquez sur le menu déroulant près du bouton Modifier.
- Sélectionnez Sous-titres.
- Cliquez sur le bouton Ajouter des sous-titres.
- Choisissez l’une des options ci-dessous pour ajouter des sous-titres à vos vidéos ou les modifier.
Créer des sous-titres
Vous pouvez créer des sous-titres directement dans YouTube. Vous avez également la possibilité de modifier des versions préliminaires en cours d’édition si vous avez activé les contributions de la communauté pour votre chaîne.

Regardez notre vidéo sur la création de sous-titres ou procédez comme suit :
- Sélectionnez la langue des sous-titres que vous souhaitez créer. Utilisez la barre de recherche pour trouver la langue de votre choix si elle ne s’affiche pas automatiquement dans la liste. Si vous avez déjà commencé à saisir des sous-titres dans une langue, vous pouvez les sélectionner dans la section Mes brouillons.
- Accédez au brouillon de la langue sur laquelle vous travaillez, et regardez la vidéo. Si vos fans ont apporté des modifications à votre dernière version, la notification « Vos fans ont envoyé des modifications » s’affiche en haut de la page du brouillon.
- Lorsque la partie à sous-titrer s’affiche, saisissez votre texte dans le champ. N’oubliez pas de décrire les sons audibles dans la vidéo. Par exemple, vous pouvez ajouter des indications sonores comme
[applaudissements]ou[tonnerre]pour que les spectateurs comprennent l’intégralité de votre vidéo. - Si nécessaire, réglez le début et la fin de l’affichage des sous-titres en faisant glisser les bordures autour du texte sous la vidéo.
- Répétez cette procédure pour tous les dialogues de la vidéo. Si vous n’avez pas le temps de finir le sous-titrage de l’ensemble de la vidéo, vos modifications seront enregistrées dans votre brouillon. Vous pourrez ensuite y accéder de nouveau pour continuer.
- Lorsque vous avez terminé, cliquez sur Publier.
Pour faciliter votre travail, vous pouvez utiliser les raccourcis clavier suivants :
- Maj+flèche gauche : reculer d’une seconde.
- Maj+flèche droite : avancer d’une seconde.
- Maj+espace : mettre en pause la vidéo ou lancer la lecture.
- Maj+Entrée : ajouter une ligne.
- Maj+flèche vers le bas : modifier le sous-titre suivant.
- Maj+flèche vers le haut : modifier le sous-titre précédent.
- Entrée : ajouter le sous-titre.
- Articles connexes
- Plus de l'auteur

 Sheets
Sheets  Agenda
Agenda  Forms
Forms  Apps Script
Apps Script  Gmail
Gmail  Chat
Chat  Meet
Meet  Contacts
Contacts  Chrome
Chrome  Sites
Sites  Looker Studio
Looker Studio  Slides
Slides  Docs
Docs  Drive
Drive  AppSheet
AppSheet  Android
Android  Chromebook
Chromebook  Equipements Google
Equipements Google  Google Cloud Platform
Google Cloud Platform  Google Photos
Google Photos  Maps
Maps  Youtube
Youtube