5 bonnes pratiques pour la sécurité des enfants sur Internet
Safe Search, contrôle parental, filtre Youtube, contrôle dans Chrome, restriction d'accès dans Android, quelques réglages pour assurer une meilleure sécurité pour vos enfants.
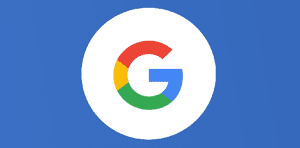
Ce que vous allez découvrir
- 1/ Activer SafeSearch dans Chrome.
- 2/ Utiliser les outils de contrôle parental pour filtrer les applications en fonction de la classification de leur contenu
- 3/ Youtube : Définir un filtre pour éviter les contenus inappropriés
- 4/ Chrome : Contrôler ce que votre famille peut voir sur le Web
- 5/ Android : Restreindre l'accès aux applications et aux jeux pré-approuvés
5 bonnes pratiques pour la sécurité des enfants sur Internet

Vous êtes parents ou enseignants et vous souhaitez sécuriser les appareils mis à disposition des enfants, dans leur pratique d’Internet (quels sites, quels onglets ouverts, quelles autorisations pour la navigation, etc.), voici 5 bonnes pratiques à utiliser sans modération.
1/ Activer SafeSearch dans Chrome.
En activant SafeSearch, vous pouvez filtrer la majorité des contenus réservés aux adultes que vous ou votre famille préférez éviter. Si un résultat inapproprié passe malgré tout à travers les mailles du filet, vous pouvez le signaler à Google. Nous améliorons en permanence le filtrage des contenus, et vos rapports nous aident à renforcer la sécurité de SafeSearch pour tous les utilisateurs.
SafeSearch peut vous aider à bloquer les images inappropriées ou explicites dans les résultats de recherche Google. Le filtre SafeSearch n’est pas précis à 100 %, mais il vous permet d’empêcher l’affichage du contenu réservé aux adultes dans la grande majorité des cas.
Du côté d’un ordinateur :
Accédez à la page .
Dans la section « Filtres SafeSearch », cochez ou décochez la case « Activer SafeSearch ».
Cliquez sur Enregistrer en bas de la page.
Encore une fois, aucun système n’est infaillible, mais SafeSearch garantit une très bonne sécurité en ce qui concerne la navigation sur internet de vos enfants (éviter d’ouvrir un onglet avec une page Web réservée aux adultes par exemple ou avec des contenus malveillants). SafeSearch est ac
Veuillez créer un compte pour lire la suite de cette ressource
L’accès à cette ressource se fait gratuitement en créant un compte Numerifan. Les abonnements payants donnent également accès aux cours gratuits.

Cet article est réservé aux abonnés. Pourquoi ?
Fournir tout ce contenu nous demande beaucoup de temps, des ressources et une veille permanente. Accédez à ce contenu en rejoignant notre super communauté, pour tous nous remercier 💪
- Articles connexes
- Plus de l'auteur

 Sheets
Sheets  Agenda
Agenda  Forms
Forms  Apps Script
Apps Script  Gmail
Gmail  Chat
Chat  Meet
Meet  Contacts
Contacts  Chrome
Chrome  Sites
Sites  Looker Studio
Looker Studio  Slides
Slides  Docs
Docs  Drive
Drive  AppSheet
AppSheet  Admin Workspace
Admin Workspace 
 Android
Android  Chromebook
Chromebook  Equipements Google
Equipements Google  Google Cloud Platform
Google Cloud Platform  Google Photos
Google Photos  Maps
Maps  Youtube
Youtube 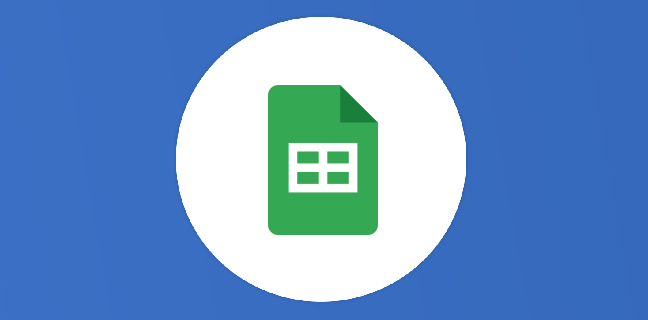
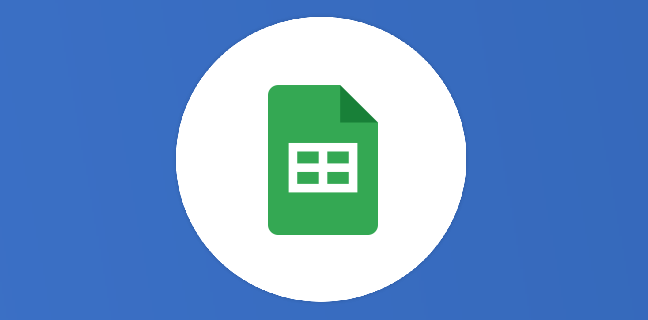
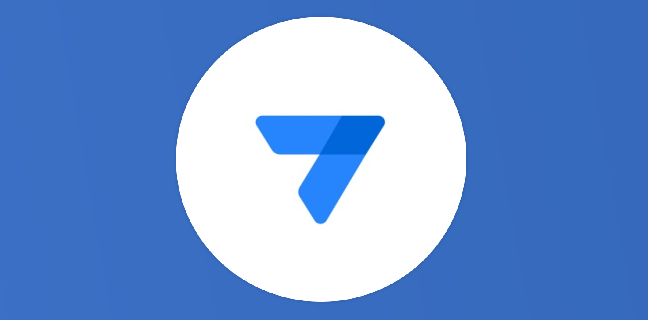
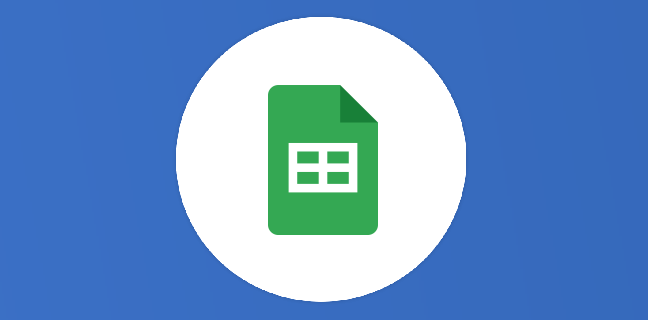
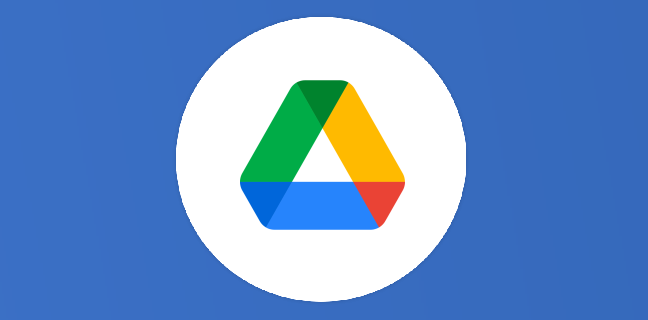
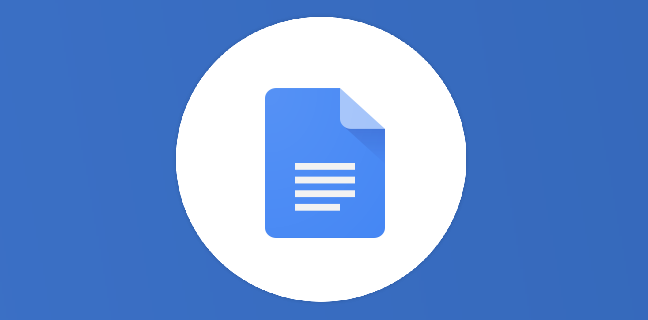


ca ne fonctionne pas. les explications n’existent pas ! tuto a mettre a jour !
[…] En conclusion, la sécurité en ligne est très importante, surtout pour les enfants. Nous espérons que notre liste de Les 5 meilleurs Tuto pour bloquer un site web sur android vous sera utile. Nous recommandons vivement de bloquer les sites web indésirables sur votre téléphone Android en utilisant l’un de ces guides. N’oubliez pas de protéger votre vie privée en ligne pour être à l’abri des sites web dangereux. Pour des informations supplémentaires, veuillez consulter Bloquez les sites web indésirables sur votre smartphone android – tutoriel complet. […]