Google Slides : créer et diffuser un diaporama automatique
Que ce soit en entreprise, dans un magasin ou un restaurant (exemple : le menu dans un restaurant), il est souvent utile de diffuser un ensemble d’informations au public. Je vous propose d’utiliser Google Slides […]
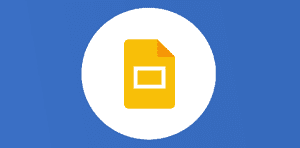
Ce que vous allez découvrir
- Contexte
- Un exemple
- Préparer l'espace de travail
- Mettre en forme la présentation
- Animer la présentation
- Intégrer la présentation
Google Slides : créer et diffuser un diaporama automatique

Que ce soit en entreprise, dans un magasin ou un restaurant (exemple : le menu dans un restaurant), il est souvent utile de diffuser un ensemble d’informations au public. Je vous propose d’utiliser Google Slides pour créer un ensemble de diapositives animées, attractives et dynamiques qui sera diffusé sur un écran à l’accueil d’un public.
#Gslides, #guides, #transitions et animations, #publication sur le web.
Contexte
Le chef Nanasse (Judas de son prénom…) gère un restaurant qui propose un menu composé de produits frais du marché. Il souhaite informer sa clientèle de la mise à jour régulière de sa carte. Il dispose à l’entrée du restaurant de deux écrans plats installés verticalement et intégrés dans son décor.
Exemple d’écrans en vitrine : source Digital Broker
Comment construire ce message de façon attractive et dynamique ?
Comment diffuser le message à l’entrée de son restaurant ou sur son site ?
Comment automatiser la mise à jour du message ?
Un exemple
Préparer l’espace de travail
Taille et position des slides
Par défaut les présentations GSlides sont calibrées pour une projection sur un écran classique au format 16/9 paysage. Les écrans utilisés dans les vitrines sont souvent au format 16/9 portrait.
Il est possible de modifier la taille et la position des slides :
Indiquez la largeur et la hauteur du document et l’unité.
Conseil : Référez-vous aux configurations te
Veuillez créer un compte pour lire la suite de cette ressource
L’accès à cette ressource se fait gratuitement en créant un compte Numerifan. Les abonnements payants donnent également accès aux cours gratuits.

Cet article est réservé aux abonnés. Pourquoi ?
Fournir tout ce contenu nous demande beaucoup de temps, des ressources et une veille permanente. Accédez à ce contenu en rejoignant notre super communauté, pour tous nous remercier 💪
Besoin d'un peu plus d'aide sur Google Slides ?
Des formateurs sont disponibles toute l'année pour vous accompagner et optimiser votre utilisation de Google Slides, que ce soit pour votre entreprise ou pour vos besoins personnels !
Découvrir nos formations Google Slides
- Articles connexes
- Plus de l'auteur

 Sheets
Sheets  Agenda
Agenda  Forms
Forms  Apps Script
Apps Script  Gmail
Gmail  Chat
Chat  Meet
Meet  Contacts
Contacts  Chrome
Chrome  Sites
Sites  Looker Studio
Looker Studio  Slides
Slides  Docs
Docs  Drive
Drive  AppSheet
AppSheet  Admin Workspace
Admin Workspace 
 Android
Android  Chromebook
Chromebook  Equipements Google
Equipements Google  Google Cloud Platform
Google Cloud Platform  Google Photos
Google Photos  Maps
Maps  Youtube
Youtube 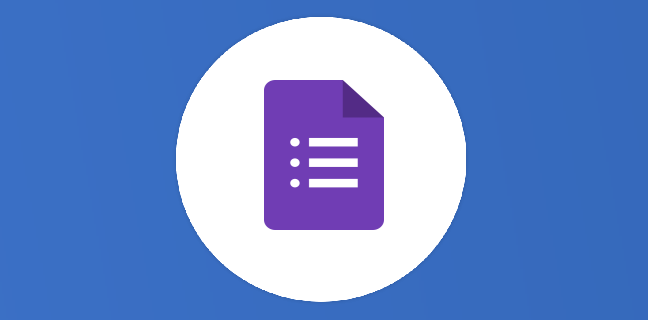
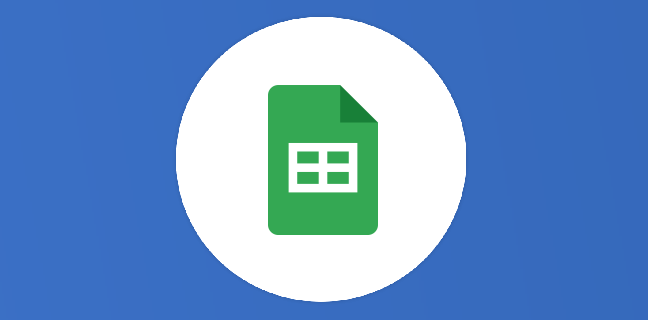
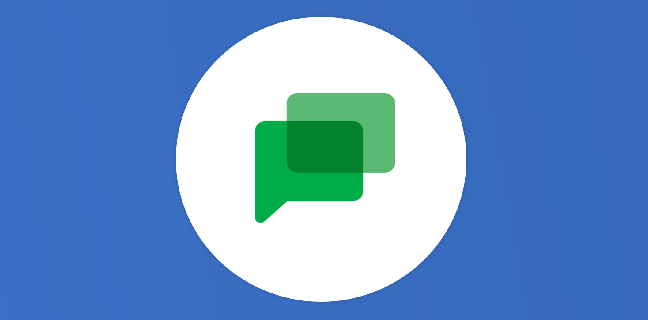
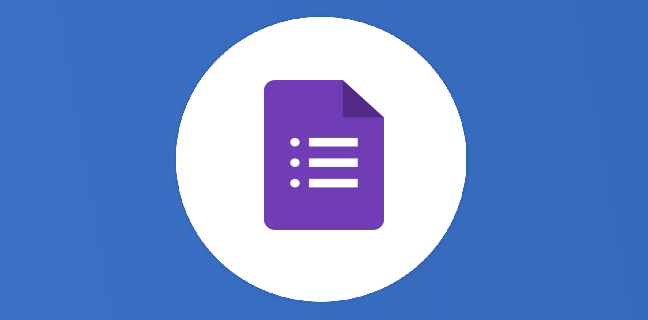
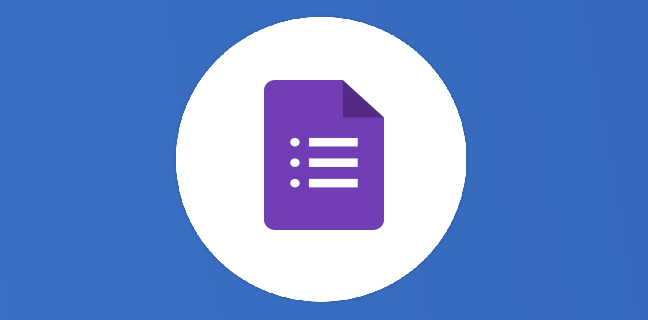
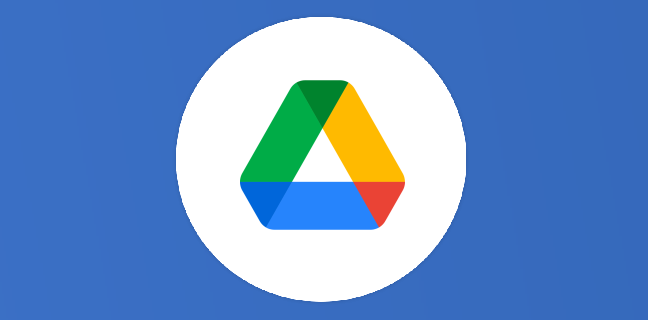
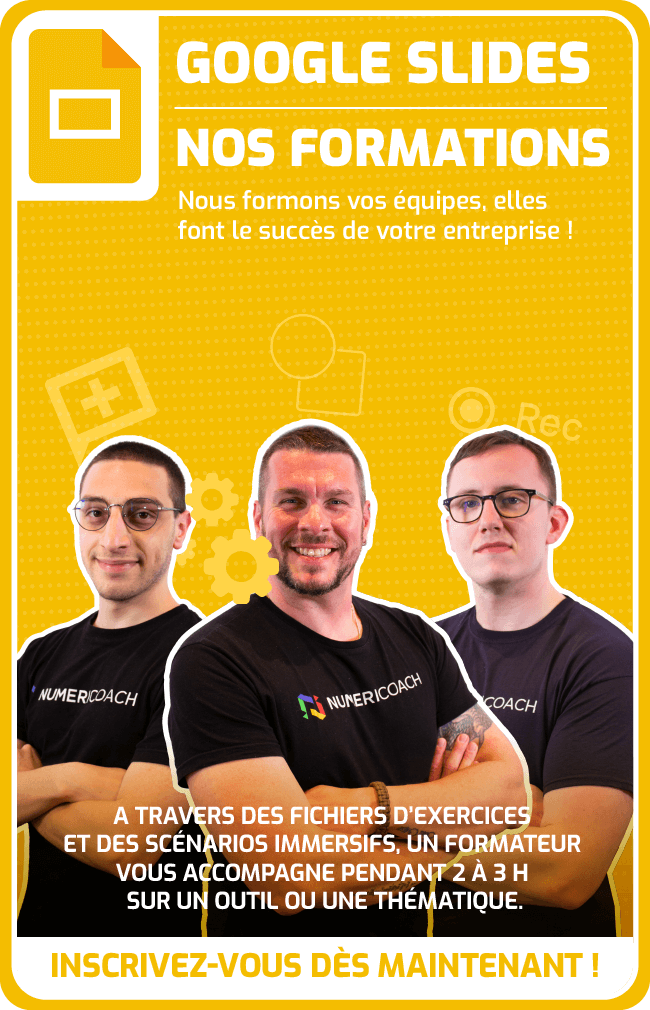



4
Note du cours
(0)
(1)
(0)
(0)
(0)
Le bouton fondu après l’animation précédente n’existe pas 😉
Bonjour Laurence, merci pour votre message.
A quel moment est-ce que je parle d’un bouton fondu après l’animation précédente ?
N’hésitez pas à poser votre question si besoin d’une clarification 😉
Bonne journée.