Google Slides : Astuce pour obtenir ses slides en offline
Vous est-il déjà arrivé d’avoir besoin de vos présentations sans connexion internet ou à l’étranger sans le forfait data qui va bien ? Avec cette astuce, vous pourrez trouver dans le Drive de votre PC […]
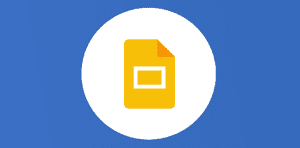
Ce que vous allez découvrir
- Ouvrir des fichiers hors connexion
Google Slides : Astuce pour obtenir ses slides en offline

Vous est-il déjà arrivé d’avoir besoin de vos présentations sans connexion internet ou à l’étranger sans le forfait data qui va bien ?
Avec cette astuce, vous pourrez trouver dans le Drive de votre PC les Google Slides sans connexion, mais il faut bien sûr activer cette fonctionnalité présente dans les paramètres en étant on line.
Tout d’abord, rdv dans les paramètres du Drive, cochez la case pour synchroniser les fichiers au format Google en mode hors connexion, cela ne fonctionne donc pas sur un Powerpoint de Microsoft.
Il est important d’utiliser ce lien et uniquement ce lien : https://docs.google.com/presentation/u/0/ pour activer le mode offline des présentations que l’on souhaite garder dans son ordi sans connexion web.

Voici la manipulation complète :
Merci Jean-Paul Jourdan, pour cette nouvelle astuce 😉
Si vous n’êtes pas connecté à un réseau Wi-Fi ou à un réseau mobile, vous pouvez quand même consulter et modifier vos fichiers, y compris les fichiers suivants :
- Google Docs
- Google Sheets
- Google Slides
Ouvrir des fichiers hors connexion
Pour activer l’accès hors connexion :
- Vous devez être connecté à Internet.
- Utilisez le navigateur Google Chrome.
- N’utilisez pas le mode navigation privée.
- Installez et activez l’extension Chrome Google Docs hors connexion.
- Assurez-vous d’avoir suffisamment d’espace libre sur votre appareil pour enregistrer vos fichiers.
Ouvrir des fichiers Google Drive hors connexion
- Ouvrez Chrome. Vérifiez que vous êtes connecté à votre compte Google dans Chrome.
- Accédez à drive.google.com/drive/settings.
- Cochez la case « Synchroniser les fichiers Google Docs, Sheets, Slides et Drawings sur cet ordinateur pour pouvoir les modifier hors connexion ».
Besoin d'un peu plus d'aide sur Google Slides ?
Des formateurs sont disponibles toute l'année pour vous accompagner et optimiser votre utilisation de Google Slides, que ce soit pour votre entreprise ou pour vos besoins personnels !
Découvrir nos formations Google Slides
- Articles connexes
- Plus de l'auteur

 Sheets
Sheets  Agenda
Agenda  Forms
Forms  Apps Script
Apps Script  Gmail
Gmail  Chat
Chat  Meet
Meet  Contacts
Contacts  Chrome
Chrome  Sites
Sites  Looker Studio
Looker Studio  Slides
Slides  Docs
Docs  Drive
Drive  AppSheet
AppSheet  Admin Workspace
Admin Workspace 
 Android
Android  Chromebook
Chromebook  Equipements Google
Equipements Google  Google Cloud Platform
Google Cloud Platform  Google Photos
Google Photos  Maps
Maps  Youtube
Youtube 
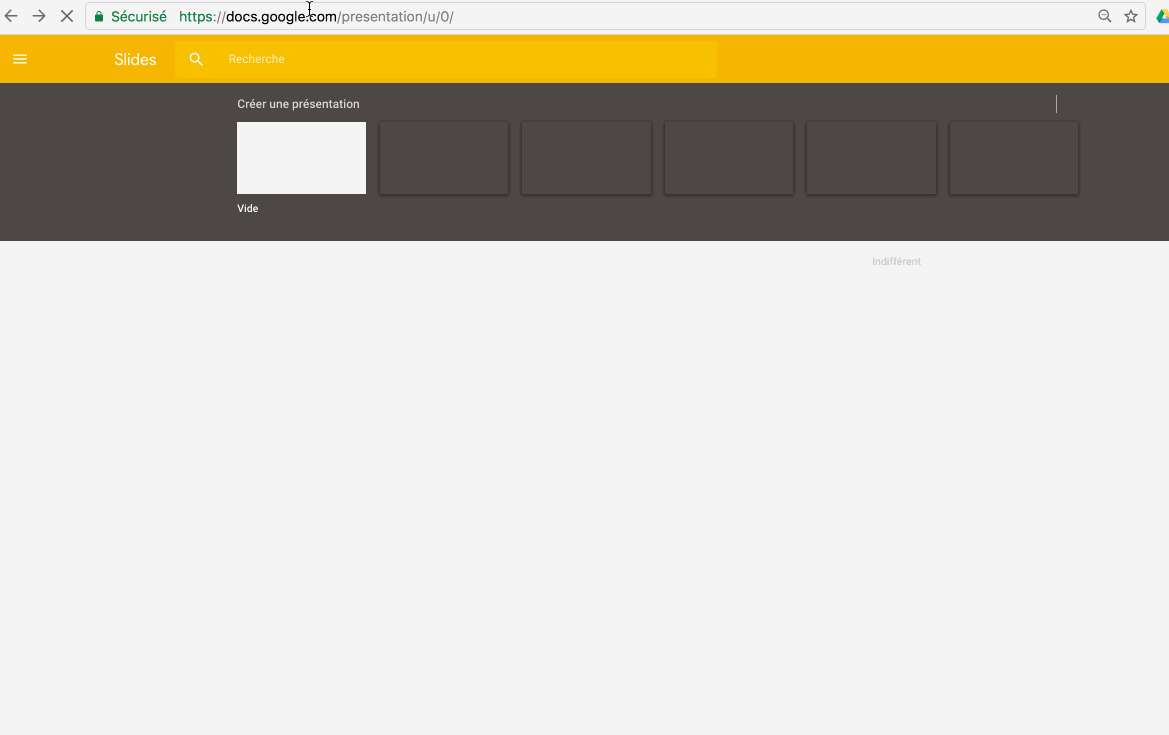
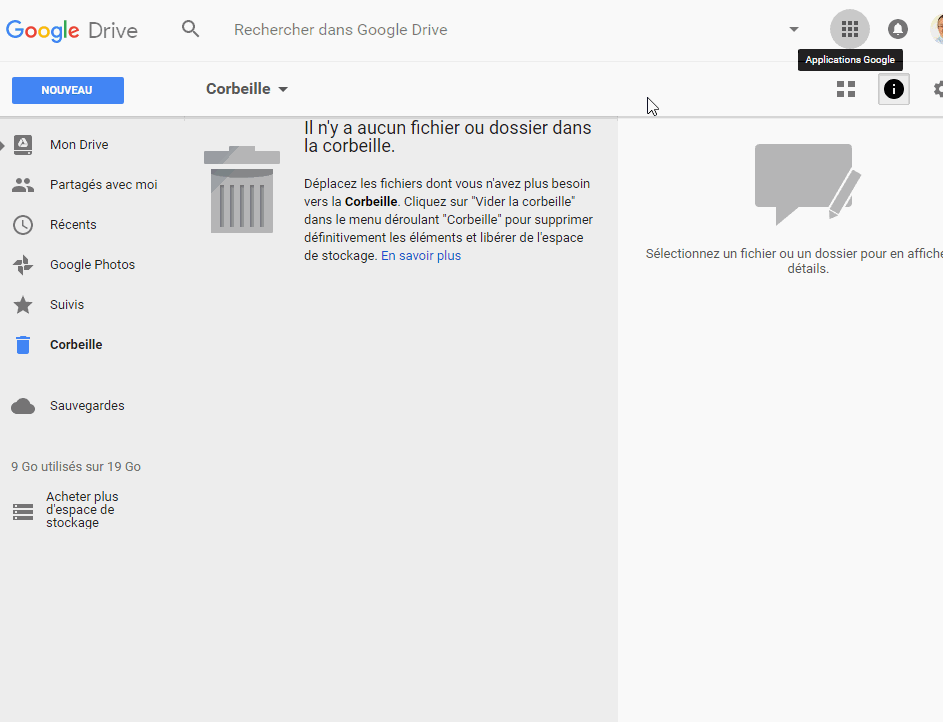
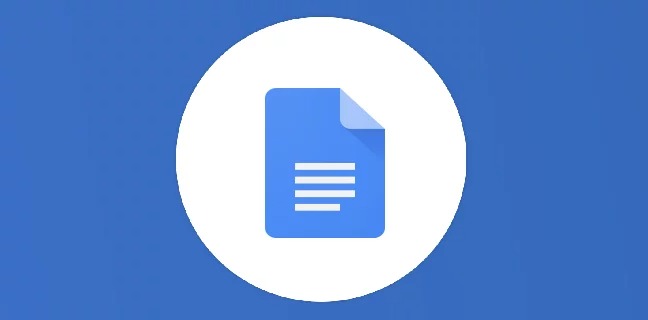
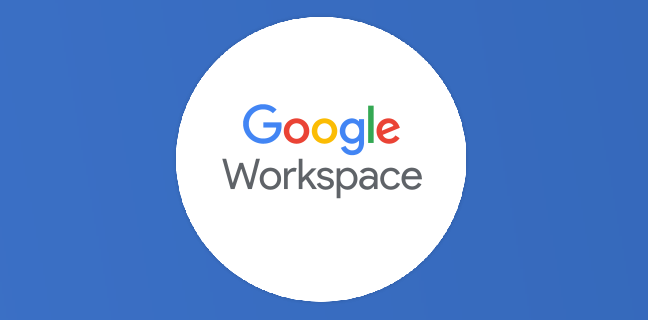
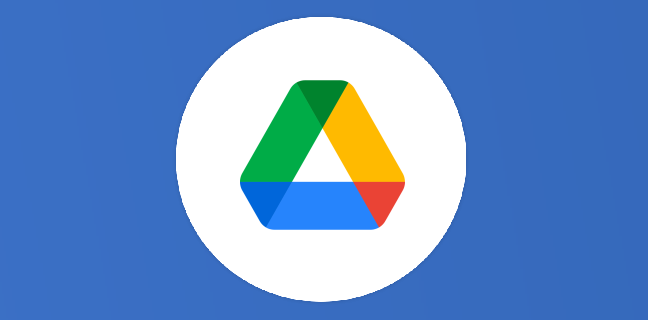
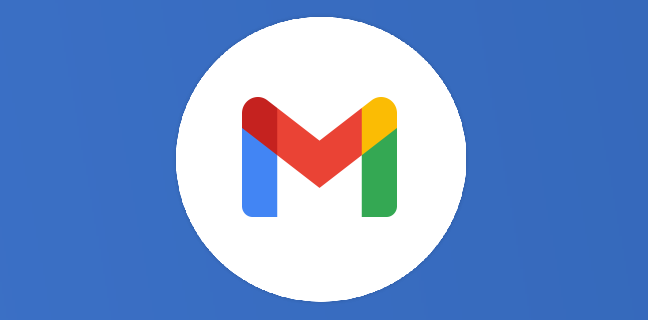
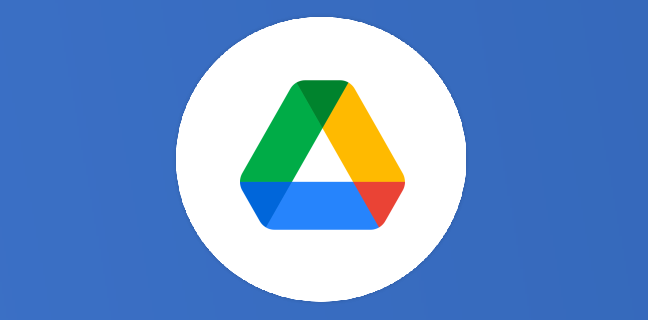
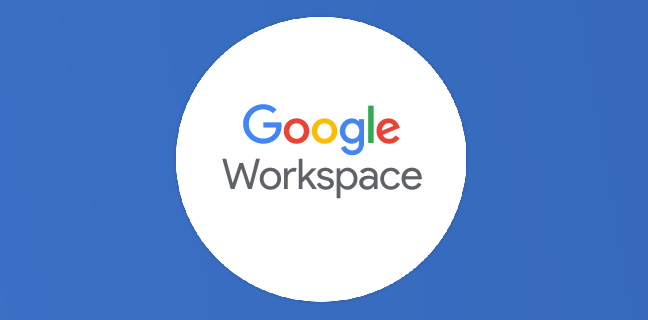

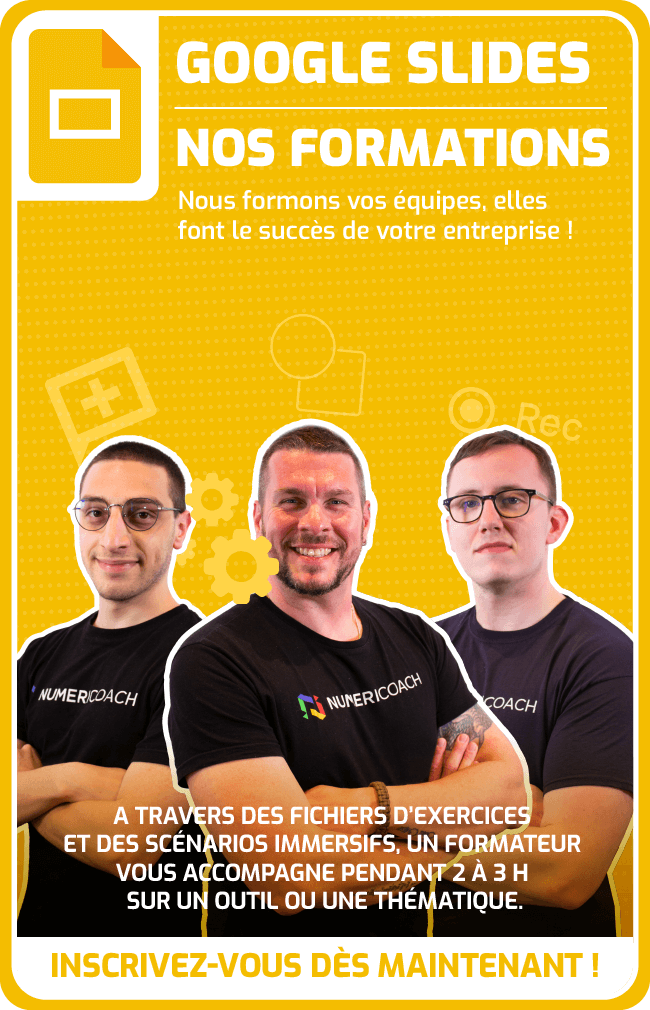


5
Note du cours
(1)
(0)
(0)
(0)
(0)
Quel est l’intérêt de mettre en plus hors connexion certains documents lorsqu’on peut activer le mode hors connexion pour les 3 applications ?
(« Disponible hors connexion » à activer sur un document en particulier (????))
Hello
Etre certain de les avoir à tous les coups.
Merci pour l’astuce. Mais pour les vidéos (insérés de youtube par exemple), ca marche comment ?
Bonjour,
Merci pour cette question pertinente.
Afin d’avoir une réponse rapide, je t’invite à poser cette question sur notre nouveau forum : NUM AGORA.
En effet, cet espace gratuit permet de poser des questions et de profiter de centaines de membres pour y répondre.
À tout de suite sur : https://forum.thierryvanoffe.com/ de préférence dans la bonne rubrique !
Ne pas oublier de mettre le lien de l’article en question et un copier-coller de cette question.
À bientôt,
Jennyfer