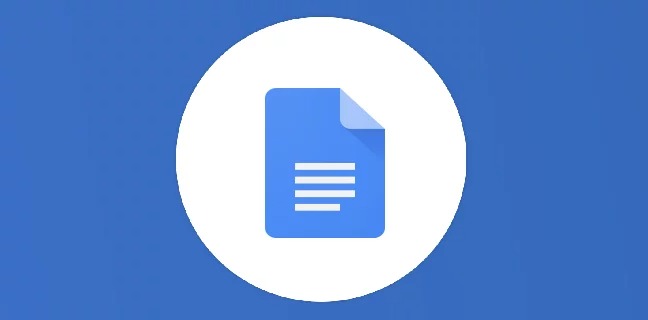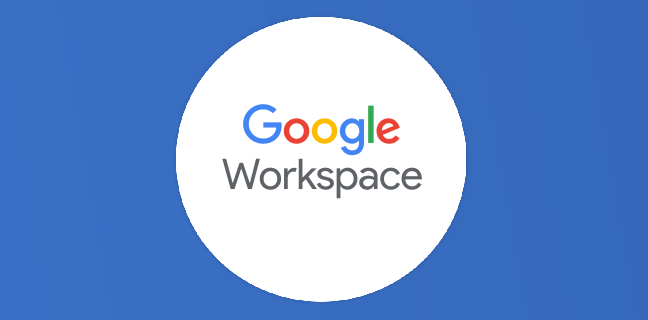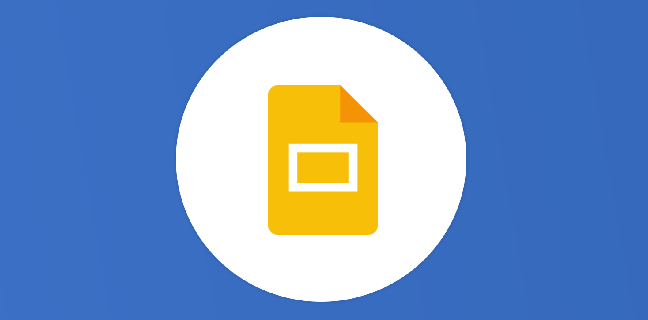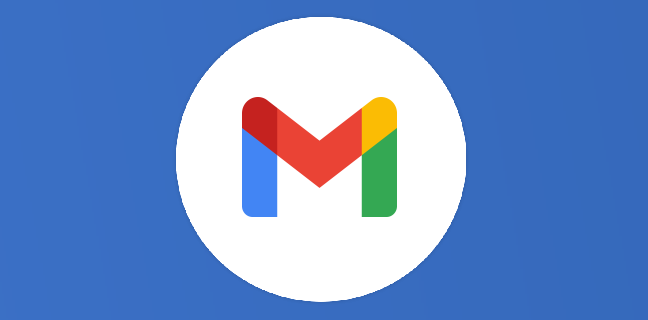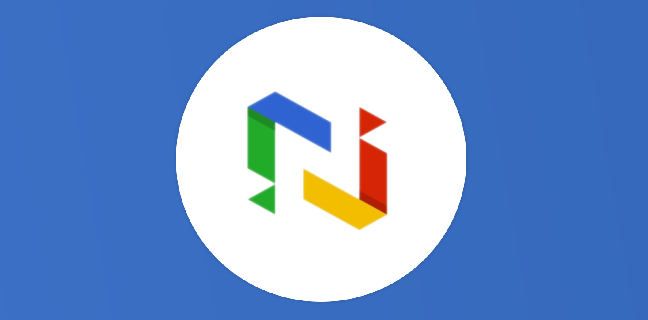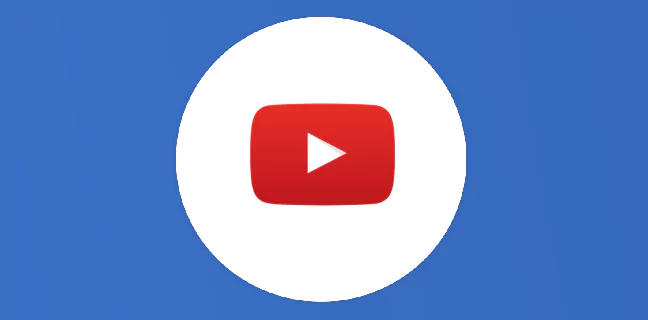Aperçu de fichiers Docs et Slides : le guide pour gagner du temps
J’ai toujours aimé tout ce qui me permet d’aller plus vite dans mes tâches quotidiennes. Quand j’ai découvert qu’il était possible de consulter rapidement l’aperçu d’un fichier Google Docs ou Slides dans un document Google […]

Ce que vous allez découvrir
- Pourquoi cette fonctionnalité est-elle essentielle ?
- Guide pas à pas pour afficher l’aperçu d’un lien
- Mon retour d’expérience et mes conseils pour aller plus loin
- Ce qu’il faut retenir
- Qu’en est-il de la confidentialité ?
- Gérer un projet avec l’aperçu : un exemple concret
- Astuce pour une meilleure organisation
- Conclusion
Aperçu de fichiers Docs et Slides : le guide pour gagner du temps

J’ai toujours aimé tout ce qui me permet d’aller plus vite dans mes tâches quotidiennes. Quand j’ai découvert qu’il était possible de consulter rapidement l’aperçu d’un fichier Google Docs ou Slides dans un document Google Docs, j’ai tout de suite adopté cette astuce. Dans notre univers de plus en plus connecté, chaque seconde économisée compte.
Je vais donc vous expliquer, étape par étape, comment utiliser cette fonctionnalité simple et pratique. En quelques clics, vous pourrez ouvrir un panneau latéral à droite de votre écran pour voir le contenu d’un document sans avoir à changer d’onglet ou de fenêtre. Une fois qu’on y goûte, c’est difficile de s’en passer !
Pourquoi cette fonctionnalité est-elle essentielle ?
Dans mon cas, je travaille souvent sur plusieurs projets en même temps. J’ai des documents textes, des présentations, des feuilles de calcul et d’autres éléments sur lesquels je dois aller et venir sans arrêt. Jongler avec de multiples onglets peut s’avérer contre productif. Par exemple, on peut perdre du temps à rouvrir un document déjà consulté, rien que pour vérifier un détail, une phrase ou une date.
Depuis que j’utilise l’aperçu de fichier Docs et Slides intégré, je gagne un temps précieux. Je n’ai plus besoin de quitter la page sur laquelle je travaille : tout se fait depuis le même onglet, dans un panneau à droite de mon écran. J’accède rapidement aux informations importantes d’un document sans perturber mon flux de travail. C’est un peu comme ouvrir une petite fenêtre secrète qui m’affiche le document dont j’ai besoin.
Pour vous donner un exemple concret, j’utilise souvent un Google Docs principal pour planifier des rendez-vous et organiser mes tâches. À l’intérieur de ce document, je mets des liens vers d’autres fichiers importants : une présentation de projet partagé sous forme d’un Google Slides, un cahier des charges dans un autre Google Docs, et même parfois un petit script ou un guide que je dois relire. Plutôt que de multiplier les onglets, je peux maintenant survoler chacun des liens et, en un clic, faire apparaître un aperçu. C’est simple et rapide. Et si vous gérez un projet à plusieurs, vous allez certainement apprécier cette fluidité !
Guide pas à pas pour afficher l’aperçu d’un lien
Étape 1 : Ouvrir ou créer un document Google Docs
D’abord, je me rends sur mon Google Drive et je choisis le document Google Docs dans lequel je veux insérer le lien.
Je peux aussi en créer un nouveau si je prépare un dossier de travail vierge.
Une fois le document ouvert, je suis prête à commencer à taper mon texte, à structurer mes idées ou à mettre en forme mon contenu.
Étape 2 : Insérer le lien d’un fichier Docs ou Slides avec “@”
Ensuite, j’identifie la zone du texte où je veux placer mon lien. J’aime bien insérer un lien directement dans la phrase pour garder une fluidité de lecture.
Voici comment je procède :
- Je tape “@”. Google me propose plusieurs suggestions, comme des personnes dans mon répertoire, des fichiers récents, ou d’autres contenus.
- Pour filtrer efficacement, je peux continuer à taper le nom du fichier que je veux lier. Par exemple, si je cherche un document intitulé “Compte rendu”, je peux taper “@compte rendu” et voir ce que Google me suggère.
- Je choisis le bon fichier dans la liste. Aussitôt, Google Docs crée automatiquement un lien cliquable dans mon texte.
Cette fonctionnalité est très pratique pour éviter de copier-coller l’adresse URL d’un fichier depuis un autre onglet. Je trouve que ça fait gagner du temps, tout en réduisant les risques d’erreur.
Étape 3 : Survoler le lien pour afficher l’info-bulle
Dès que j’ai créé mon lien, je peux passer ma souris dessus. Je vois apparaître une petite info-bulle. C’est un petit encadré qui m’indique le titre du fichier et l’URL correspondante.
Dans cette info-bulle, pour les documents ou présentations Google, j’ai la possibilité de cliquer sur le mot “Aperçu”. C’est là que la magie opère.
Étape 4 : Ouvrir le panneau d’aperçu à droite
Quand je clique sur “Aperçu”, un panneau latéral s’ouvre à droite de mon document en cours. Je vois aussitôt le contenu essentiel de mon fichier, sans quitter la page principale.
Il s’agit d’une véritable fenêtre intégrée :
- Je peux faire défiler le contenu du document ou de la présentation.
- Je peux accéder aux grandes lignes et vérifier si j’ai la bonne version.
- Je peux fermer ce panneau rapidement en cliquant sur la petite croix en haut à droite du panneau.
J’avoue que j’adore cette option parce qu’elle me donne un sentiment de contrôle. Je peux rapidement survoler plusieurs documents d’un même dossier, vérifier ce qui m’intéresse et poursuivre mon travail sans interruption.
Étape 5 : Interagir avec l’aperçu
Dans cet aperçu, vous pouvez faire quelques actions simples, comme lire ou consulter le contenu. En revanche, si je veux modifier le fichier, je dois cliquer sur le bouton “Ouvrir dans un nouvel onglet” ou utiliser la commande correspondante pour accéder à la version complète du document ou de la présentation.
Pour moi, c’est un compromis idéal. Quand je ne fais que relire, je reste sur le même onglet. Quand j’ai besoin de modifier, j’ouvre le fichier en grand dans un autre onglet.
Mon retour d’expérience et mes conseils pour aller plus loin
Quand j’ai découvert cette fonctionnalité, j’étais en train de planifier un gros projet de formation sur mesure. J’avais un document principal intitulé “Planification du programme sur mesure” où je centralisais toutes les informations : le programme (au format Google Docs), le support Google Slides, etc. À l’époque, j’avais tendance à multiplier les onglets ouverts. Je passais d’une fenêtre à l’autre, parfois je fermais un onglet par erreur, je devais rouvrir un document… Bref, c’était un petit désordre.

Dans ma veille quotidienne des outils Google Workspace, j’avais déjà vu que je pouvais insérer un lien vers un fichier avec @ suivi du nom du fichier, mais je ne savais pas encore qu’un aperçu allait s’afficher. A un moment, j’ai survolé le lien et j’ai vu l’option “Aperçu”. J’ai cliqué dessus, et j’ai ressenti un soulagement incroyable : plus la peine de quitter mon document !
Depuis, c’est devenu un automatisme. À chaque fois que je crée un document d’organisation, je prends soin d’y insérer des liens vers tous les fichiers connexes grâce à “@”. De cette manière, je peux les prévisualiser à volonté. Quand je dois faire un contrôle rapide, je jette un œil dans le panneau latéral. Quand je dois modifier, j’ouvre le fichier dans un nouvel onglet.
C’est d’une simplicité déconcertante.
Ce qu’il faut retenir
- Vous gagnez en rapidité parce que vous n’ouvrez pas sans arrêt de nouveaux onglets.
- Vous restez concentré : vous ne perdez plus le fil de votre document principal.
- Vous collaborez plus facilement : les liens sont clairs, et chacun peut visualiser le contenu avant de décider s’il faut l’ouvrir ou non.
- Vous pouvez organiser tout votre travail sur un seul document principal qui agit comme un portail vers les autres fichiers.
Pour moi, ce qui compte le plus est l’amélioration de la concentration et la simplicité du processus. Je pense que tous les utilisateurs de Google Workspace devraient au moins tester cette option, car elle fait vraiment la différence dans un flux de travail collaboratif ou même individuel.
Qu’en est-il de la confidentialité ?
Beaucoup de gens me demandent : “Est-ce que tout le monde peut voir mon document quand je partage un lien ?”. La réponse dépend en réalité des droits de partage que vous avez définis. Pour que vos collaborateurs puissent prévisualiser votre fichier Docs ou Slides, il faut qu’ils aient au moins les droits de lecture sur ce fichier. Sinon, ils verront un écran leur indiquant qu’ils n’ont pas accès au document.
Pensez donc à vérifier les paramètres de partage parce que l’aperçu ne modifie pas les règles d’accès, il offre simplement une fenêtre supplémentaire pour consulter le contenu. Donc, si vous cherchez à créer un “hub” central dans un Google Docs, assurez-vous que chacun ait bien les permissions nécessaires pour les documents liés.
Gérer un projet avec l’aperçu : un exemple concret
J’aimerais vous partager une anecdote. Récemment, j’ai coordonné la mise en place d’un webinaire. Nous avions un document principal pour rédiger le scénario et le déroulé des interventions. Dans ce document, j’ai inséré :
- Un lien @ vers le Slide de présentation générale, pour consulter les diapositives d’introduction
- Un lien @ vers un autre Google Docs où se trouvait le script détaillé de l’animateur
Au lieu de multiplier les onglets, nous avions tous la même page de référence. Dès qu’un doute surgissait concernant une diapositive, on cliquait sur l’aperçu dans le panneau latéral. C’était fluide, on ne perdait pas le fil de la conversation, et ça nous a permis de boucler notre préparation deux fois plus vite.
Astuce pour une meilleure organisation
Pour les amateurs de to-do list, vous pouvez utiliser un tableau dans votre Google Docs principal. Par exemple :
Dans chaque cellule de la colonne “Lien vers le fichier associé”, vous tapez “@NomDuFichier” pour insérer le lien. Grâce à l’aperçu, un simple survol ou clic sur “Aperçu” vous permet de vérifier l’avancement, d’apporter une correction mineure ou de lire rapidement un extrait.
J’ai testé cette organisation avec mon équipe, et ça fonctionne très bien. On n’a plus le syndrome du “Où est ce fichier ?” et on ne se lance plus dans des recherches interminables dans Google Drive. Le tout est accessible depuis un seul document, dans lequel chacun peut cocher les tâches terminées.
Conclusion
En résumé, la possibilité d’afficher un aperçu de fichier Google Docs ou Slides en passant la souris sur un lien est un véritable gain de temps, notamment dans le cadre d’un travail collaboratif ou d’une organisation personnelle poussée. Avec quelques clics, on évite les aller-retour entre différents onglets et on améliore la lisibilité des informations. C’est une fonctionnalité simple à utiliser, mais qui peut changer votre quotidien si vous manipulez beaucoup de documents. Je vous invite à l’essayer dès maintenant pour optimiser votre flux de travail.
Et si vous souhaitez aller plus loin dans la découverte des astuces Google Workspace, trouvez votre bonheur parmi nos formations Google Workspace :
+100 formations & 5 modalités pour monter en compétences comme il vous convient ! 🚀 Je veux me former !
Besoin d'un peu plus d'aide sur Google Slides ?
Des formateurs sont disponibles toute l'année pour vous accompagner et optimiser votre utilisation de Google Slides, que ce soit pour votre entreprise ou pour vos besoins personnels !
Découvrir nos formations Google Slides
- Articles connexes
- Plus de l'auteur

 Sheets
Sheets  Agenda
Agenda  Forms
Forms  Apps Script
Apps Script  Gmail
Gmail  Chat
Chat  Meet
Meet  Contacts
Contacts  Chrome
Chrome  Sites
Sites  Looker Studio
Looker Studio  Slides
Slides  Docs
Docs  Drive
Drive  AppSheet
AppSheet  Admin Workspace
Admin Workspace 
 Android
Android  Chromebook
Chromebook  Equipements Google
Equipements Google  Google Cloud Platform
Google Cloud Platform  Google Photos
Google Photos  Maps
Maps  Youtube
Youtube