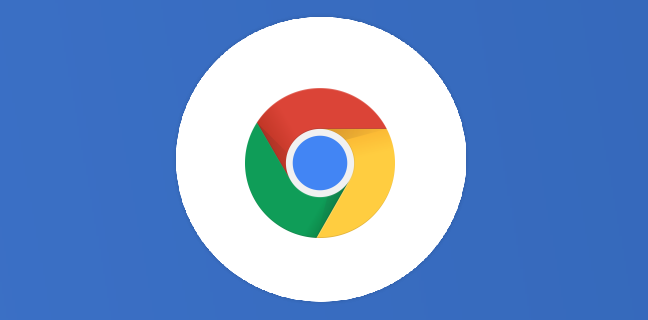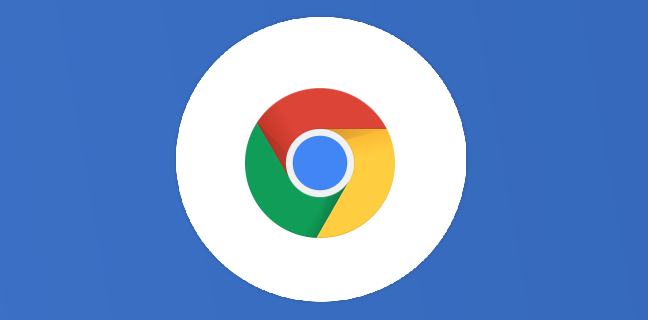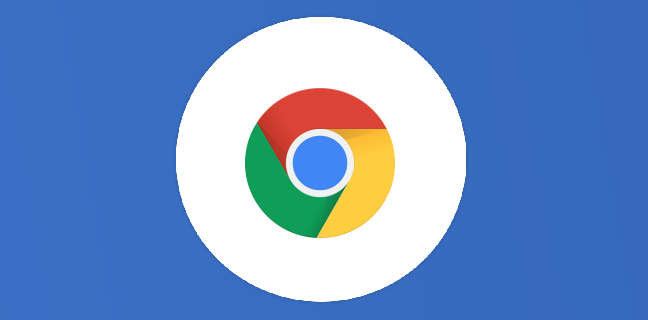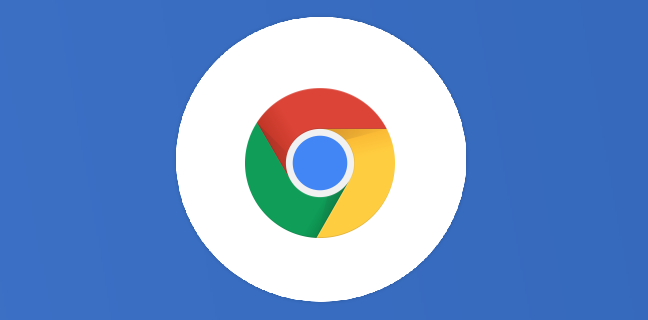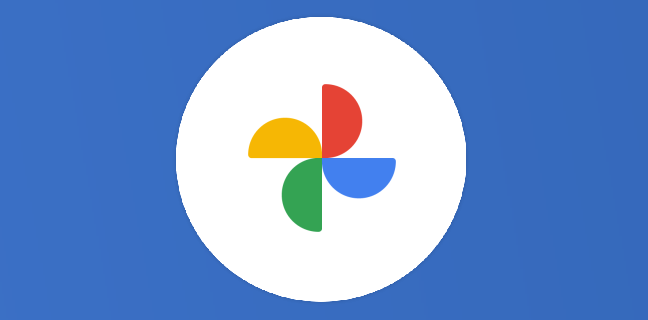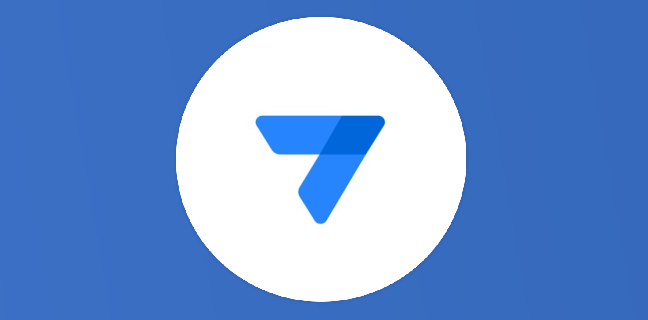ChromeOS 99 : les nouveautés apportées au Chromebook
Rappelez vous, dans notre article sur Chrome et ChromeOS, ainsi que leurs différences, nous avons précisé que la mise à jour de Google Chrome concernait à la fois le navigateur et le Chromebook. Cependant, à […]
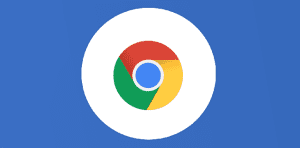
Ce que vous allez découvrir
- Les fonctionnalités en natif sur le Chromebook
- Les fonctionnalités flags à activer sur le Chromebook
ChromeOS 99 : les nouveautés apportées au Chromebook

Rappelez vous, dans notre article sur Chrome et ChromeOS, ainsi que leurs différences, nous avons précisé que la mise à jour de Google Chrome concernait à la fois le navigateur et le Chromebook. Cependant, à chaque mise à jour de cet appareil, des nouveautés spécifiques au Chromebook font leur apparition. Étant donné que les mises à jour ont lieu une fois toutes les quatre semaines, les nouvelles fonctionnalités sont fréquentes, pour notre plus grand plaisir. Cette fois, nous allons diviser l’article en deux parties. La partie concernant les fonctionnalités disponibles pour tout le monde sur un Chromebook sous réserve d’avoir fait la mise à jour, et les fonctionnalités “flags”, c’est-à-dire non disponibles de base, mais qu’il est possible d’activer.

Les fonctionnalités en natif sur le Chromebook
Épingler des applications dans la barre horizontale du Chromebook
C’est une fonctionnalité qui était très attendue des utilisateurs de Chromebook. Avec ChromeOS 99, elle est enfin disponible. Vous pouvez faire glisser des applications du lanceur vers la barre horizontale sur le bureau du Chromebook. Cette barre que vous voyez en tout temps lors de l’utilisation du Chromebook regroupe toutes les applications les plus importantes. Par exemple, vous allez retrouver Gmail (la boîte de messagerie), le navigateur Google Chrome, le Play Store pour installer d’autres applications, ou encore les fichiers pour retrouver vos images, vidéos, et téléchargements. Cependant, pour les utilisateurs qui utilisent régulièrement de nombreuses applications, l’étagère (c’est le nom de la barre horizontale) peut être limitée. Désormais, vous pouvez ouvrir le lanceur d’applications (le rond en bas à gauche du Chromebook, ou la touche “Tout” de votre clavier), et faire glisser une application que vous utilisez souvent pour la déposer dans l’étagère. Vous pouvez également faire un clic droit, puis cliquer sur “épingler sur l’étagère”. C’était la manière de faire avant la mise à jour, mais faire un glisser-déposer est à la fois plus rapide et plus agréable.
Créer des GIF avec l’appareil photo du Chromebook
L’appareil photo du Chromebook n’est pas vraiment son point fort. La qualité est encore malheureusement trop insuffisante, tout comme l’exposition à la lumière. Mais cela n’empêche pas Google de lui apporter des nouveautés, comme c’est le cas ici avec la création de GIF. Pour ceux qui l’ignorent, un GIF (Graphics Interchange Format) est un format d’image spécifique pour créer des images animées. Vous en avez certainement déjà vus au moins une fois sur le Web. Eh bien l’appareil photo du Chromebook pourra créer des GIF. Ouvrez le lanceur d’applications, puis cliquez sur l’icône de la caméra. Cliquez ensuite sur “Vidéos” en bas de l’application. Vous pourrez alors sélectionner “GIF”, puis vous prendre en vidéo. Cela créera automatiquement un GIF animé, qui sera rangé dans vos fichiers. La transition est toute trouvée pour parler de la prochaine fonctionnalité, à savoir les filtres dans les fichiers récents.
Les fonctionnalités flags à activer sur le Chromebook
Nous en parlons régulièrement, mais sachez tout de même que les flags sont des fonctionnalités qui ne sont pas encore définitivement sur le Chromebook. C’est-à-dire que si vous ne faites rien, vous ne pourrez pas accéder à ces outils. Gardez donc bien en tête que les flags sont expérimentaux, et qu’ils peuvent ne pas fonctionner parfaitement. Ceci étant dit, il faut tout de même préciser que les problèmes sont très rares. De toute façon, lorsque vous vous rendez sur la page “chrome://flags”, un message d’avertissement apparaît, pour vous avertir des éventuels risques. Pour toutes les fonctionnalités dont nous allons parler, le mode opératoire sera le même. Tapez le nom du “flag”, puis activez-le. Il faut que vous voyiez le mot “Enabled” à droite. Par la suite, vous devrez redémarrer votre Chromebook pour que la fonctionnalité soit active. En cas de problème, désactivez simplement le flag.
Filtres récents de l’application Fichiers
Nous parlions de transition, c’est parce que cette fonctionnalité concerne l’application “Fichiers”. Lorsque vous ouvrez cette application, vous avez la possibilité de rechercher vos fichiers directement dans le menu “récents”, à savoir les derniers fichiers ouverts ou téléchargés. C’est pratique, mais il peut y avoir encore beaucoup trop de fichiers à trier. Désormais, avec le flag “enable filters in Recents”, de nouveaux filtres seront disponibles dans le menu “récents”, à savoir audios, images, et vidéos. Cela réduit largement le choix, et vous pourrez trouver votre fichier beaucoup plus rapidement.
Amélioration de la barre latérale de recherche Google
La fonctionnalité de la barre de recherche latérale n’est pas nouvelle. Rappelez-vous, nous vous en avions parlé dans un article sur plusieurs fonctionnalités flags à activer. Avec la barre latérale, vous pouvez rechercher des choses sur Google Chrome, tout en restant sur votre page actuelle. Cette fois, la nouveauté flag est liée à la précédente. Tapez “Side search state per tab” dans chrome://flags, puis activez la fonctionnalité. Cela vous permettra de masquer le panneau latéral. Auparavant, il restait ouvert sur tous vos onglets tant que vous ne le fermiez pas. Maintenant, le panneau latéral restera ouvert uniquement si vous avez cliqué sur le bouton “G”. Lorsque vous ouvrez un nouvel onglet, il restera caché. C’est une amélioration notable, et nous espérons que les deux flags pour la barre de recherche latérale seront bientôt disponibles sur le canal stable du navigateur Chrome.
Prise en charge des fichiers JXL
JXL correspond en réalité à JPEG XL, c’est-à-dire un format d’image particulier. Le JPEG est un format classique d’image, existant depuis très longtemps. Le XL est une meilleure version tout simplement. Les images peuvent être compressées sans perte de qualité, et c’est ce qui tend à remplacer les JPEG classiques. Les images prendront moins de place et seront de meilleure qualité. Cependant, ce format n’est pas encore fonctionnel dans tous les navigateurs, et c’est le cas pour Chrome. Il faut donc activer le flag “enable JXL image format”. Désormais, vous pourrez ouvrir un fichier JXL sans souci, et ouvrir une page Chrome contenant des images JXL.
En attendant la version 100, ChromeOS est déjà très complet, et les fonctionnalités du Chromebook se font chaque jour plus nombreuses.
Besoin d'un peu plus d'aide sur Google Chrome ?
Des formateurs sont disponibles toute l'année pour vous accompagner et optimiser votre utilisation de Google Chrome, que ce soit pour votre entreprise ou pour vos besoins personnels !
Découvrir nos formations Google Chrome
- Articles connexes
- Plus de l'auteur

 Sheets
Sheets  Agenda
Agenda  Forms
Forms  Apps Script
Apps Script  Gmail
Gmail  Chat
Chat  Meet
Meet  Contacts
Contacts  Chrome
Chrome  Sites
Sites  Looker Studio
Looker Studio  Slides
Slides  Docs
Docs  Drive
Drive  AppSheet
AppSheet  Admin Workspace
Admin Workspace 
 Android
Android  Chromebook
Chromebook  Equipements Google
Equipements Google  Google Cloud Platform
Google Cloud Platform  Google Photos
Google Photos  Maps
Maps  Youtube
Youtube