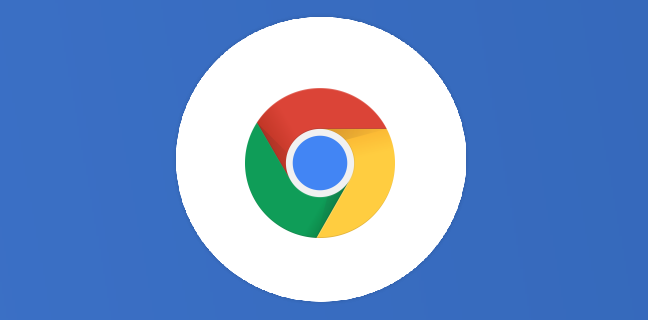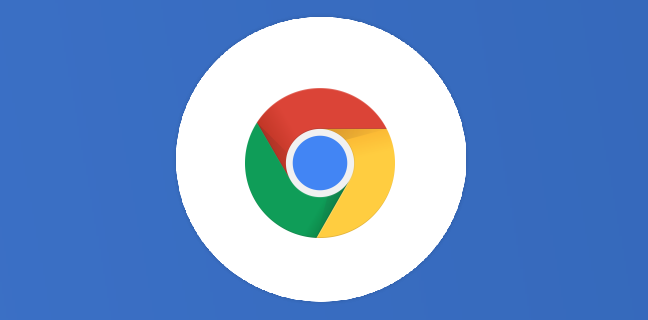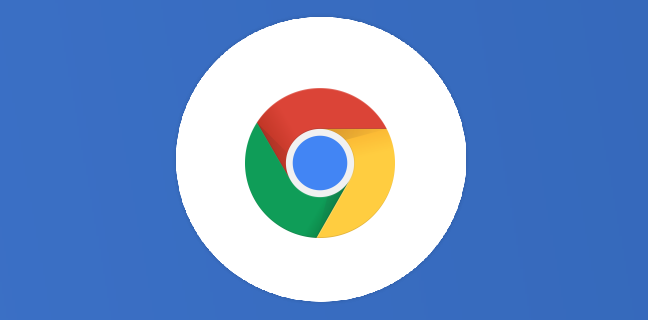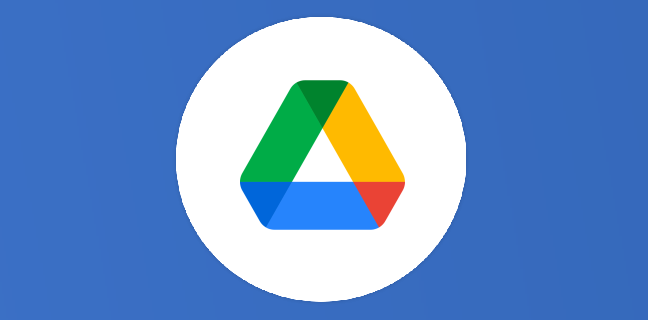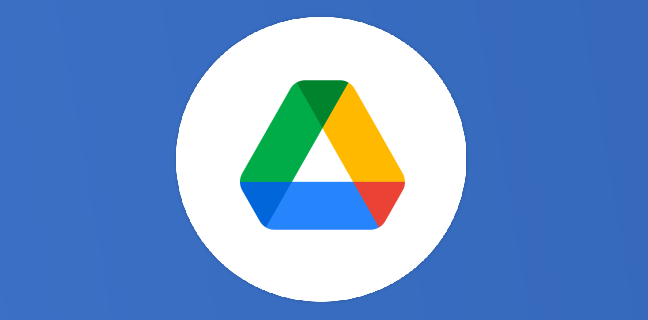Chromebook : des astuces incontournables pour booster la productivité
Si vous utilisez un Chromebook au quotidien, voici quelques astuces qui pourront vous faciliter la vie et booster au max votre productivité sur Chromebook. Le Drag & Drop avec Tote Pour rappel, Tote c’est l’espace […]
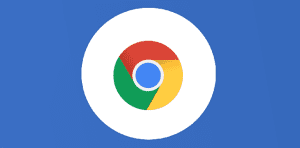
Ce que vous allez découvrir
- Le Drag & Drop avec Tote
- L'activation des majuscules
- La disposition des fenêtres
- Le déverrouillage par code
- Les bureaux virtuels
- La restauration des applications
- Les raccourcis web Google Workspace
Chromebook : des astuces incontournables pour booster la productivité

Si vous utilisez un Chromebook au quotidien, voici quelques astuces qui pourront vous faciliter la vie et booster au max votre productivité sur Chromebook.
Le Drag & Drop avec Tote
Pour rappel, Tote c’est l’espace dans votre Chromebook qui regroupe vos Screenshots, vos fichiers téléchargés, mais aussi tout ce que vous épinglez.
Sachez qu’il est possible de glisser un fichier vers un autre endroit. Il suffit d’appuyer sur le fichier en question et de le déposer à l’endroit souhaité (une présentation, un document ou une page web …). Si vous rédigez un article par exemple, c’est très pratique, il suffit d’insérer vos images ou captures à partir de Tote.
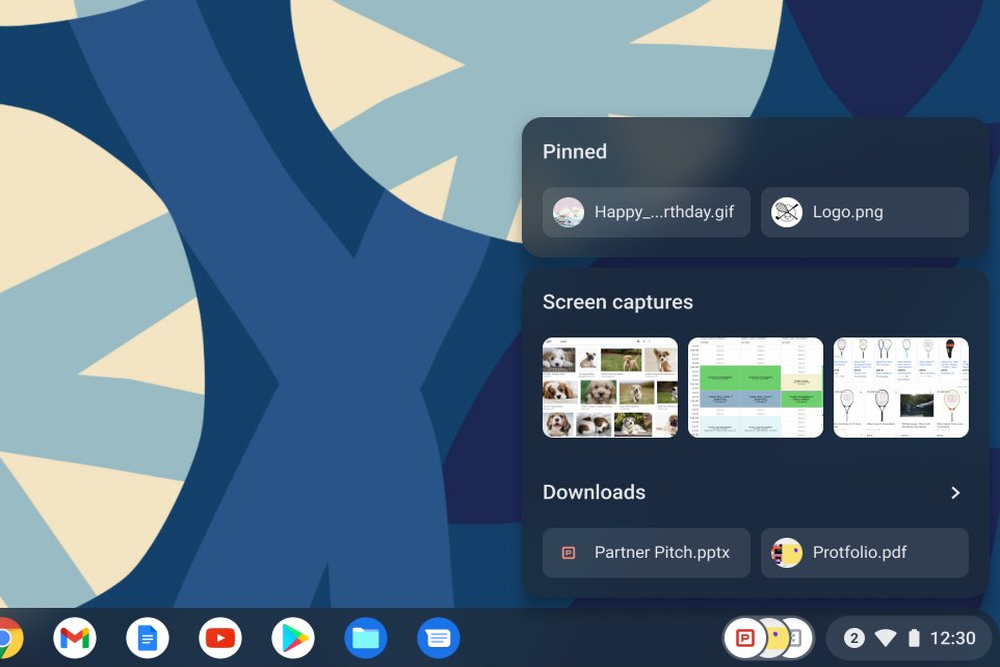
L’activation des majuscules
Pour éviter d’appuyer constamment sur les boutons Shift+Maj pour utiliser les majuscules, il suffit d’activer les majuscules en combinant les clavier « Alt + Everything Button« . Pour désactiver la Majuscule, refaites la même opération.
La disposition des fenêtres
Pour afficher 2 fenêtres en même temps, vous pouvez disposer directement vos fenêtres sur les bords de l’écran de votre Chromebook. Prenez la première fenêtre et déplacez-la sur le bord gauche, pareil pour la seconde fenêtre, que vous allez, cette fois-ci, déplacer sur le bord droit de l’écran. Une fois cette étape faite, Chrome OS va aimanter ces deux fenêtres, et vous pouvez réduire ou agrandir la largeur d’une fenêtre selon vos besoins.
Le déverrouillage par code
Si vous n’avez pas de lecteur d’empreinte digitale sur votre Chromebook, vous pouvez définir un code pour le déverrouillage.
- Pour le faire, suivez ces quelques étapes :
- allez dans les paramètres de Chrome OS ;
- recherchez Écran de verrouillage et connexions ;
- puis « Écran de verrouillage depuis le mode veille » ;
- ensuite cliquez sur « Code ou mot de passe » ;
- choisissez un code de chiffres.
Les bureaux virtuels
Séparez vos activités personnelles et professionnelles au sein d’une même session, pour cela, il suffit de créer des bureaux virtuels. Basculez votre écran en mode OverView en swipant vers le haut avec vos 3 doigts sur le pavé tactile. Vous pouvez créer autant de bureaux virtuels que nécessaire. Ensuite, renommez vos bureaux pour les distinguer.
Sachez que vous pouvez basculer d’un bureau à un autre en swipant vers la gauche ou vers la droite sur le pavé tactile avec vos 4 doigts.
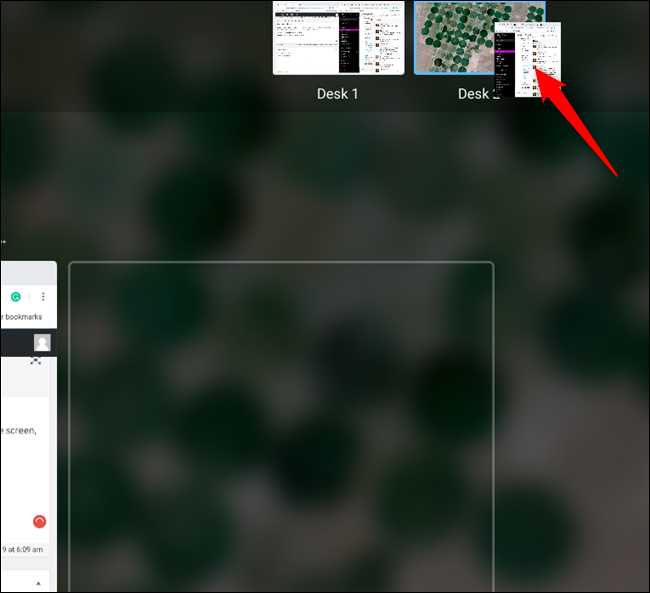
La restauration des applications
En allant dans les paramètres de Chrome OS, vous avez la possibilité de restaurer vos applications au démarrage de votre Chromebook.
- Allez dans les paramètres ;
- recherchez « les applications et les pages » ;
- Cliquez sur « Toujours restaurer » dans « Restaurer les applis au démarrage ».
Les raccourcis web Google Workspace
Pour créer rapidement des documents Google, passez par les raccourcis web pour booster votre productivité :
- docs.new pour un nouveau Google Docs ;
- sheets.new pour un nouveau tableur dans Google Sheets ;
- slides.new pour une nouvelle présentation Google Slides.
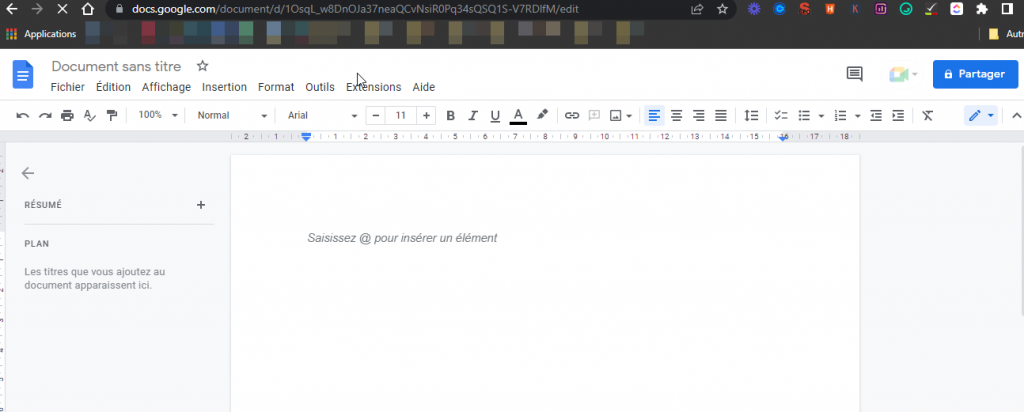
Besoin d'un peu plus d'aide sur Google Chrome ?
Des formateurs sont disponibles toute l'année pour vous accompagner et optimiser votre utilisation de Google Chrome, que ce soit pour votre entreprise ou pour vos besoins personnels !
Découvrir nos formations Google Chrome
- Articles connexes
- Plus de l'auteur

 Sheets
Sheets  Agenda
Agenda  Forms
Forms  Apps Script
Apps Script  Gmail
Gmail  Chat
Chat  Meet
Meet  Contacts
Contacts  Chrome
Chrome  Sites
Sites  Looker Studio
Looker Studio  Slides
Slides  Docs
Docs  Drive
Drive  AppSheet
AppSheet  Admin Workspace
Admin Workspace 
 Android
Android  Chromebook
Chromebook  Equipements Google
Equipements Google  Google Cloud Platform
Google Cloud Platform  Google Photos
Google Photos  Maps
Maps  Youtube
Youtube