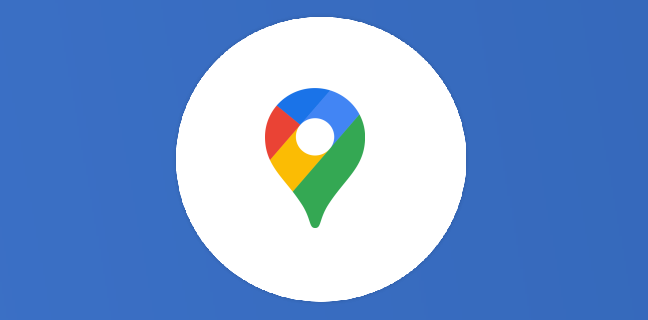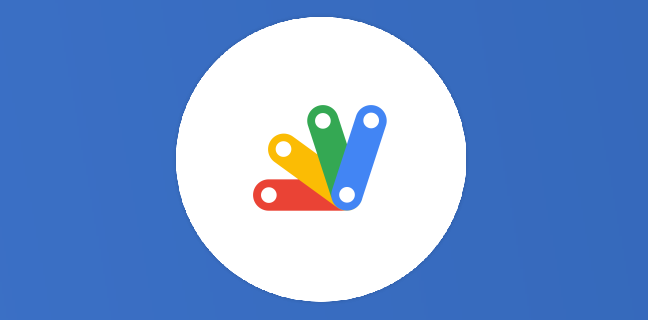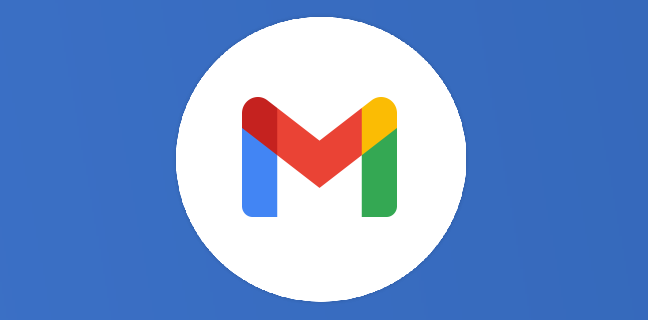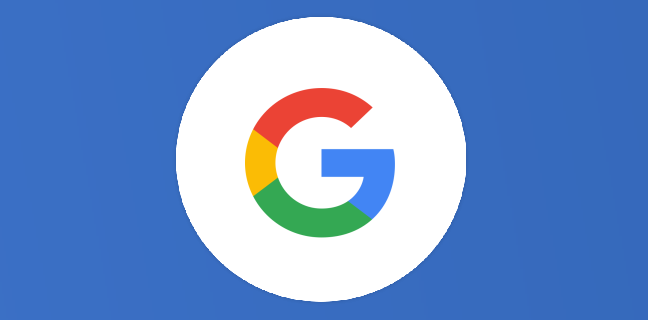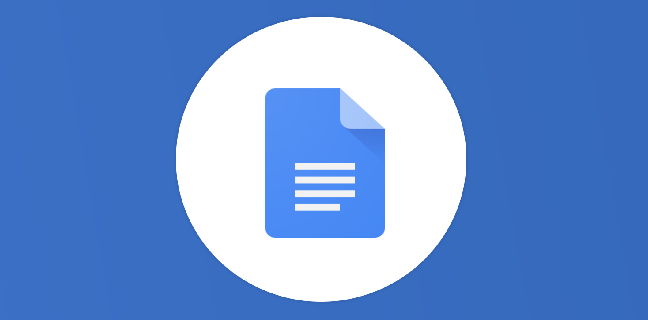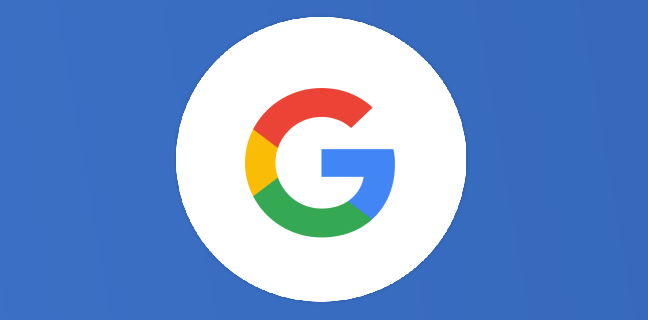Chromebook : connecter un téléphone Android à l’aide du « Phone Hub »
Connecter votre téléphone Android à un Chromebook présente de nombreux avantages. Essentiellement, votre Chromebook devient simplement une autre partie de votre téléphone, vous permettant d’effectuer des tâches à partir de votre appareil et de reprendre là où vous […]
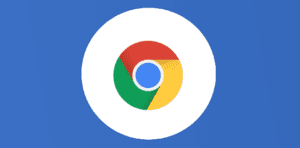
Ce que vous allez découvrir
- Comment connecter votre appareil Android à un Chromebook
- Utilisation du hub téléphonique
Chromebook : connecter un téléphone Android à l’aide du « Phone Hub »

Connecter votre téléphone Android à un Chromebook présente de nombreux avantages. Essentiellement, votre Chromebook devient simplement une autre partie de votre téléphone, vous permettant d’effectuer des tâches à partir de votre appareil et de reprendre là où vous vous étiez arrêté.
Cela rend également l’utilisation du Chromebook un peu plus facile puisque vous avez la possibilité d’activer quelque chose appelé « connexion Internet », qui transfère essentiellement votre connexion du téléphone au Chromebook, permettant un travail en déplacement sans avoir à tâtonner pour ouvrir un hotspot.
Comment connecter votre appareil Android à un Chromebook
Pour commencer, vous devez vous assurer que vous pouvez utiliser le hub téléphonique sur votre Chromebook avec un téléphone Android. Le Chromebook que vous utilisez doit exécuter une puce M89 ou une version ultérieure. De plus, le logiciel de votre téléphone doit être au niveau ou au-delà d’Android 5.1. La plupart des appareils répondent à ces exigences, cela ne devrait donc pas poser de problème.
Voici comment connecter votre téléphone Android à votre Chromebook :
sur votre Chromebook, regardez vers le coin inférieur droit et cliquez sur l’icône du téléphone à côté de la date ;
appuyez sur Commencer ;
choisissez votre appareil et cliquez sur Accepter ;
saisissez le mot de passe de votre compte Google ;
dans la nou

Veuillez créer un compte pour lire la suite de cette ressource
L’accès à cette ressource se fait gratuitement en créant un compte Numerifan. Les abonnements payants donnent également accès aux cours gratuits.

Cet article est réservé aux abonnés. Pourquoi ?
Fournir tout ce contenu nous demande beaucoup de temps, des ressources et une veille permanente. Accédez à ce contenu en rejoignant notre super communauté, pour tous nous remercier 💪
Besoin d'un peu plus d'aide sur Google Chrome ?
Des formateurs sont disponibles toute l'année pour vous accompagner et optimiser votre utilisation de Google Chrome, que ce soit pour votre entreprise ou pour vos besoins personnels !
Découvrir nos formations Google Chrome
- Articles connexes
- Plus de l'auteur

 Sheets
Sheets  Agenda
Agenda  Forms
Forms  Apps Script
Apps Script  Gmail
Gmail  Chat
Chat  Meet
Meet  Contacts
Contacts  Chrome
Chrome  Sites
Sites  Looker Studio
Looker Studio  Slides
Slides  Docs
Docs  Drive
Drive  AppSheet
AppSheet  Admin Workspace
Admin Workspace 
 Android
Android  Chromebook
Chromebook  Equipements Google
Equipements Google  Google Cloud Platform
Google Cloud Platform  Google Photos
Google Photos  Maps
Maps  Youtube
Youtube