Chromebook : désactiver l’écran tactile ou le pavé tactile de l’ordinateur Google
Le Chromebook est l’ordinateur de Google. Sur le marché depuis 2013, cet appareil est plus léger, plus rapide que les autres ordinateurs portables classiques. L’avantage premier du Chromebook est son stockage. En effet, pour utiliser […]
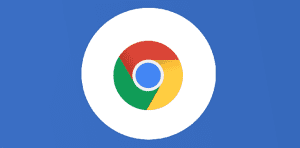
Ce que vous allez découvrir
- Activation des raccourcis de débogage
- Désactiver l’écran et le pavé tactile
Chromebook : désactiver l’écran tactile ou le pavé tactile de l’ordinateur Google

Le Chromebook est l’ordinateur de Google. Sur le marché depuis 2013, cet appareil est plus léger, plus rapide que les autres ordinateurs portables classiques. L’avantage premier du Chromebook est son stockage. En effet, pour utiliser cet ordinateur, vous devez posséder un compte Google. Ainsi, tous les fichiers ou images que vous téléchargerez se retrouveront stockés directement sur votre compte. Un excellent moyen de sécuriser vos données. Même en cas de panne du Chromebook, vous avez simplement besoin de vous connecter sur votre compte et vous retrouverez tout. L’autre point positif du Chromebook est son côté tactile. Les écrans de ces appareils sont tactiles, à la manière d’un smartphone ou d’une tablette. Ainsi, vous pouvez utiliser votre souris (ou votre pavé tactile) à la manière d’un ordinateur classique, mais vous pouvez également utiliser votre écran. Nous avons déjà écrit plusieurs articles pour vous parler des astuces de l’écran tactile. Cependant, il arrive que le tactile ne soit pas au goût de tous. Certains utilisateurs préfèrent un écran classique. Il peut arriver que vous vouliez enlever la poussière de votre écran, ou que vous passiez votre main par erreur sur l’écran, et qu’il se passe quelque chose que vous ne vouliez pas à cause du tactile. Fermer un onglet ou encore quitter une visioconférence par exemple. Dans ces cas de figure, le tactile peut facilement énerver. Dans cet article, nous allons donc vous expliquer comment désactiver l’écran tactile, afin qu’il redevienne un écran d’ordinateur basique. Notons d’avance qu’il est également possible de désactiver le pavé tactile.
Il faudra pour ceci activer un “flag”. Même si nous en parlons régulièrement sur Numeriblog, un flag est une fonctionnalité expérimentale (soit pas définitive et pas encore intégrée à tous les appareils sous Chrome OS, le système d’exploitation du Chromebook) qu’il est possible d’activer pour la tester en avance. Pour activer les flags, tapez “chrome://flags” dans la barre d’URL (Omnibox) du navigateur Google Chrome. Vous pouvez également taper cette adresse dans le lanceur d’applications (appuyez d’abord sur la touche “Tout” de votre clavier Chromebook).
Activation des raccourcis de débogage
Le flag à activer se nomme “ash keyboard shortcuts” (raccourcis clavier). Tapez ceci dans la barre de recherche de la page des flags (chrome://flags). À droite de la fonctionnalité, il est écrit “disabled”. Cliquez sur ce bouton, puis choisissez “enabled” pour l’activer. Vous devrez redémarrer votre Chromebook pour que le flag soit opérationnel. L’idée de cette fonction est d’ajouter des raccourcis clavier supplémentaires, en l’occurrence pour désactiver l’écran et le pavé tactile.

Désactiver l’écran et le pavé tactile
Vous venez de redémarrer votre ordinateur Chromebook avec la nouvelle fonctionnalité. Désormais, tout ce que vous devez retenir se passe sur votre clavier grâce à deux raccourcis.
- Tout + Maj + T : ce raccourci clavier va désactiver la fonction tactile de votre écran. Rassurez-vous, même s’il n’y a aucun indice sonore ou visuel, cela fonctionne bien. Faites le test vous-même. Votre écran est classique, et non plus tactile. Faites de nouveau le même raccourci pour réactiver les fonctions tactiles de l’écran.
- Tout + Maj + P : ce raccourci désactive les fonctions tactiles du pavé tactile du Chromebook. Une fois ceci fait, vous ne pourrez plus glisser vos doigts, balayer, revenir à la page précédente avec deux doigts, etc. Comme pour l’écran, faites à nouveau le raccourci pour remettre le pavé tactile en fonctionnement.
Les flags ne sont pas forcément éternels chez Google. Comme nous l’avons précisé, ce sont des fonctionnalités expérimentales, et il est possible que cette fonctionnalité apparaisse pour tout le monde lors de la mise à jour de Chrome, ou qu’elle disparaisse. Nous vous invitons donc à tester ce flag tant qu’il est disponible, en tout cas pour ceux qui n’aiment pas les écrans tactiles.
Besoin d'un peu plus d'aide sur Google Chrome ?
Des formateurs sont disponibles toute l'année pour vous accompagner et optimiser votre utilisation de Google Chrome, que ce soit pour votre entreprise ou pour vos besoins personnels !
Découvrir nos formations Google Chrome
- Articles connexes
- Plus de l'auteur

 Sheets
Sheets  Agenda
Agenda  Forms
Forms  Apps Script
Apps Script  Gmail
Gmail  Chat
Chat  Meet
Meet  Contacts
Contacts  Chrome
Chrome  Sites
Sites  Looker Studio
Looker Studio  Slides
Slides  Docs
Docs  Drive
Drive  AppSheet
AppSheet  Admin Workspace
Admin Workspace 
 Android
Android  Chromebook
Chromebook  Equipements Google
Equipements Google  Google Cloud Platform
Google Cloud Platform  Google Photos
Google Photos  Maps
Maps  Youtube
Youtube 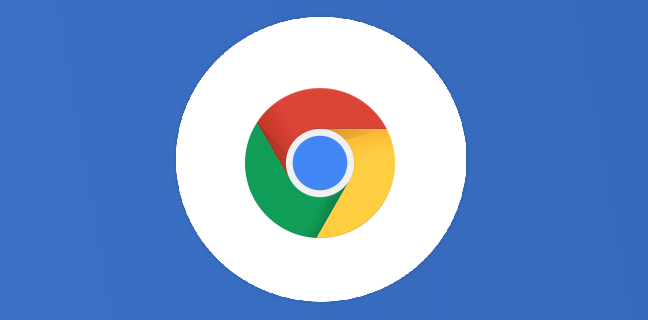
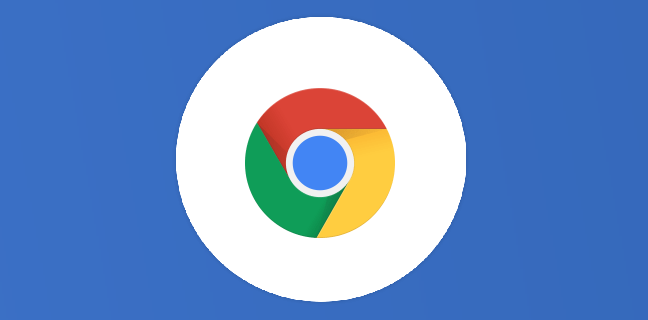
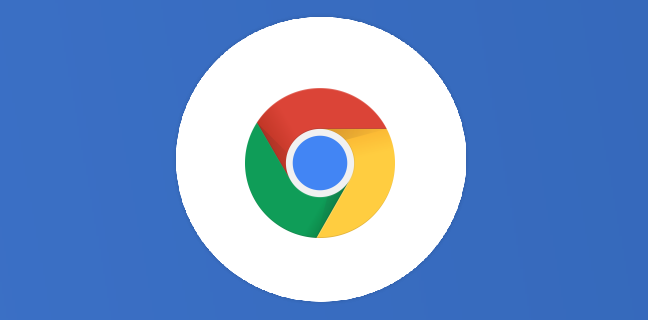
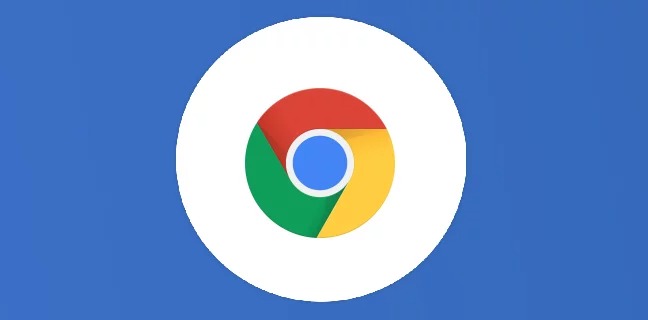
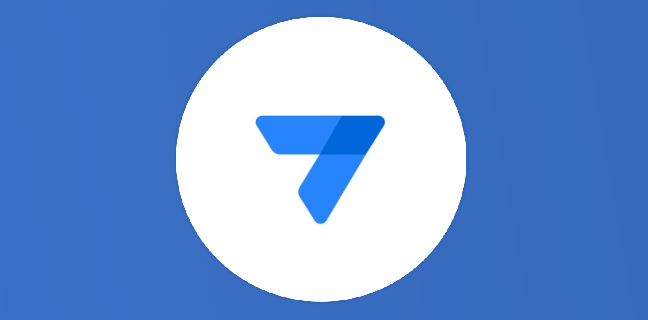
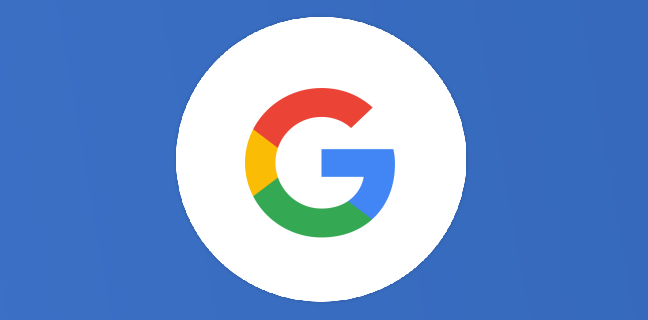

3
Note du cours
(0)
(0)
(1)
(0)
(0)
top