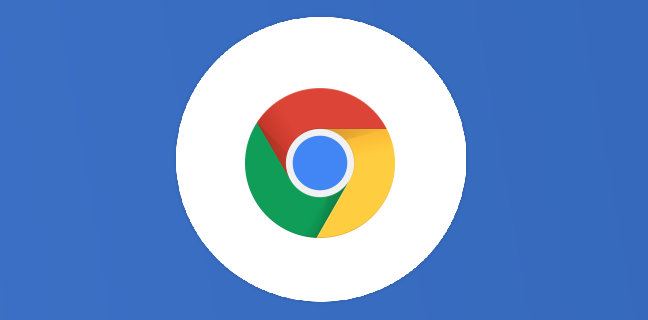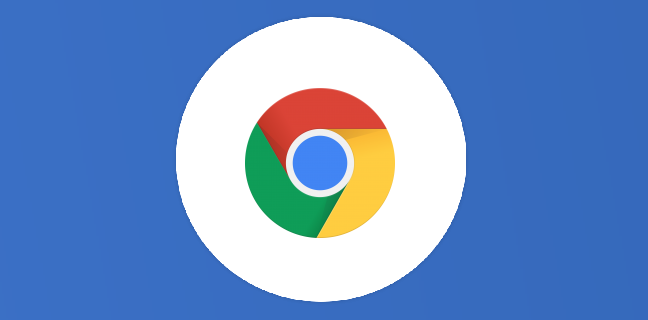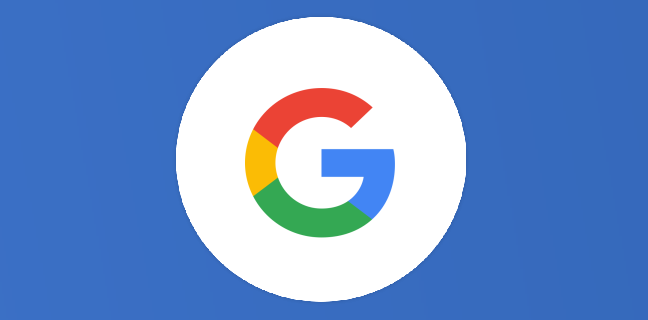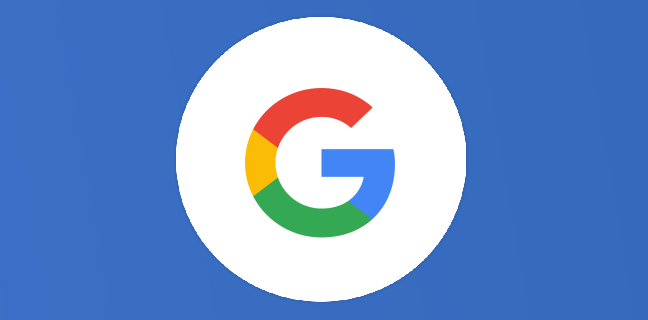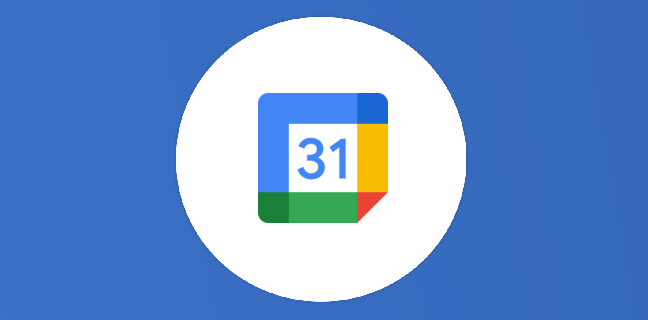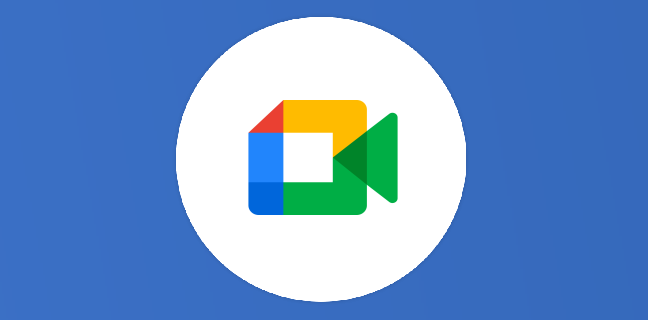Chromebook : les fonctionnalités géniales de l’outil Tote
Depuis l’arrivée du Chromebook, nous ne cessons de vous en apprendre sur sa praticité ainsi que sur sa rapidité. L’une des problématiques les plus importantes sur un ordinateur est la gestion des fichiers. Il est […]
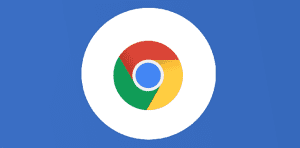
Ce que vous allez découvrir
- Chromebook : épinglez vos captures d'écran dans Tote
- Chromebook : épinglez vos fichiers multimédias dans Tote
- Retrouver les téléchargements dans Tote
Chromebook : les fonctionnalités géniales de l’outil Tote

Depuis l’arrivée du Chromebook, nous ne cessons de vous en apprendre sur sa praticité ainsi que sur sa rapidité. L’une des problématiques les plus importantes sur un ordinateur est la gestion des fichiers. Il est fréquent de se perdre parmi toutes les images, vidéos, téléchargements qui sont dans l’application Fichiers. Mais sur le Chromebook, il existe une fonctionnalité géniale, appelée « Tote ». Cet outil est très simple à comprendre et à utiliser, et nous allons vous l’expliquer dans cet article.
Chromebook : épinglez vos captures d’écran dans Tote
Tote, qui signifie fourre-tout dans la langue de Molière, est un menu du Chromebook dans lequel sont stockés des images, fichiers, téléchargements, etc. Il est accessible via l’icône des deux carrés avec une flèche à l’intérieur, en bas à droite de l’écran du Chromebook. Lorsque vous ouvrez l’outil Tote de votre Chromebook, vous avez accès à votre activité et à vos captures d’écran récentes.
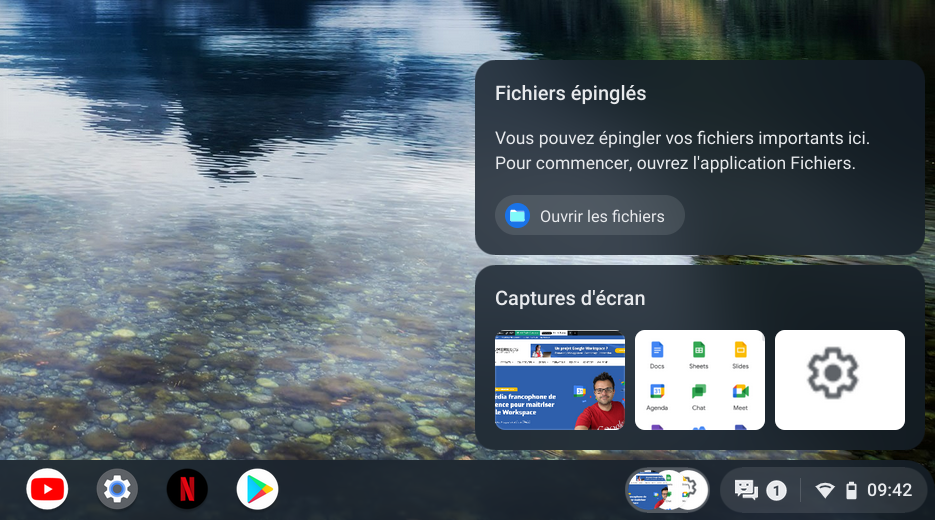
Tote n’affiche que les trois dernières captures d’écran. Si vous travaillez sur un long projet et que vous avez besoin d’une image ou d’une capture d’écran plusieurs fois pendant plusieurs jours/semaines, ou un logo par exemple dont vous aurez besoin pour des documents, des présentations (Slides), des feuilles de calcul (Sheets) ou encore des e-mails, vous avez la possibilité d’épingler ce document.
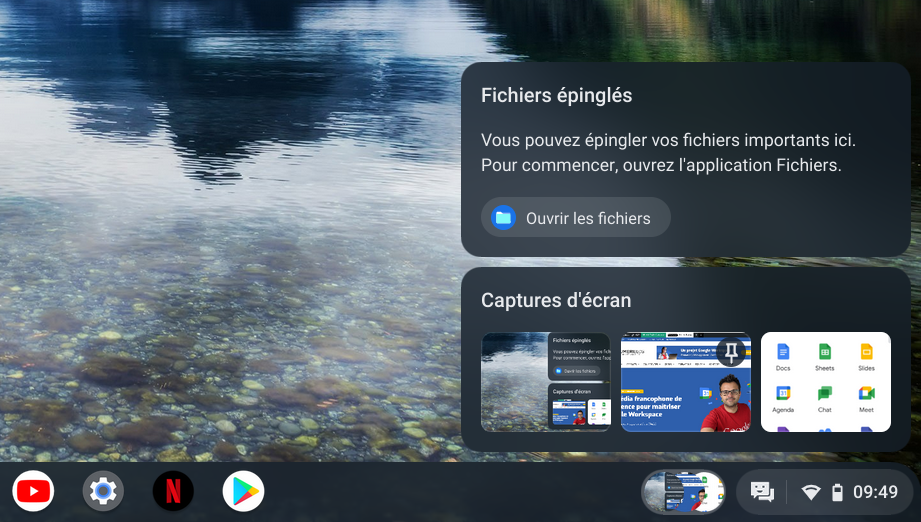
Cliquez sur l’épingle qui s’affiche dans le coin supérieur droit lorsque vous déplacez votre curseur sur la capture d’écran que vous souhaitez épingler. Vous aurez désormais accès à celle-ci à tout moment, jusqu’à ce que vous décidiez de la retirer de l’étagère de Tote. Si vous souhaitez modifier votre capture d’écran, il vous suffit de cliquer dessus directement dans Tote et effectuez vos modifications qui seront automatiquement enregistrées.
Chromebook : épinglez vos fichiers multimédias dans Tote
Nous avons vu que l’outil capture d’écran était directement intégré sur votre étagère depuis Tote. Maintenant, voyons ce qu’il en est pour les fichiers multimédias (vidéos par exemple). Ces derniers sont aussi accessibles et intégrés dans le menu Paramètres rapides. Cette fois, il ne faudra pas cliquer sur l’icône des carrés encadrant la flèche, mais sur les trois traits avec une note de musique. Tant que vous ne lancez pas de vidéos sur votre ordinateur (via YouTube par exemple), cette icône n’apparaîtra pas sur la barre inférieure de l’ordinateur Chromebook. Une fois que c’est le cas, vous pourrez cliquer dessus, et mettre en pause une vidéo, l’ouvrir en grand dans un nouvel onglet, passer à la suivante (ou revenir à la vidéo précédente), et enfin l’épingler de la même manière que nous l’avons expliqué pour les images dans Tote.
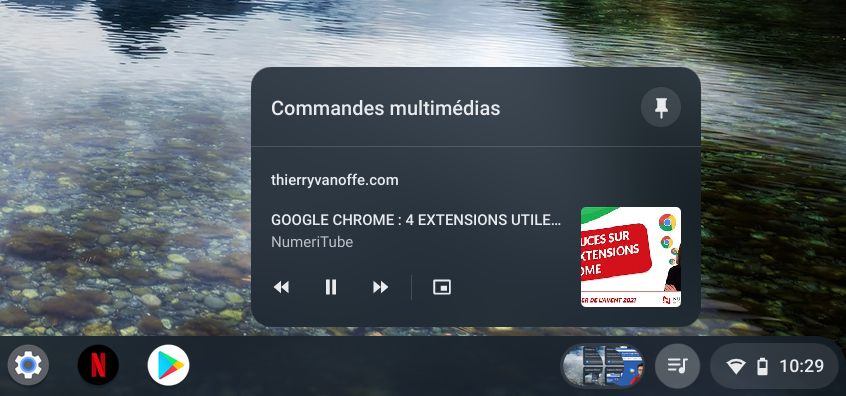
Retrouver les téléchargements dans Tote
Depuis quelques mois, il est maintenant possible de voir où en sont vos téléchargements directement depuis l’icône Tote. Et c’est très pratique. Pour les images, cela ne prend pas beaucoup de temps, la barre de progression arrive à son terme en quelques secondes à peine, voire moins. Mais pour une vidéo, c’est utile de voir à quel niveau on se trouve de la fin du téléchargement.
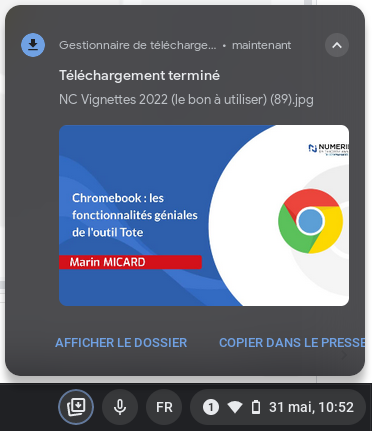
Besoin d'un peu plus d'aide sur Google Chrome ?
Des formateurs sont disponibles toute l'année pour vous accompagner et optimiser votre utilisation de Google Chrome, que ce soit pour votre entreprise ou pour vos besoins personnels !
Découvrir nos formations Google Chrome
- Articles connexes
- Plus de l'auteur

 Sheets
Sheets  Agenda
Agenda  Forms
Forms  Apps Script
Apps Script  Gmail
Gmail  Chat
Chat  Meet
Meet  Contacts
Contacts  Chrome
Chrome  Sites
Sites  Looker Studio
Looker Studio  Slides
Slides  Docs
Docs  Drive
Drive  AppSheet
AppSheet  Admin Workspace
Admin Workspace 
 Android
Android  Chromebook
Chromebook  Equipements Google
Equipements Google  Google Cloud Platform
Google Cloud Platform  Google Photos
Google Photos  Maps
Maps  Youtube
Youtube