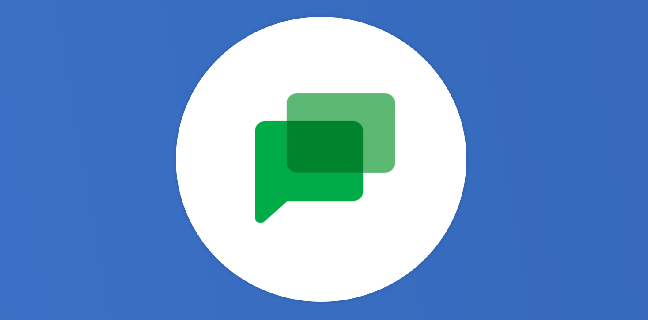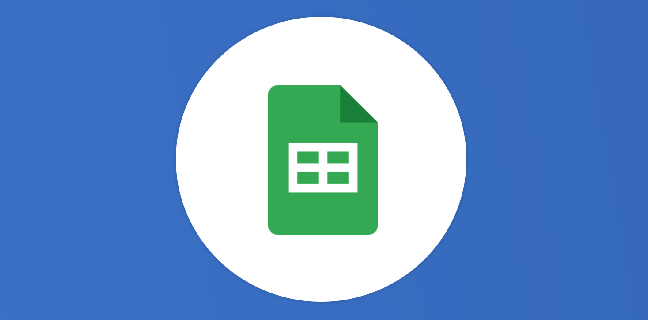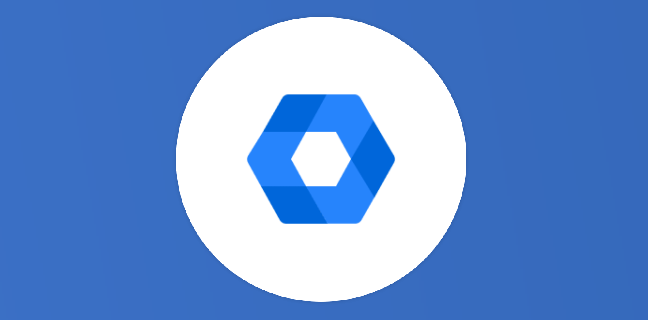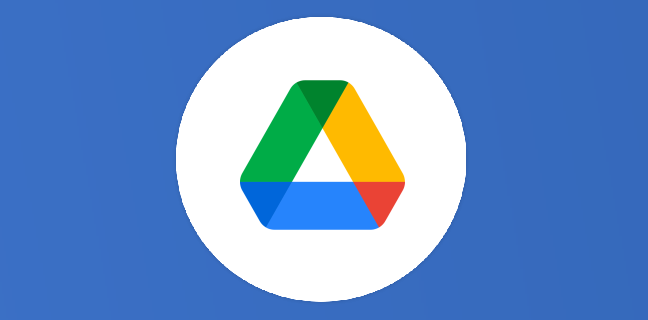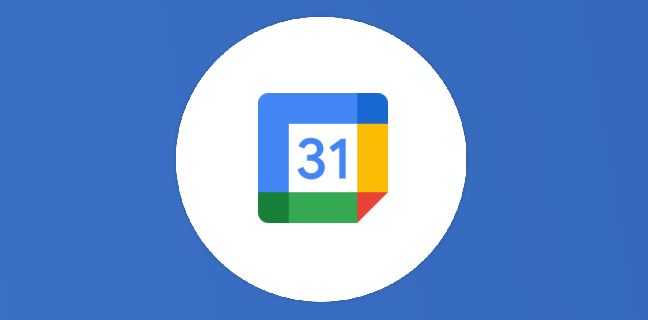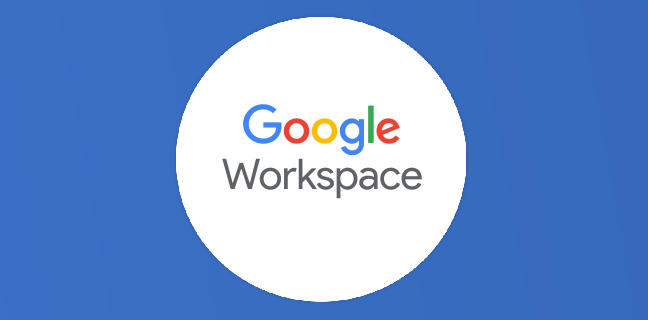Google Drive : utiliser « l’espace de travail » pour conserver son arborescence de fichiers organisée
Si vous suivez les aventures de SuperTocé, le super héros qui range tout au bon endroit plus vite que son ombre et dont la devise est « chaque chose à sa place et chaque place à […]
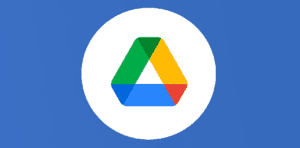
Ce que vous allez découvrir
- L'espace de travail dans Google Drive, kesako ?
- Ajouter des fichiers et dossiers dans l'espace de travail
- Cas pratiques
Google Drive : utiliser « l’espace de travail » pour conserver son arborescence de fichiers organisée

Si vous suivez les aventures de SuperTocé, le super héros qui range tout au bon endroit plus vite que son ombre et dont la devise est « chaque chose à sa place et chaque place à sa chose » ! Si vous avez suivi ses super conseils et qu’aujourd’hui votre boite mail est clean, votre Drive parfaitement rangé.
Il vous reste néanmoins un souci de taille. Vous n’êtes pas le conservateur d’un musée qui passe son temps à admirer des objets exposés derrière une belle vitrine. Non, vous êtes quelqu’un qui travaille tous les jours sur son ordinateur et donc sur ses fichiers. Et ces fichiers étant maintenant bien rangés, vous devez malgré tout pouvoir les regrouper temporairement pour réaliser une tâche, une mission, un projet ou que sais-je d’autre encore de passionnant.
L’espace de travail dans Google Drive, kesako ?
Eh bien pour faire ça, Google Workspace vous a mis à disposition sur votre Drive un « Espace De Travail ». Notez bien que sur un compte personnel, vous n’aurez pas accès à ce type d’outil (par compte personnel, entendez un compte pour lequel vous ne payez pas de licence). Allez d’abord dans votre Drive, en haut de la colonne de gauche, en dessous du bouton « + (Nouveau) », et cliquez sur Prioritaire.
Vous accédez à trois zones principales.
prioritaire ;
espace de travail ;
espaces de travail masqués.
La première zone correspond aux dix derniers fichiers ouverts ou modifiés par vous ou quelqu’un d’autre dans le moi
Veuillez créer un compte pour lire la suite de cette ressource
L’accès à cette ressource se fait gratuitement en créant un compte Numerifan. Les abonnements payants donnent également accès aux cours gratuits.

Cet article est réservé aux abonnés. Pourquoi ?
Fournir tout ce contenu nous demande beaucoup de temps, des ressources et une veille permanente. Accédez à ce contenu en rejoignant notre super communauté, pour tous nous remercier 💪
Besoin d'un peu plus d'aide sur Google Drive ?
Des formateurs sont disponibles toute l'année pour vous accompagner et optimiser votre utilisation de Google Drive, que ce soit pour votre entreprise ou pour vos besoins personnels !
Découvrir nos formations Google Drive
- Articles connexes
- Plus de l'auteur

 Sheets
Sheets  Agenda
Agenda  Forms
Forms  Apps Script
Apps Script  Gmail
Gmail  Chat
Chat  Meet
Meet  Contacts
Contacts  Chrome
Chrome  Sites
Sites  Looker Studio
Looker Studio  Slides
Slides  Docs
Docs  Drive
Drive  AppSheet
AppSheet  Admin Workspace
Admin Workspace 
 Android
Android  Chromebook
Chromebook  Equipements Google
Equipements Google  Google Cloud Platform
Google Cloud Platform  Google Photos
Google Photos  Maps
Maps  Youtube
Youtube