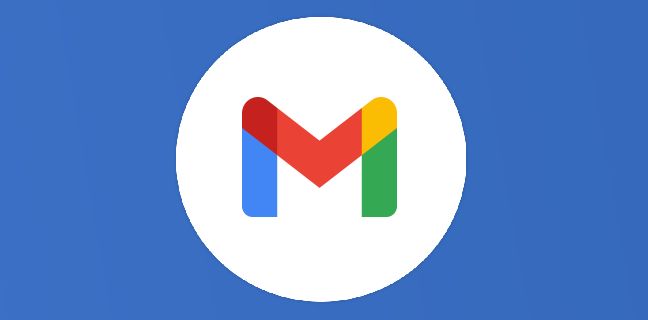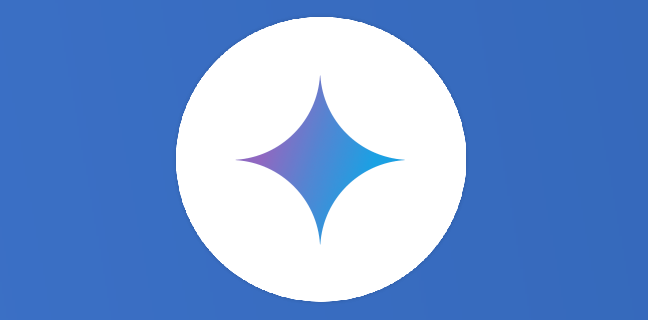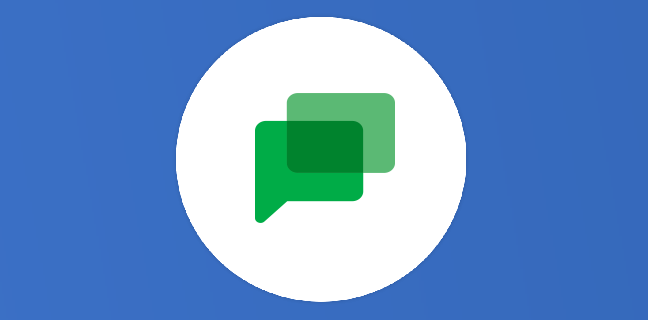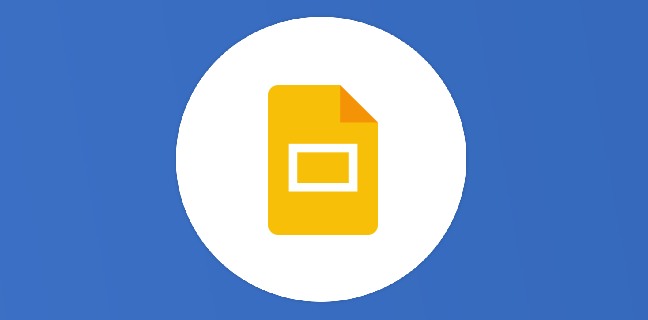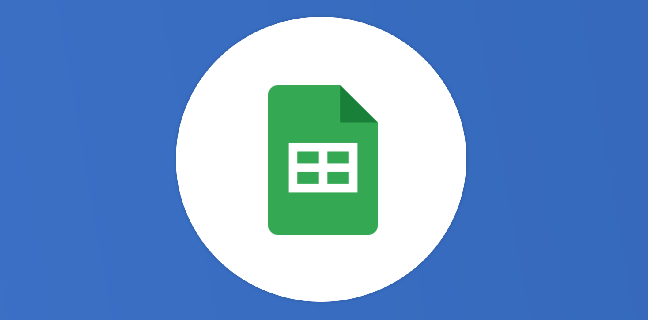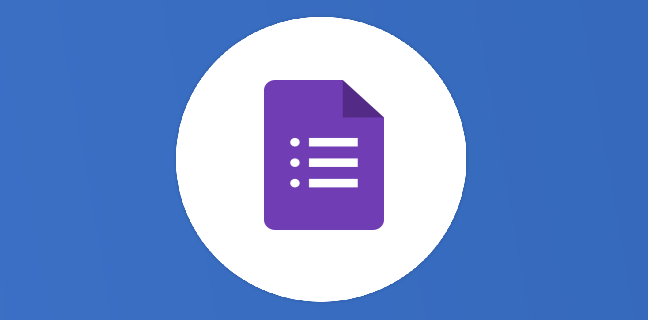Gboard : le clavier Google pour Android & iOS
Gboard a tous les atouts du clavier Google : rapidité et fiabilité, saisie gestuelle, saisie vocale, recherche Google intégrée… Plus besoin de passer d'une application à l'autre : recherchez et partagez du contenu directement depuis votre clavier.
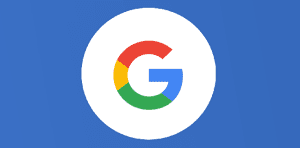
Gboard : le clavier Google pour Android & iOS

Accomplir plusieurs types de tâches simultanément sur un smartphone n’est pas chose facile : impossible à la fois de discuter avec un ami sur Facebook, de faire une recherche Google, une autre recherche sur Google Maps et visionner une vidéo YouTube. Ces gestes, qui peuvent tous se faire depuis les onglets d’un navigateur sur l’ordinateur, nécessitent le téléchargement et l’ouverture d’une application distincte sur un smartphone.
Pour remédier à cette situation, Google a rendu disponible il y a six mois une application permettant, tant bien que mal, de contourner cette contrainte. Depuis mai 2016, les propriétaires de smartphones peuvent donc faire des requêtes simples sans quitter l’application sur laquelle ils se trouvent. Pour cela, il suffit simplement d’ouvrir le clavier, d’appuyer sur l’icône « G » aux couleurs de Google et le tour est joué !
Afin de l’installer, il faut d’abord télécharger l’application Gboard, puis activer ce nouveau clavier dans les paramètres d’Android. Afin de pouvoir faire des recherches Google, vous serez amené à cocher une case comme quoi vous acceptez de transmettre à la firme de Mountain View le contenu de vos recherches.
A part ses fonctionnalités de recherche, ce clavier virtuel permet de trouver des émoticônes et des GIFs à envoyer à vos amis. Google promet également une fonctionnalité de saisie du texte par glissage du doigt, mais nos tentatives d’utiliser cette option n’ont pas abouti. Le test a également révélé les limites de la recherche Google dans le clavier : les pages trouvées ne s’ouvrent pas. Conclusion : Gboard convient pour des recherches simples, comme la météo du lendemain ou l’adresse d’un restaurant. Et là encore, il faudra se fier aux informations que fournit Google : il n’est pas possible d’accéder ni à votre site de météo préféré, ni au site officiel du restaurant qui vous intéresse.
Avec Gboard, trouvez des emoji plus rapidement et recherchez des GIF. Grâce à la saisie multilingue, changez de langue facilement.
Saisie gestuelle : saisissez du texte plus rapidement en faisant glisser votre doigt d’une lettre à l’autre.

Saisie vocale : dictez votre texte en toute simplicité lors de vos déplacements.
Recherchez et partagez une multitude de contenus depuis Google :
• Magasins et restaurants à proximité
• Vidéos et images
• Prévisions météo
• Articles d’actualité
• Résultats sportifs
• Et tout ce que vous pourriez rechercher sur Google
Recherche d’emoji : trouvez l’emoji parfait en un clin d’œil.
Fichiers GIF : dénichez le GIF le plus parlant. Le partage de GIF n’est disponible que dans les applications qui ont mis en œuvre la compatibilité avec les claviers d’images.
Saisie multilingue : plus besoin de passer d’une langue à l’autre manuellement. Gboard utilise la correction automatique et fait des suggestions pour les langues que vous avez activées, sans que vous n’ayez besoin d’appuyer sur la touche représentant un globe.
Conseils de pro :
• Appuyez de manière prolongée sur Entrée pour choisir parmi des centaines d’emoji dans n’importe quelle application (Android 4.4 ou version ultérieure).
• Mémorisation automatique des termes saisis : vous n’avez pas besoin d’ajouter des termes manuellement à un dictionnaire personnel. Il suffit d’avoir saisi un mot une fois pour qu’il soit suggéré la fois suivante lorsque vous glissez le doigt sur les premières lettres du mot concerné. Pour supprimer une suggestion des mots mémorisés ou du dictionnaire du clavier, appuyez dessus de manière prolongée.
• Synchronisation des mots mémorisés sur plusieurs appareils afin d’améliorer les suggestions (activation dans Paramètres Gboard → Dictionnaire → Synchroniser les mots mémorisés).
• Contrôle gestuel du curseur : faites glisser un doigt sur la barre d’espace pour déplacer le curseur.
• Suppression gestuelle : faites glisser un doigt vers la gauche depuis la touche Supprimer pour supprimer rapidement plusieurs mots.
• Affichez la ligne de chiffres en permanence (activation dans Paramètres → Préférences → Ligne de chiffres)
• Indices de symboles : affichez des indices rapides sur les touches pour accéder aux symboles d’une pression prolongée (activation dans Paramètres Gboard → Préférences → Appui prolongé pour aff. symboles).
• Mode Une seule main libre : pour épingler le clavier sur la gauche ou la droite d’un grand écran de téléphone, appuyez de manière prolongée sur Entrée, puis sélectionnez l’icône représentant un pouce.
• Symboles rapides : pour passer temporairement au clavier de symboles et insérer un symbole, faites glisser un doigt depuis la touche « ?123 ».
• Mise en majuscules rapide : faites glisser un doigt depuis la touche MAJ vers un caractère pour le mettre en majuscules.
• Thèmes : sélectionnez un thème avec ou sans bordures de touches en fonction du style souhaité.
Plus de 120 langues compatibles .
- Articles connexes
- Plus de l'auteur

 Sheets
Sheets  Agenda
Agenda  Forms
Forms  Apps Script
Apps Script  Gmail
Gmail  Chat
Chat  Meet
Meet  Contacts
Contacts  Chrome
Chrome  Sites
Sites  Looker Studio
Looker Studio  Slides
Slides  Docs
Docs  Drive
Drive  AppSheet
AppSheet  Admin Workspace
Admin Workspace 
 Android
Android  Chromebook
Chromebook  Equipements Google
Equipements Google  Google Cloud Platform
Google Cloud Platform  Google Photos
Google Photos  Maps
Maps  Youtube
Youtube