DÉPLOYER SON APPLICATION
Pour déployer l’application, commencez par cliquer sur le bouton «Not Deployed» (non déployé) en haut à gauche. À ce moment-là, AppSheet lancera la vérification du déploiement dont nous avons parlé en début d’article.
À noter qu’il faut impérativement un abonnement AppSheet compatible pour pouvoir déployer son application. Concrètement, AppSheet va analyser votre application et voir si elle est prête à être déployée. Si tous les points sont verts, c’est validé. Il se peut que vous ayez des points oranges (warning) pour vous notifier qu’un point est peut-être incorrect ou manquant, vous devez le vérifier.
Les points rouges (error) sont plus graves, ils vous annoncent une erreur, et vous devez impérativement la corriger avant de pouvoir passer à la suite, contrairement aux points oranges. Une fois que tout est correct, vous pourrez continuer et cliquer sur “Move app to deployed state” (passer l’application en mode déployé). Prenez garde de n’avoir que des points verts ou oranges.
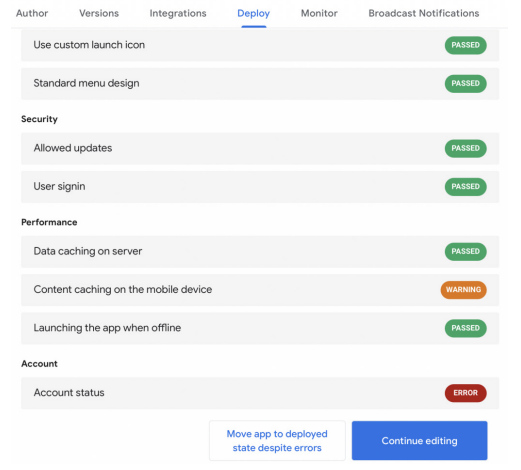
Le tour est joué, l’application est déployée. Pour revenir en arrière et la remettre à l’état de prototype, cliquez simplement sur le bouton “Return to prototype state”. Vous pouvez aller encore plus loin dans les services proposés (dans Manage > Deploy > White-Label), en convertissant votre application en une application mobile personnalisée en “white label” pour Google Play ou iTunes par exemple.
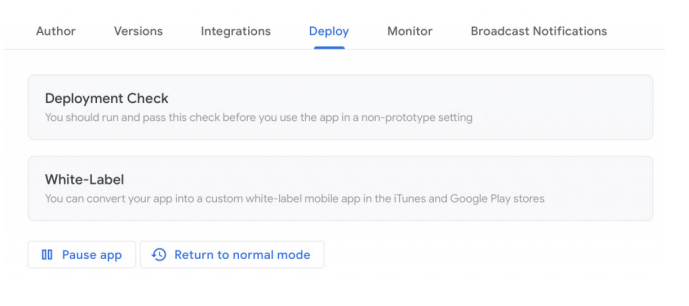
Enfin, dans Manage > Monitor, vous pouvez voir les statistiques d’utilisation, un historique d’audit, une analyse de performance, et un moniteur d’automatisation pour suivre les métriques d’automatisation.
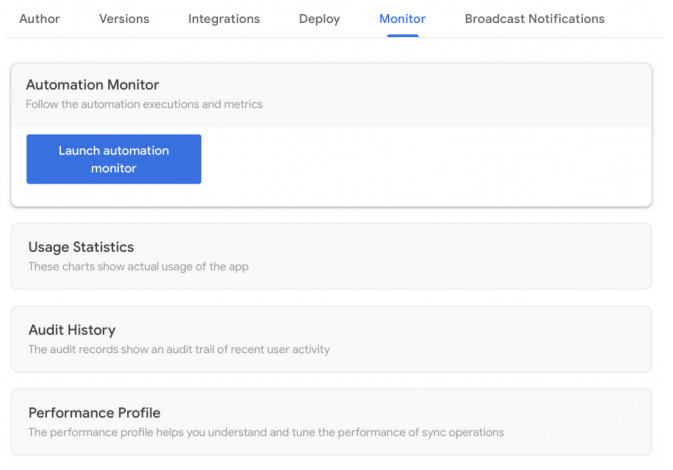
L’idée n’est pas d’entrer dans les détails pour ces services supplémentaires, vous savez qu’ils existent, vous savez que vous pouvez les utiliser, mais le plus important est que vous savez comment partager et déployer votre application.

 Sheets
Sheets  Agenda
Agenda  Forms
Forms  Apps Script
Apps Script  Gmail
Gmail  Chat
Chat  Meet
Meet  Contacts
Contacts  Chrome
Chrome  Sites
Sites  Looker Studio
Looker Studio  Slides
Slides  Docs
Docs  Drive
Drive  AppSheet
AppSheet  Admin Workspace
Admin Workspace 
 Android
Android  Chromebook
Chromebook  Equipements Google
Equipements Google  Google Cloud Platform
Google Cloud Platform  Google Photos
Google Photos  Maps
Maps  Youtube
Youtube