DÉFINIR UNE IDENTITÉ VISUELLE DANS FORMAT RULES
Nous passons maintenant à l’identité visuelle de votre mise en forme. Vous devez choisir une icône parmi le large choix proposé par AppSheet. L’icône apparaît à côté d’une donnée de votre application si la condition est validée. Vous pouvez appliquer une couleur à cette icône pour la faire ressortir. Vous pouvez choisir parmi les couleurs proposées, mais aussi écrire vous-même un code couleur que vous écrirez en commençant par “#” et le code que vous trouverez sur le site suivant (par exemple :”#e216dc” donnera une couleur rose).
Enfin, vous pouvez modifier la couleur du texte, c’est-à-dire appliquer une nouvelle couleur au titre que vous avez donné à votre tâche, mais aussi changer la mise en forme du texte (taille, gras, italique, etc) dans “Text Format”.
Cliquez sur Save en haut à droite de l’écran pour valider tous les changements.
Dans mon application de to do list, j’ai créé trois tâches, dont deux avec un fichier inséré, et un sans fichier (“Test 3”). Avec Format Rules, et la condition valide (le fichier est vide), la tâche est bien écrite en rouge (c’est la couleur que j’ai choisie) et l’icône est bien présente.
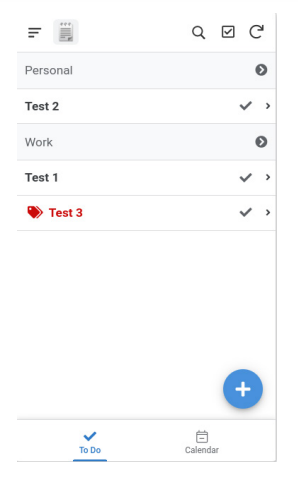

 Sheets
Sheets  Agenda
Agenda  Forms
Forms  Apps Script
Apps Script  Gmail
Gmail  Chat
Chat  Meet
Meet  Contacts
Contacts  Chrome
Chrome  Sites
Sites  Looker Studio
Looker Studio  Slides
Slides  Docs
Docs  Drive
Drive  AppSheet
AppSheet  Admin Workspace
Admin Workspace 
 Android
Android  Chromebook
Chromebook  Equipements Google
Equipements Google  Google Cloud Platform
Google Cloud Platform  Google Photos
Google Photos  Maps
Maps  Youtube
Youtube