METTRE EN PLACE UNE RÈGLE DE MISE EN FORME
Pour commencer, vous devez ouvrir votre application puis vous rendre dans le menu UX d’AppSheet, dans l’onglet “Format Rules”. Cliquez sur “New Format Rule” pour créer une règle.
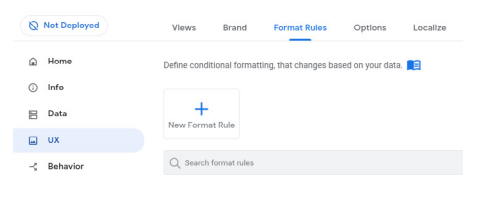
Appliquez un nom lié à votre règle. Pour notre exemple, nous avons écrit “Fichier vide”. Par la suite, vous devez choisir la table pour laquelle la nouvelle règle va s’appliquer. C’est la ligne “For this data”. Dans une application to do list pour gérer vos tâches, la vue principale se nomme “To Do”, c’est ici que vous pouvez retrouver toutes vos tâches à faire.
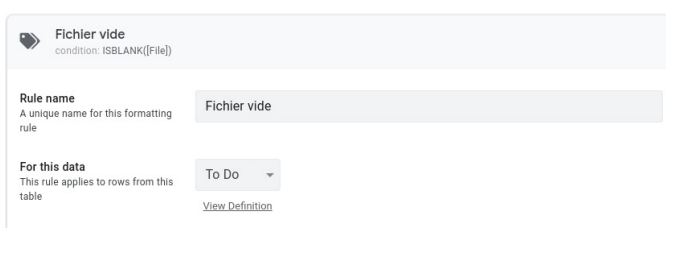
Choisissez cette table. Bien évidemment, selon votre cas d’usage, vous pouvez choisir une autre table. Ensuite,
c’est le moment d’indiquer une condition qui doit être satisfaite pour que la règle de mise en forme s’applique dans votre application. Dans notre cas, la condition est la suivante : si la colonne “fichier” est vide, alors la mise en forme s’applique. Si vous êtes familier avec le code, vous aurez reconnu une fonction “YesNo” : soit la condition est vraie, soit elle est fausse. Pour ce faire, écrivez “ISBLANK([File])” dans la ligne “If this condition is true”.

Vous pouvez également cliquer dans le champ pour que le menu assistant s’ouvre. Ce menu va vous aider à trouver les bons termes pour que la condition soit valide.
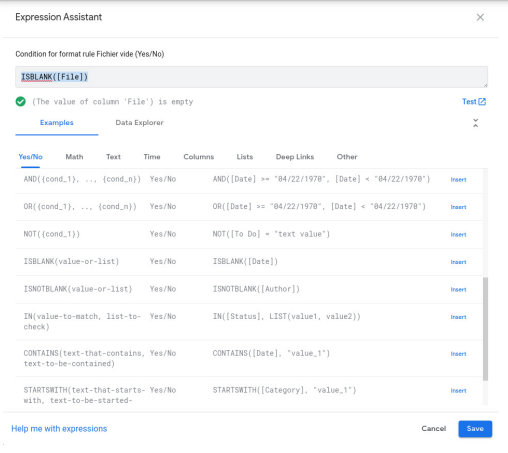
Sur l’image ci-dessus, vous voyez que le terme “ISBLANK” est déjà donné par l’assistant, avec un exemple concret sur la droite. C’est ce qui m’a permis de remplir cette condition, même en étant plutôt novice en code. C’est là tout l’avantage d’AppSheet ! Si vous ne renseignez pas de condition, la règle de mise en forme va s’appliquer à toutes les lignes de la table dans votre application.
Ensuite, choisissez les colonnes que vous souhaitez formater. Vous pouvez maintenir la touche “Ctrl” enfoncée pour sélectionner plusieurs colonnes. Vous pouvez aussi ne rien sélectionner pour que la mise en forme s’applique sur l’ensemble des colonnes de la table. C’est ce que nous avons fait.

 Sheets
Sheets  Agenda
Agenda  Forms
Forms  Apps Script
Apps Script  Gmail
Gmail  Chat
Chat  Meet
Meet  Contacts
Contacts  Chrome
Chrome  Sites
Sites  Looker Studio
Looker Studio  Slides
Slides  Docs
Docs  Drive
Drive  AppSheet
AppSheet  Admin Workspace
Admin Workspace 
 Android
Android  Chromebook
Chromebook  Equipements Google
Equipements Google  Google Cloud Platform
Google Cloud Platform  Google Photos
Google Photos  Maps
Maps  Youtube
Youtube