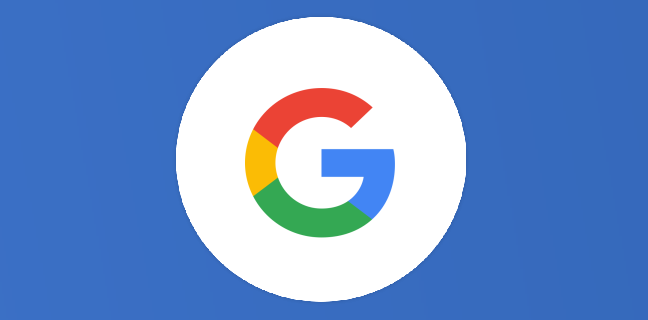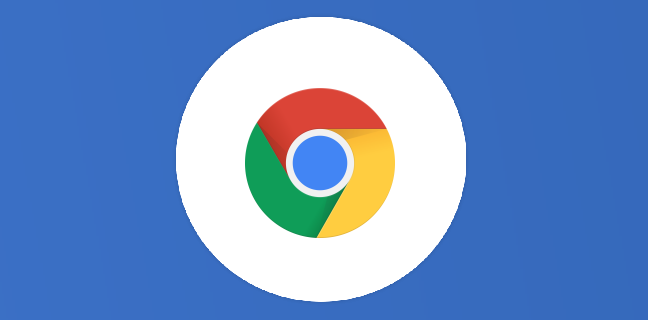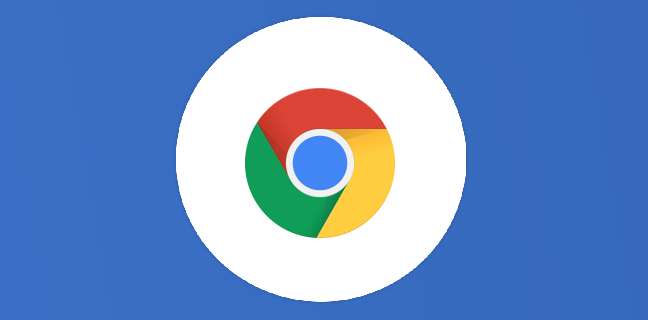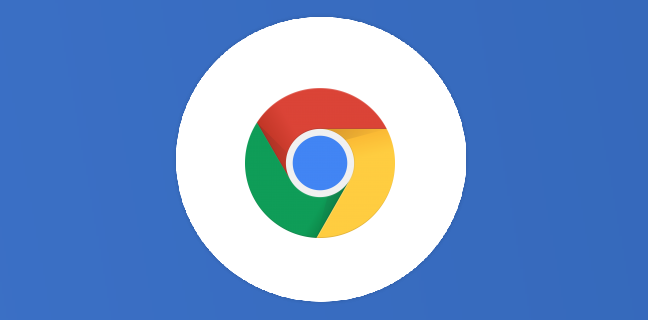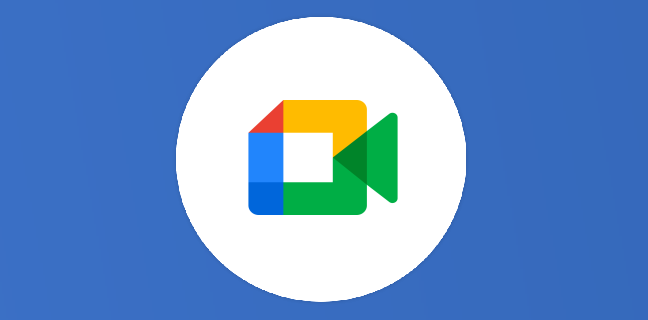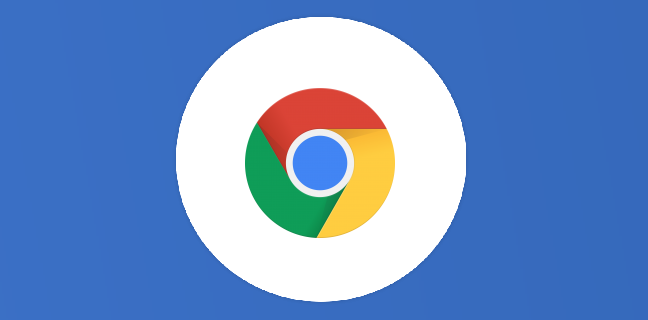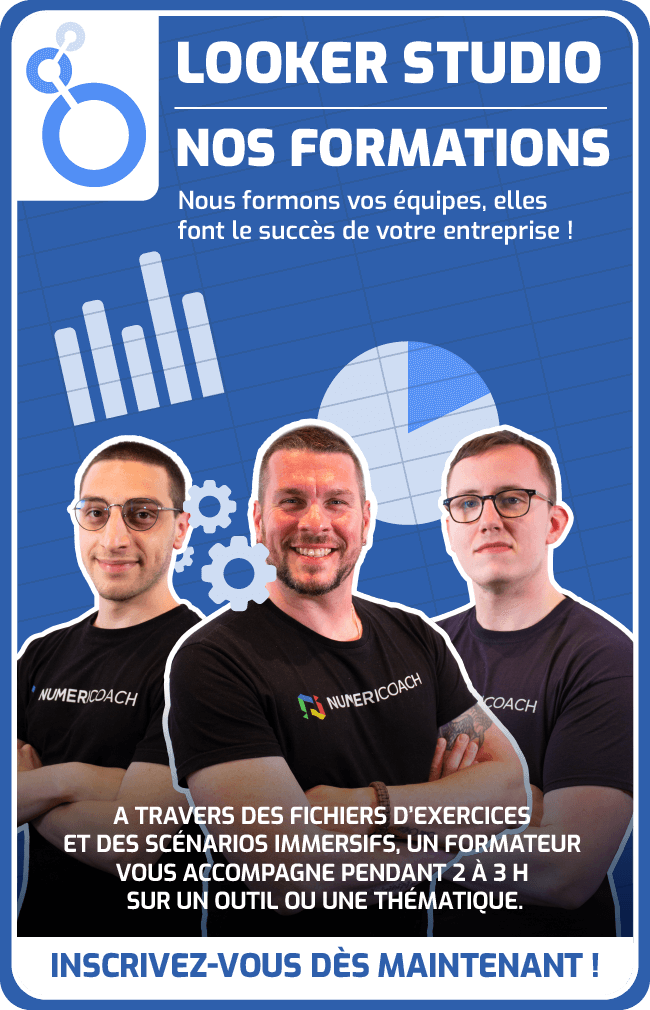Google Chrome : mettre à jour le navigateur sur n’importe quel appareil
Nous sortons régulièrement des articles sur Numeriblog pour vous parler de Google Chrome. En effet, selon nous, c’est le meilleur navigateur sur le marché, et il est même devenu depuis la dernière mise à jour […]
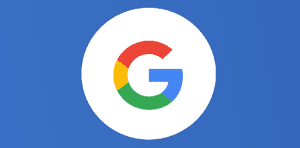
Ce que vous allez découvrir
- La mise à jour de Chrome sur un Chromebook
- La mise à jour de Chrome sur Windows
- La mise à jour de Chrome sur macOS
- La mise à jour de Chrome sur un smartphone
Google Chrome : mettre à jour le navigateur sur n’importe quel appareil

Nous sortons régulièrement des articles sur Numeriblog pour vous parler de Google Chrome. En effet, selon nous, c’est le meilleur navigateur sur le marché, et il est même devenu depuis la dernière mise à jour le plus rapide, devant Safari. Si nous en parlons autant, c’est également parce que Google a mis en place une stratégie de mise à jour toutes les quatre semaines. Autrement dit, tous les mois, le navigateur Chrome passe à la version supérieure, avec des améliorations, des ajouts de nouvelles fonctionnalités, des corrections, … Google Chrome en est actuellement à la version 99, en attendant Chrome 100, la barre mythique. Mais si vous voulez profiter des nouveautés, vous devez au préalable mettre à jour votre navigateur, et ce n’est pas forcément évident pour tout le monde. Rassurez-vous, les manipulations sont assez simples, et nous allons vous les décortiquer dans cet article, appareil par appareil, de l’ordinateur portable au téléphone. Avant de commencer, il faut rappeler que les mises à jour ne sont pas seulement utiles pour ajouter des fonctionnalités au navigateur. En effet, être dans la bonne version garantit une sécurité optimale. Si vous restez trop longtemps dans une version dépassée, vous risquez de voir apparaître des bugs sur votre navigateur, et qu’on se le dise, c’est tout sauf ce que vous voulez. Sur la plupart des ordinateurs et systèmes d’exploitation, vous serez mis au courant que votre version n’est plus à jour avec un bouton “mise à jour” dans la barre supérieure de l’écran. Un bouton qui changera même de couleurs selon le retard que vous avez pris pour activer la bonne version (il passera du vert au jaune, orange, puis rouge). Alors n’hésitez pas, au contraire, mettez à jour votre navigateur Google Chrome dès que c’est possible, et vous bénéficierez de toutes les améliorations apportées par le géant californien. Par exemple, dans la dernière mise à jour, l’icône des téléchargements a été renouvelée.
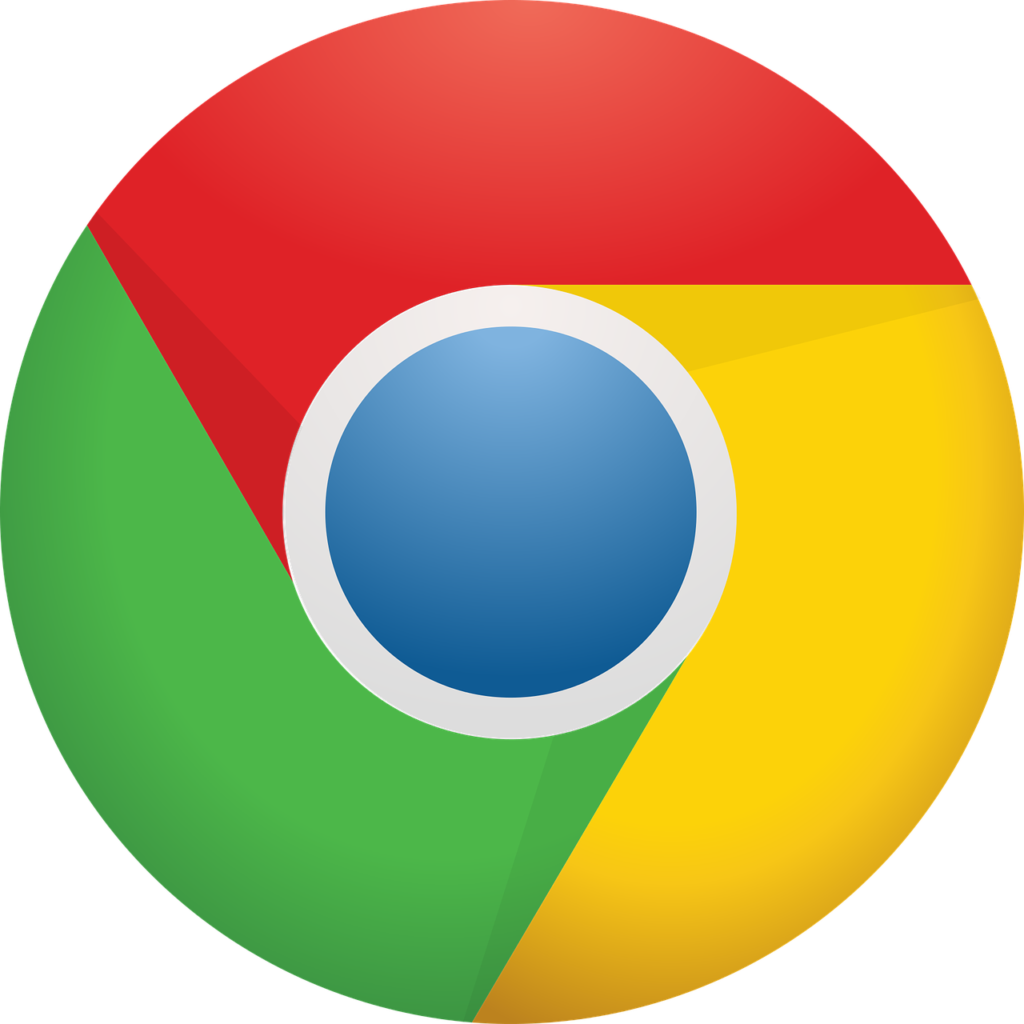
La mise à jour de Chrome sur un Chromebook
Sur les Chromebook, en principe, les mises à jour se font automatiquement en arrière-plan, ce qui fait que vous n’avez rien à faire. Vous devez seulement être connecté au Wi-Fi. Mais il peut arriver que vous deviez le faire vous-même. Par exemple, si vous n’éteignez pas régulièrement votre Chromebook et que vous laissez des onglets ouverts, il se peut que l’appareil n’enclenche pas la mise à jour. Ou encore si votre connexion internet est instable. Dans ce cas, vous devrez vous rendre dans les paramètres (le menu avec l’heure en bas à droite du Chromebook → roue dentée). Cliquez ensuite sur “À propos de Chrome OS” en bas du menu déroulant de gauche. Enfin, cliquez sur “Rechercher des mises à jour”. Votre appareil va chercher si des mises à jour sont disponibles, et tout se fera automatiquement sans plus d’actions de votre part. Vous devrez redémarrer l’ordinateur à la fin du téléchargement pour activer une bonne fois pour toutes la mise à jour. Notons qu’il s’agit d’une mise à jour de Chrome OS, pas de Chrome directement, mais le système d’exploitation du Chromebook fonctionne avec le navigateur Google, donc cela revient au même. Lorsque vous cliquez sur “Rechercher des mises à jour” après ces étapes, vous devriez voir le message suivant : “ »Votre Chromebook est à jour ».
La mise à jour de Chrome sur Windows
Passons aux appareils où Google Chrome n’est pas obligatoirement le navigateur par défaut comme sur le Chromebook. Sur un appareil Windows, ouvrez Google Chrome. Cliquez sur les trois petits points en haut à droite, puis sur “Aide” tout en bas. Enfin, sélectionnez “À propos de Google Chrome”. Vous serez redirigé vers les paramètres du navigateur. Depuis cette interface, vous pourrez mettre à jour Google Chrome. Encore une fois, il faut redémarrer l’ordinateur. Ne vous inquiétez pas pour ça, puisque Chrome vous proposera de rouvrir tous vos onglets et fenêtres comme ils étaient avant la mise à jour et le redémarrage.
La mise à jour de Chrome sur macOS
Cette partie sera courte, puisque ce sont les mêmes étapes que sur un Windows. Cependant, avec un MacBook, vous avez accès à une fonctionnalité supplémentaire. Il est possible de configurer des mises à jour du navigateur Chrome de manière totalement automatique pour tous les utilisateurs d’un même appareil. Par exemple, si vous avez un profil perso, un pour le travail, et un profil invité, vous pourrez mettre en place cette fonction. Pensez d’abord à installer Google Chrome pour qu’il se retrouve dans votre lanceur d’applications (le launcher). Puis retournez dans les trois petits points de Chrome, “Aide”, “À propos de Google Chrome”. Ici, vous pourrez cliquer sur “mettre à jour Chrome automatiquement pour tous les utilisateurs”.

La mise à jour de Chrome sur un smartphone

Sur Android
Ouvrez le Play Store sur votre smartphone, puis cliquez sur votre profil. Appuyez sur “Gérer les applications et l’appareil”, puis sur “Mise à jour des applications”. Vous verrez alors quelles applications de votre téléphone ont besoin d’être mises à jour. Si Chrome est dans ce menu, alors mettez-le à jour. Cette fois-ci, pas besoin de redémarrer l’appareil. C’est d’ailleurs la même manipulation sur une tablette Android. Vous pouvez également directement chercher Chrome dans la barre de recherche du Play Store. Enfin, vous pouvez rester appuyé sur l’icône de Chrome sur votre écran d’accueil, et cliquer sur le petit “i”, puis sur “détails de l’appli”.
Sur iPhone
Ce n’est pas très différent d’Android, vous verrez. Ouvrez simplement l’App Store d’Apple, puis appuyez sur votre image de profil en haut à droite. Ouvrez ensuite les « Mises à jour disponibles », et recherchez Chrome. Cliquez sur “mettre à jour”. Dernière étape, vous devrez rentrer votre mot de passe Apple ID, et le tour est joué.
C’est terminé, vous savez maintenant comment mettre à jour Google Chrome sur n’importe quel appareil. Vous pourrez à coup sûr bénéficier des nouveautés du navigateur, et des meilleures performances.
Besoin d'un peu plus d'aide sur Google Chrome ?
Des formateurs sont disponibles toute l'année pour vous accompagner et optimiser votre utilisation de Google Chrome, que ce soit pour votre entreprise ou pour vos besoins personnels !
Découvrir nos formations Google Chrome
- Articles connexes
- Plus de l'auteur

 Sheets
Sheets  Agenda
Agenda  Forms
Forms  Apps Script
Apps Script  Gmail
Gmail  Chat
Chat  Meet
Meet  Contacts
Contacts  Chrome
Chrome  Sites
Sites  Looker Studio
Looker Studio  Slides
Slides  Docs
Docs  Drive
Drive  AppSheet
AppSheet  Admin Workspace
Admin Workspace 
 Android
Android  Chromebook
Chromebook  Equipements Google
Equipements Google  Google Cloud Platform
Google Cloud Platform  Google Photos
Google Photos  Maps
Maps  Youtube
Youtube