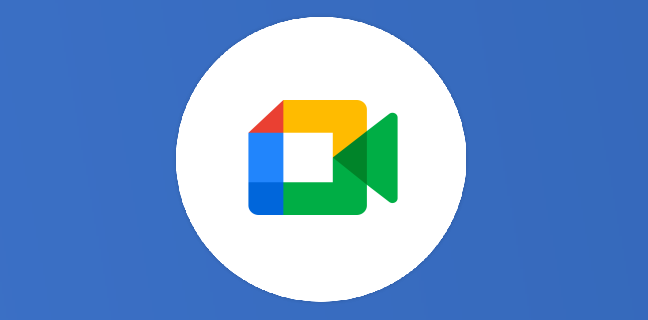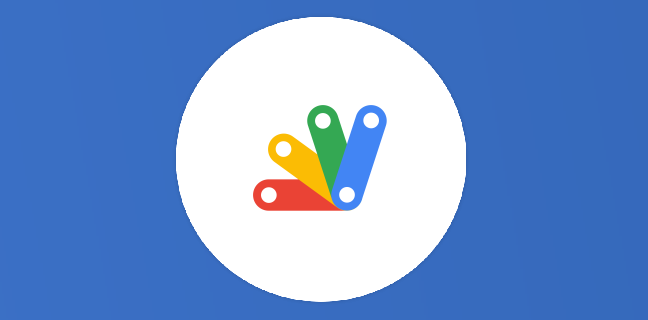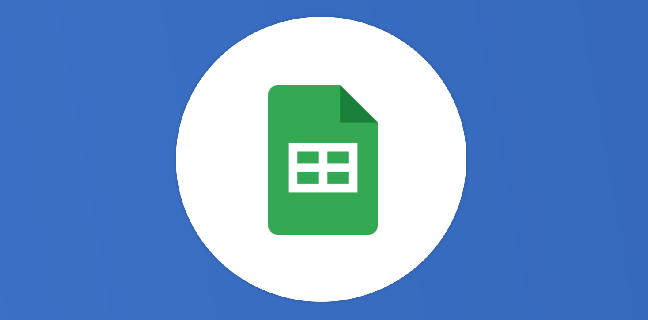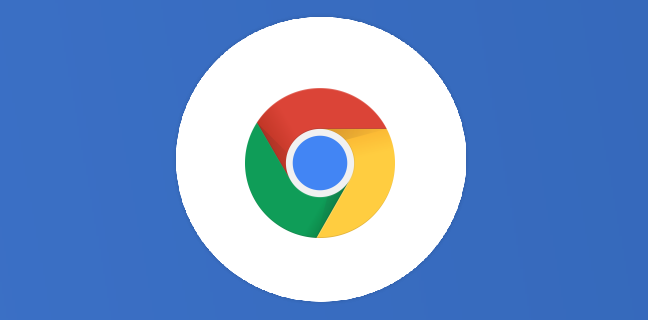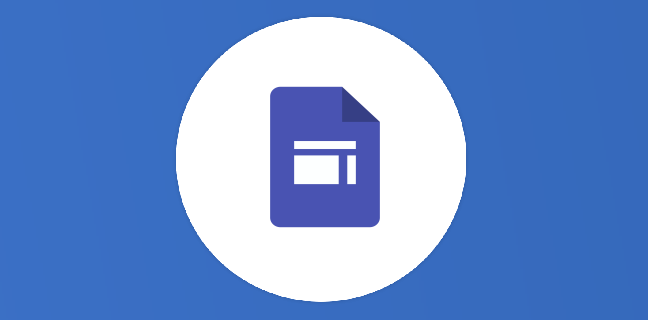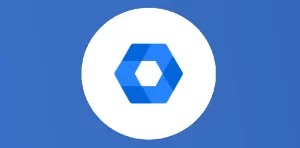Google Meet : quelques conseils pour les appels vidéos
Google Meet est une application de vidéoconférence qui permet aux utilisateurs de discuter entre eux par vidéo. Et son utilisation a gagné une énorme ampleur depuis la crise pandémique mondiale. Pour faciliter son utilisation, voici […]
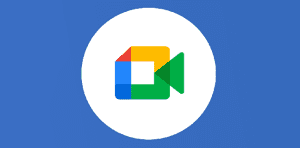
Ce que vous allez découvrir
- Vérifiez l'équipement et la configuration
- Planifiez ou démarrez rapidement une réunion dans Meet
- Choisissez l'option de présentation la mieux adaptée à vos besoins
- Modifiez l'arrière-plan
- Affichez un maximum de participants lors d'un Meet
Google Meet : quelques conseils pour les appels vidéos

Google Meet est une application de vidéoconférence qui permet aux utilisateurs de discuter entre eux par vidéo. Et son utilisation a gagné une énorme ampleur depuis la crise pandémique mondiale. Pour faciliter son utilisation, voici quelques tips et conseils.
Vérifiez l’équipement et la configuration
Vérifiez que Meet utilise la caméra, les haut-parleurs et le micro appropriés. Vérifiez vos paramètres et options audio et vidéo.
- Audio : il est recommandé de porter un casque ou des écouteurs pour une meilleure qualité sonore. Vous pouvez également parler et écouter avec votre téléphone si vous êtes en déplacement ou que la connexion est mauvaise. Réalisez un rapide contrôle du son avant de démarrer une réunion et apprenez à couper le son de votre micro et de celui des autres participants. Vous pouvez même changer d’appareil audio au cours d’une réunion.
- Vidéo : installez-vous dans un endroit lumineux, et veillez à ce que la lumière éclaire votre visage et non pas votre dos afin d’éviter d’être en contre-jour.
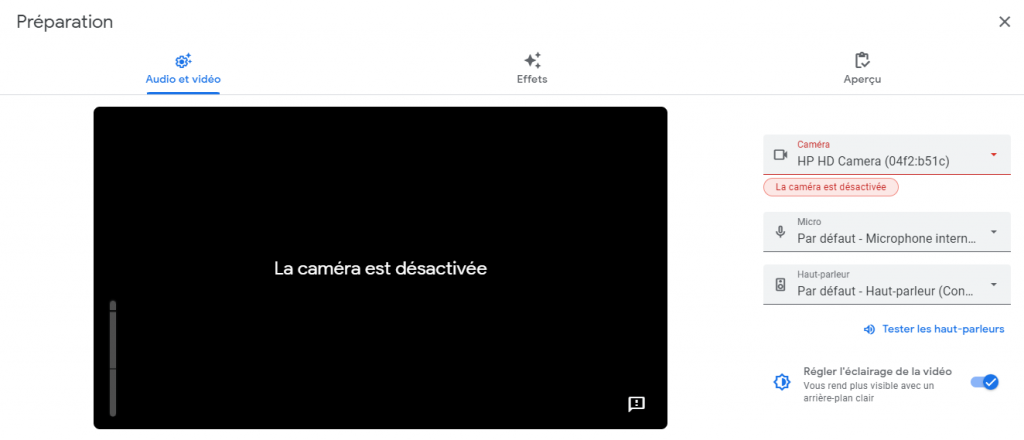
Planifiez ou démarrez rapidement une réunion dans Meet
Démarrez ou planifiez rapidement une visioconférence depuis Gmail, Meet, Agenda ou une fenêtre de navigateur.
Démarrer une visioconférence depuis Meet
- Accédez à Google Meet ;
- Cliquez sur Nouvelle réunion ;
- Sélectionnez une option :
- Créez une réunion pour une date ultérieure :
- Pour partager les détails d’une prochaine réunion, copiez le lien de la réunion et partagez-le avec les participants
- Pour démarrer directement la réunion à l’aide de ce lien, collez-le dans un navigateur ou saisissez-le dans le champ « Saisir un code ou un lien » > cliquez sur Participer ;
- Démarrer une réunion instantanée : créez une réunion et rejoignez-la directement ;
- Planifier dans Google Agenda : vous êtes redirigé vers Google Agenda pour planifier une réunion.
- Créez une réunion pour une date ultérieure :
Démarrer une visioconférence depuis Gmail
- Ouvrez Gmail ;
- Dans la section Visioconférences, cliquez sur Nouvelle réunion ;
- Pour envoyer l’invitation à la réunion via un lien ou par e-mail, cliquez sur Envoyer l’invitation
- Pour copier les informations sur l’invitation à la réunion, cliquez sur Copier l’invitation à la réunion
- Pour envoyer une invitation par e-mail, cliquez sur Partager par e-mail ;
- Lorsque vous êtes prêt à participer à la réunion, cliquez sur Participer à la réunion ;
- Avant de rejoindre une réunion pour la première fois, assurez-vous d’autoriser l’accès à votre micro et à votre caméra. Une fois cette autorisation accordée :
- Pour activer ou désactiver le micro, cliquez sur Micro ;
- Pour activer ou désactiver la caméra, cliquez sur Caméra ;
- Pour participer à l’appel, cliquez sur Participer à la réunion ;
- Pour mettre fin à l’appel, cliquez sur Quitter l’appel.
Démarrer une visioconférence depuis Agenda
Lorsque vous créez un événement dans Google Agenda, vous pouvez ajouter un lien vers une visioconférence.

- Dans Agenda, créez un événement ;
- Cliquez sur Ajouter des invités ;
- Saisissez le nom ou l’adresse e-mail des personnes que vous souhaitez inviter ;
- Cliquez sur Enregistrer ;
- Pour avertir les invités, cliquez sur Envoyer.
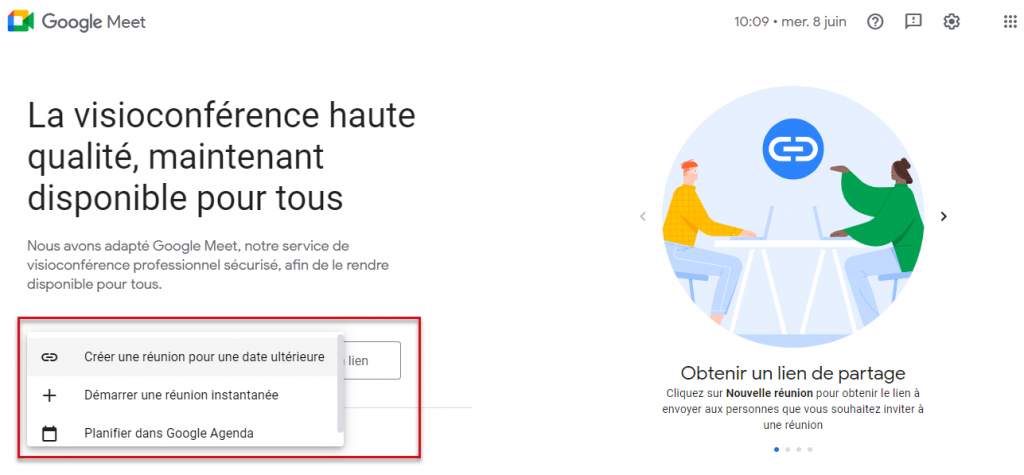
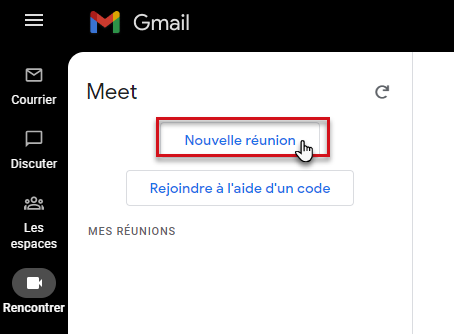
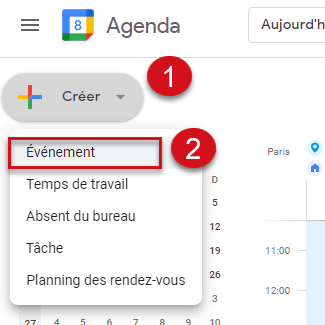
Choisissez l’option de présentation la mieux adaptée à vos besoins
Assurez-vous que le contenu que vous souhaitez présenter est ouvert et prêt à être montré. Vous avez le choix entre trois options de présentation.
- Si vous êtes dans une salle de réunion du bureau : effectuez une présentation à partir de votre ordinateur portable en mode Compagnon. Votre micro est désactivé en mode Compagnon afin de réduire le risque d’écho sur votre ordinateur portable. En savoir plus sur le mode Compagnon
- Présentez tout votre écran : sélectionnez L’intégralité de votre écran pour afficher votre navigateur, ainsi que tous les onglets que vous avez ouverts. Dans ce cas, un miroir infini peut se produire. Pour éviter ce phénomène, vous pouvez ne partager qu’un seul onglet.
- Si vous travaillez sur plusieurs fenêtres : choisissez Une fenêtre et sélectionnez la fenêtre que vous voulez afficher.
- Pour masquer les informations sensibles sur votre écran, affichez un seul onglet du navigateur Chrome en choisissant Un onglet. Les images et les vidéos sont en haute définition (HD) si vous utilisez le navigateur Chrome, ce qui permet un meilleur affichage des éléments visuels intégrés dans les diapositives.
Modifiez l’arrière-plan
Pour limiter les distractions ou rendre vos visioconférences plus intéressantes, vous pouvez remplacer votre arrière-plan par une image prédéfinie ou une image de votre choix.
Modifier l’arrière-plan dans une visioconférence
- Ouvrez Google Meet ;
- Sélectionnez une réunion ;
- En bas à droite de votre image de réunion, cliquez sur Modifier l’arrière-plan ;
- Sélectionnez une option :
- Pour flouter légèrement votre arrière-plan, cliquez sur Flouter légèrement ;
- Pour le flouter complètement, cliquez sur Flouter ;
- Pour sélectionner un arrière-plan préimporté, cliquez dessus ;
- Pour importer votre propre image d’arrière-plan, cliquez sur Ajouter, puis sélectionnez une image ;
- Cliquez sur Participer à la réunion.
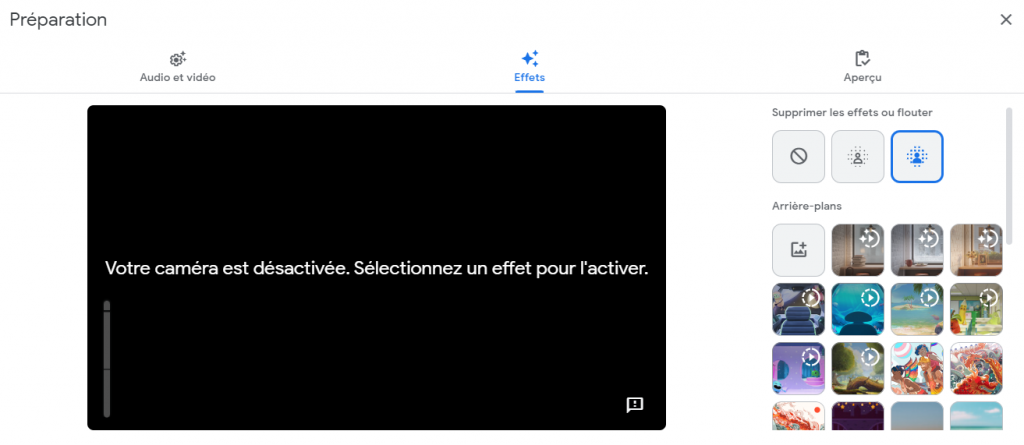
Affichez un maximum de participants lors d’un Meet
Lors d’une visioconférence, Meet passe automatiquement d’une mise en page à une autre pour afficher le contenu et les participants les plus actifs. Vous pouvez cependant sélectionner une autre mise en page. Par exemple, si de nombreuses personnes partagent leurs idées, il peut être pratique de voir autant de participants que possible à l’aide de l’option Mosaïque. Lors d’une présentation par vous-même ou d’autres participants, vous pouvez retirer du contenu partagé pour afficher plus de participants dans la grille.
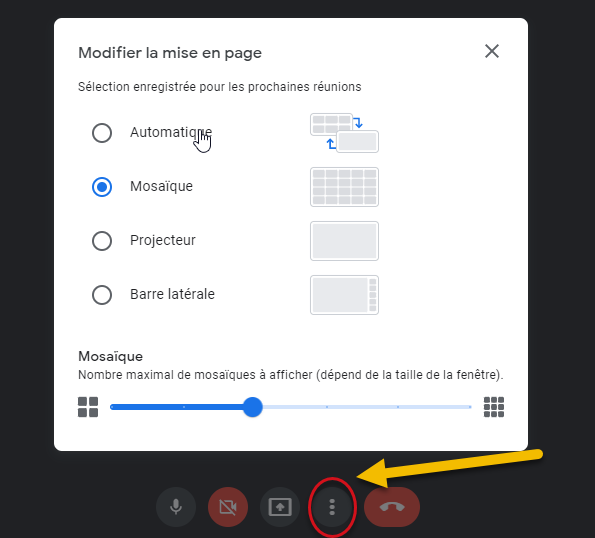
- Articles connexes
- Plus de l'auteur

 Sheets
Sheets  Agenda
Agenda  Forms
Forms  Apps Script
Apps Script  Gmail
Gmail  Chat
Chat  Meet
Meet  Contacts
Contacts  Chrome
Chrome  Sites
Sites  Looker Studio
Looker Studio  Slides
Slides  Docs
Docs  Drive
Drive  AppSheet
AppSheet  Admin Workspace
Admin Workspace 
 Android
Android  Chromebook
Chromebook  Equipements Google
Equipements Google  Google Cloud Platform
Google Cloud Platform  Google Photos
Google Photos  Maps
Maps  Youtube
Youtube