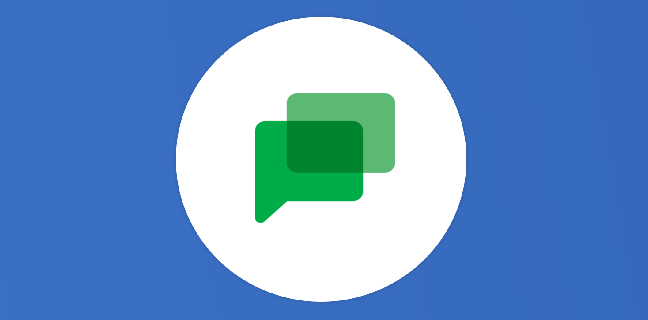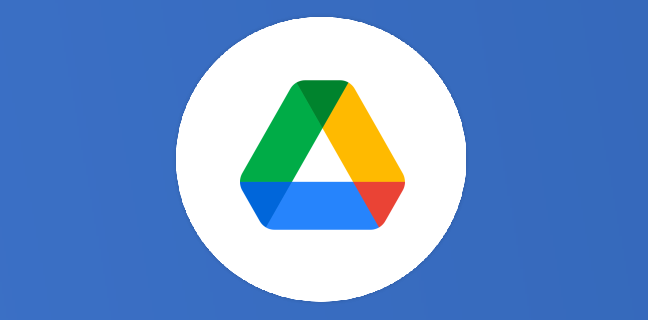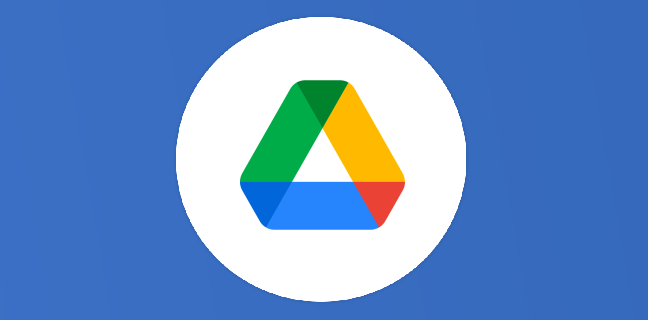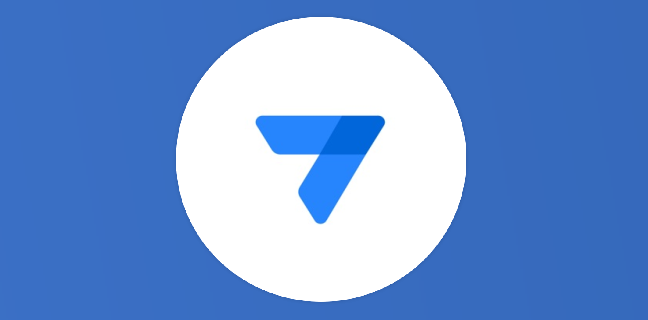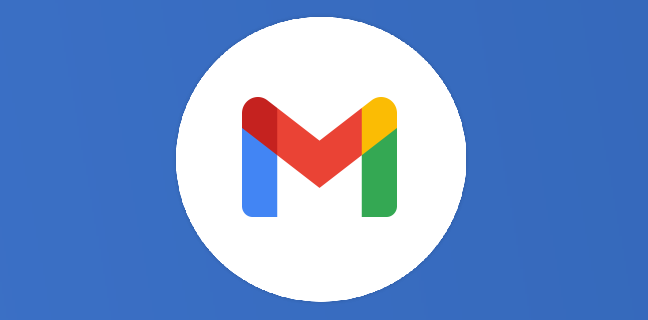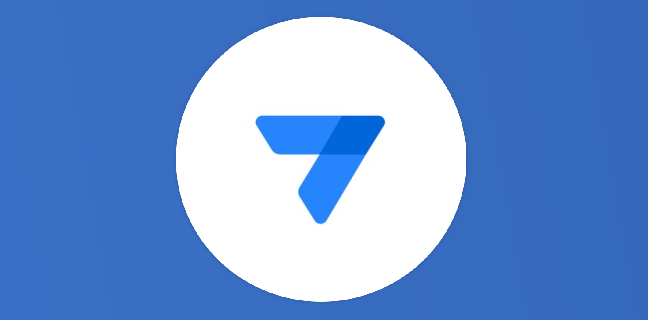Google Meet : piloter ma réunion depuis un Stream Deck
Le Steam Deck est un petit boîtier très utilisé dans le monde du streaming. Composé de plusieurs touches LCD (écrans à cristaux liquides) prêtes à déclencher un nombre illimité d’actions, il permet de contrôler vos […]
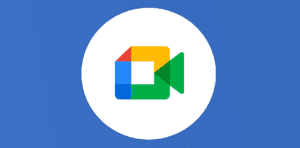
Ce que vous allez découvrir
- Pourquoi chercher à piloter Google Meet depuis un Stream Deck
- Configurer son Stream Deck pour Google Meet
- Installer l’extension ChrisRegado sur Chrome
- Installer le plugin Stream Deck
- Configurer Stream Deck pour piloter Google Meet
- Conclusion
Google Meet : piloter ma réunion depuis un Stream Deck

(Stream Deck et Google Meet)
Le Steam Deck est un petit boîtier très utilisé dans le monde du streaming. Composé de plusieurs touches LCD (écrans à cristaux liquides) prêtes à déclencher un nombre illimité d’actions, il permet de contrôler vos applications, de publier des posts sur les réseaux sociaux, de régler le volume, de gérer les micros, les lumières, etc. Aussi, et c’est cela qui nous intéresse chez Numericoach, il permet de piloter Google Meet, et c’est ce que nous allons voir dans cet article.
Pourquoi chercher à piloter Google Meet depuis un Stream Deck
Je suis certain que vous avez déjà été dans le cas où vous aviez de multiples fenêtres ouvertes à l’écran. L’une d’entre elles contenait vos sessions Google Meet. Alors que vous aviez votre micro coupé, ou que vous recherchiez une information dans vos nombreux onglets ou fenêtres, une personne vous pose une question. Panique à bord ! Il vous faut retrouver l’onglet Google Meet (Google propose une recherche dans les fenêtres et les onglets), réactiver le micro et répondre à la question.
Configurer un Stream Deck pour Google Meet, vous permet d’avoir à portée de main toutes les actions de Google Meet sans avoir à être sur votre fenêtre Google Meet.
Configurer son Stream Deck pour Google Meet
La solution que je vous propose est basée sur l’excellent travail de Chris Regado qui s’est lui-même basé sur le travail de Jeroen Van den Berghe.
Ce
Veuillez prendre un abonnement Premium pour accéder à cette ressource
L’accès à cette ressource se fait en vous abonnant à Premium. Vous donnant également accès à toutes les autres ressources étiquettées « Premium ».
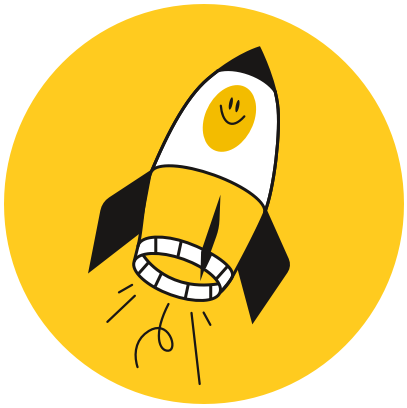
Cet article est réservé aux abonnés. Pourquoi ?
Fournir tout ce contenu nous demande beaucoup de temps, des ressources et une veille permanente. Accédez à ce contenu en rejoignant notre super communauté, pour tous nous remercier 💪
- Articles connexes
- Plus de l'auteur

 Sheets
Sheets  Agenda
Agenda  Forms
Forms  Apps Script
Apps Script  Gmail
Gmail  Chat
Chat  Meet
Meet  Contacts
Contacts  Chrome
Chrome  Sites
Sites  Looker Studio
Looker Studio  Slides
Slides  Docs
Docs  Drive
Drive  AppSheet
AppSheet  Admin Workspace
Admin Workspace 
 Android
Android  Chromebook
Chromebook  Equipements Google
Equipements Google  Google Cloud Platform
Google Cloud Platform  Google Photos
Google Photos  Maps
Maps  Youtube
Youtube