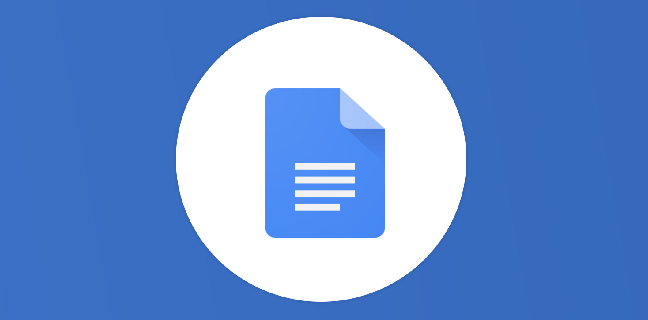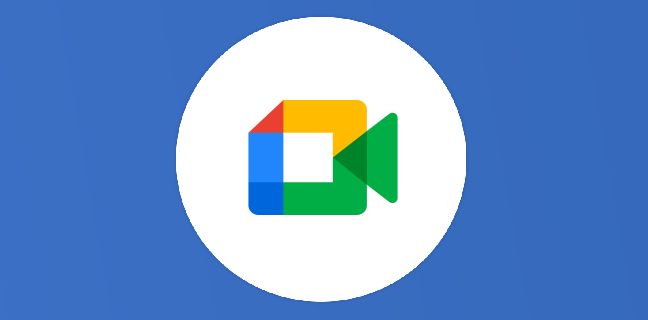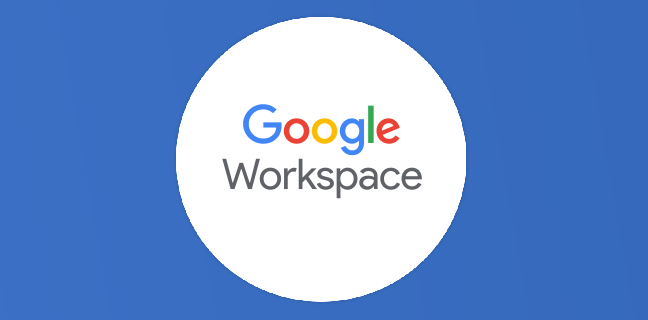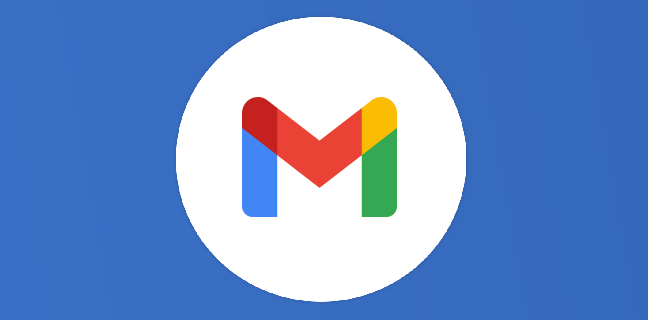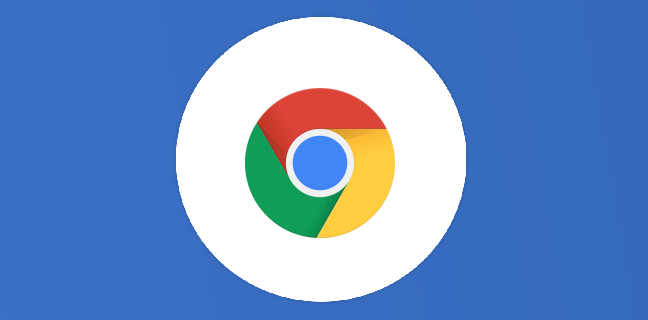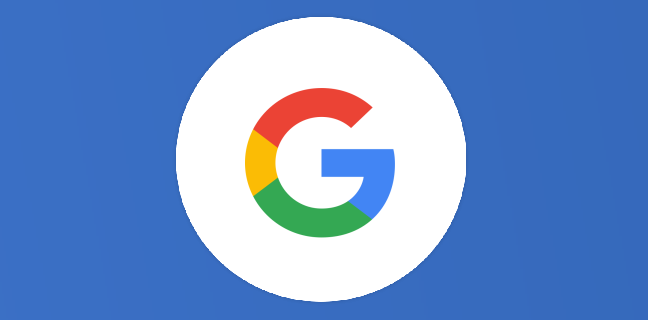Google Meet : utilisez des annotations pour améliorer vos présentations
Les outils d’annotation arrivent dans Google Meet. Les présentateurs et leurs co-annotateurs désignés peuvent utiliser ces outils pour mettre en évidence le contenu ou effectuer d’autres notations sur le contenu présenté. Utiliser les annotations dans […]
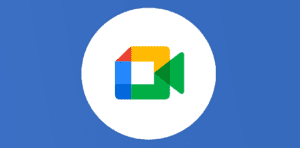
Ce que vous allez découvrir
- Utiliser les annotations dans Google Meet
Google Meet : utilisez des annotations pour améliorer vos présentations

Les outils d’annotation arrivent dans Google Meet. Les présentateurs et leurs co-annotateurs désignés peuvent utiliser ces outils pour mettre en évidence le contenu ou effectuer d’autres notations sur le contenu présenté.
Utiliser les annotations dans Google Meet
Les annotations seront activées par défaut lorsque vous commencerez la présentation. Vous pouvez ouvrir le menu des annotations pour accéder à divers outils tels qu’un stylo, une encre qui disparaît, un autocollant, une zone de texte, etc.
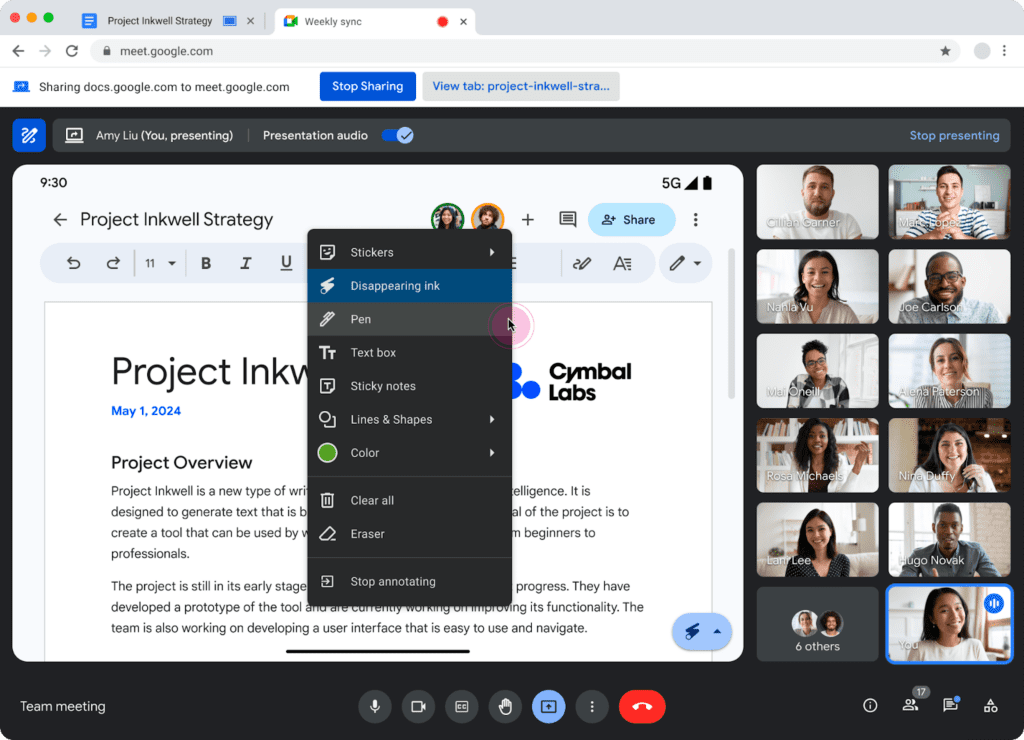
Les outils d’annotation peuvent vous aider à mieux présenter le contenu et à interagir avec votre public tout en présentant du contenu dans Google Meet. Ils peuvent être utiles dans diverses situations, comme :
- guider de grands groupes d’utilisateurs à travers du contenu, comme une formation sur un nouveau logiciel ;
- capturer des informations en temps réel, comme noter des idées de brainstorming ;
- s’appuyer sur des concepts en classe, comme créer une structure de phrase ou mettre en évidence des informations clés pour aider les élèves à réfléchir à un problème ;
- démontrer les étapes pour résoudre une équation mathématique.
Pour attribuer un co-annotateur, depuis le panneau Personnes ou en survolant la vignette vidéo d’un utilisateur, sélectionnez plus d’options (icône à trois points) > ajouter en tant que co-annotateur.
L’annotation et la co-annotation sont disponibles pour certaines éditions de Google Workspace (voir la section disponibilité ci-dessous). Tout le monde peut consulter le contenu annoté lors d’une réunion.
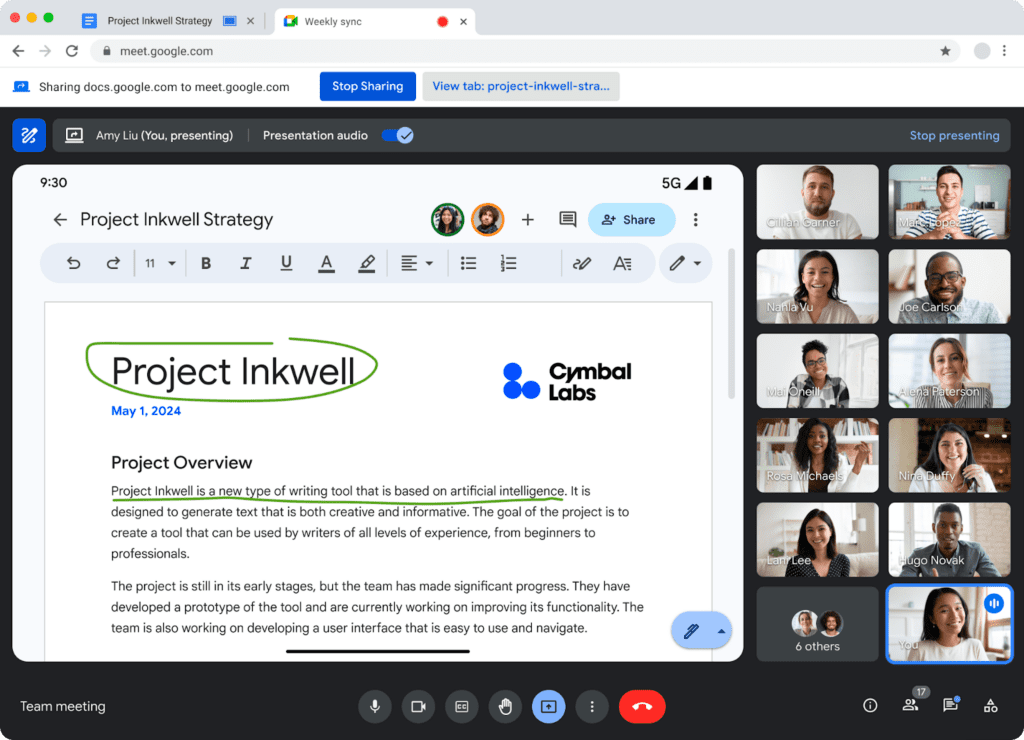
Détails supplémentaires
Au moment du lancement, veuillez noter que :
- les utilisateurs d’Android peuvent utiliser des annotations lorsqu’ils présentent leur écran et sélectionner l’option Écran entier. La co-annotation Android suivra dans une prochaine version ;
- les utilisateurs iOS ne peuvent pas utiliser d’annotations lors d’une présentation. Ils peuvent utiliser des annotations s’ils sont nommés co-annotateurs par un internaute.
Pour plus d’astuces, rendez-vous sur Numeriblog ! Si vous souhaitez monter en compétences sur les outils Google Workspace, retrouvez notre catalogue de formations. Nos experts sont là pour vous accompagner sur les outils Google Workspace ! Pour plus d’informations, n’hésitez pas à nous contacter.
- Articles connexes
- Plus de l'auteur

 Sheets
Sheets  Agenda
Agenda  Forms
Forms  Apps Script
Apps Script  Gmail
Gmail  Chat
Chat  Meet
Meet  Contacts
Contacts  Chrome
Chrome  Sites
Sites  Looker Studio
Looker Studio  Slides
Slides  Docs
Docs  Drive
Drive  AppSheet
AppSheet  Admin Workspace
Admin Workspace 
 Android
Android  Chromebook
Chromebook  Equipements Google
Equipements Google  Google Cloud Platform
Google Cloud Platform  Google Photos
Google Photos  Maps
Maps  Youtube
Youtube