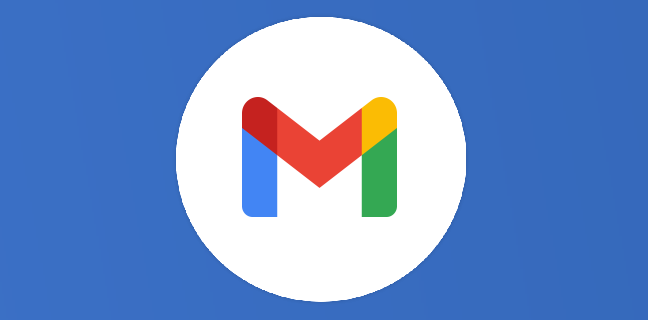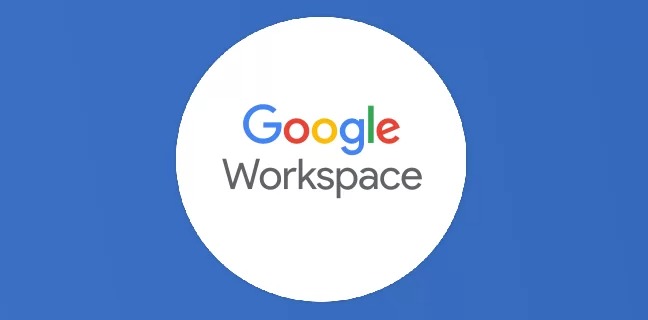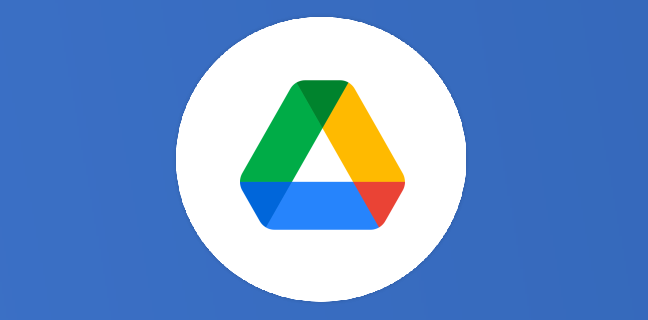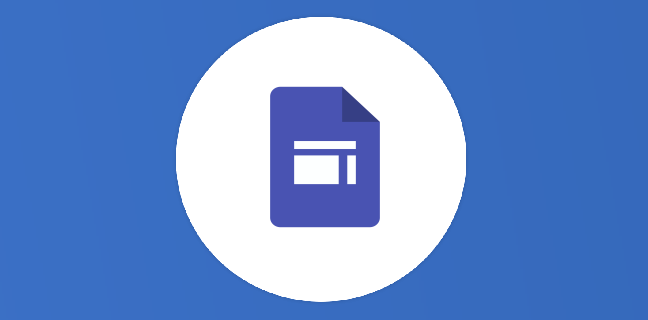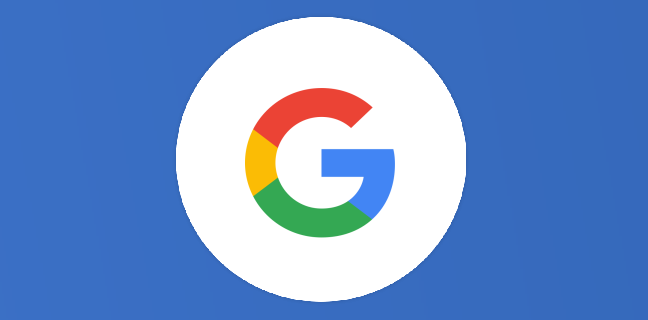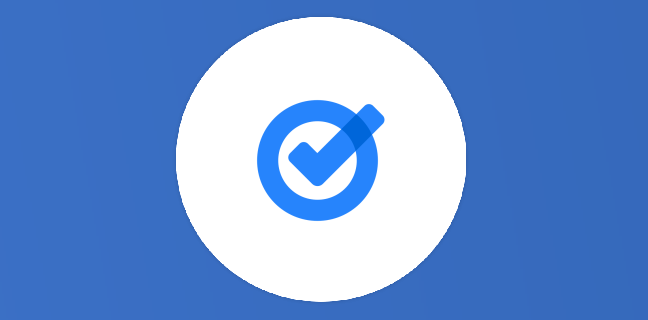Google Sheets : 10 astuces pour vous faciliter la vie
Il est fascinant de voir à quel point notre façon de travailler a évolué avec l’avènement du numérique. Lorsqu’on évoque le géant du web, Google, une palette d’outils innovants et interconnectés nous vient à l’esprit. […]
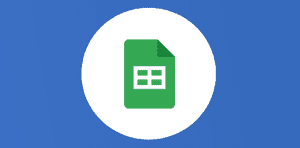
Ce que vous allez découvrir
- 1. Formatage conditionnel
- 2. Listes déroulantes et validation des données
- 3. Raccourcis clavier
- 4. Google Traduction
- 5. Vérifiez les formats d'adresses e-mail valides
- 6. Importer des données à partir d'autres feuilles
- 7. Créez des graphiques dans des cellules
- 8. Nettoyez vos données
- 9. Formule de lien hypertexte
- 10. Nombre de cellules uniques
Google Sheets : 10 astuces pour vous faciliter la vie

Il est fascinant de voir à quel point notre façon de travailler a évolué avec l’avènement du numérique. Lorsqu’on évoque le géant du web, Google, une palette d’outils innovants et interconnectés nous vient à l’esprit. Google Sheets n’est pas seulement une simple application de feuilles de calcul. C’est une expérience, une promesse de travailler plus intelligemment et non plus durement. Imaginez pouvoir accéder, éditer et partager vos données depuis n’importe quel coin du monde, le tout en temps réel. Fini le temps des feuilles de calcul statiques, perdues dans les méandres de dossiers obscurs de votre ordinateur. Avec Google Sheets, chaque cellule respire la puissance du cloud et la flexibilité d’une interface intuitive.
Google Sheets est la réponse de Google à Microsoft Excel et continue de gagner en popularité. Alors que certains peuvent le considérer comme « Excel en ligne », Google Sheets est un produit très différent. Les utilisateurs réguliers d’Excel peuvent être intrigués par la navigation de Google Sheets et ne pas connaître tout le potentiel de la plate-forme.
Que vous soyez un utilisateur quotidien de Google Sheets ou que vous testiez pour la première fois, ces conseils et astuces peuvent vous aider à rendre votre temps dans les feuilles de calcul en ligne un peu plus efficace.
1. Formatage conditionnel
Les fonctions de mise en forme conditionnelle et d’échelle de couleurs de Google Sheets sont différentes d’Excel, mais vous permettent d’obtenir le même résultat. Plutôt que de faire partie du ruban principal, vous pouvez trouver l’option de mise en forme conditionnelle dans Google Sheets sous Format > Mise en forme conditionnelle.
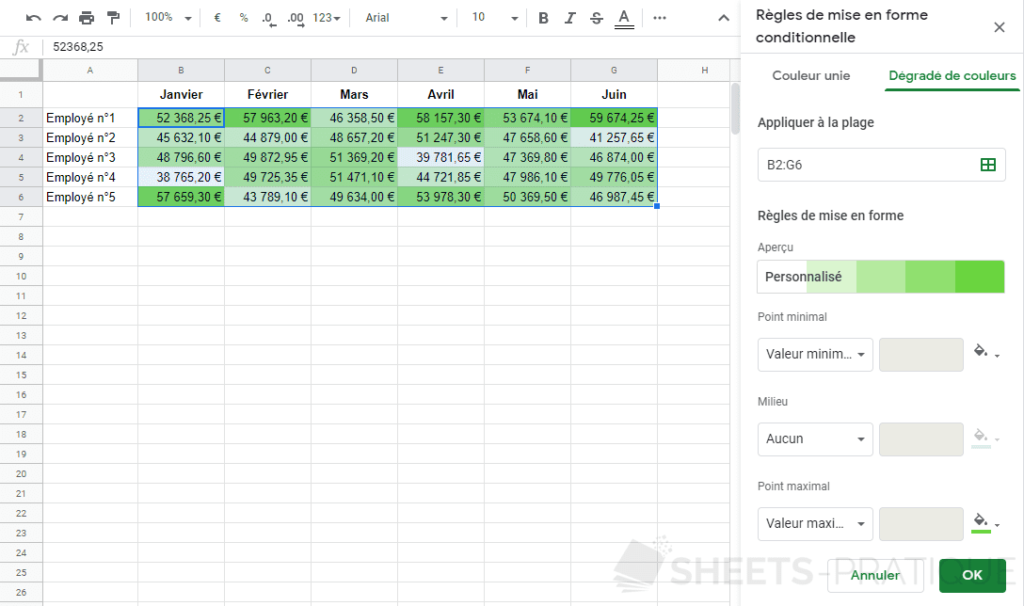
2. Listes déroulantes et validation des données
La validation des données vous permet de restreindre les valeurs saisies dans une cellule particulière. L’utilisation de la validation des données dans votre feuille de calcul Google vous permet de créer des listes déroulantes dans les cellules.
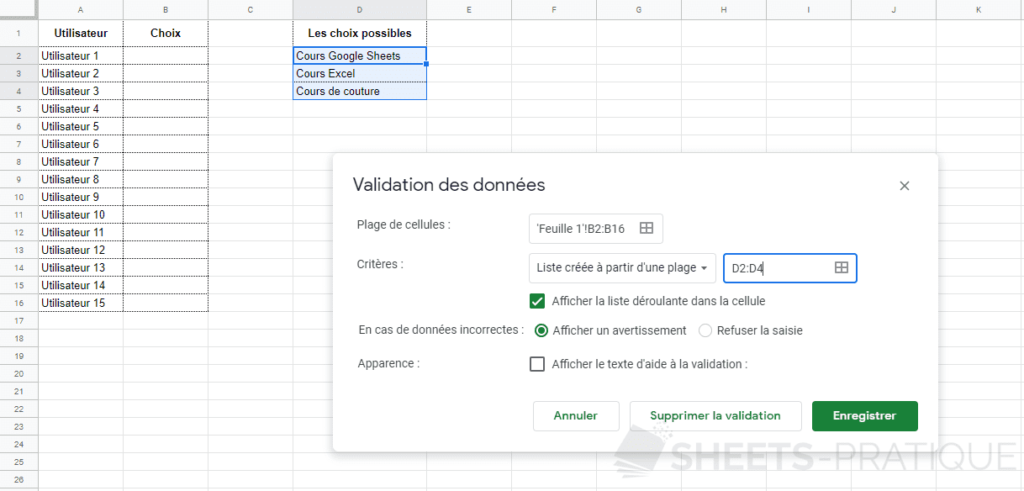
3. Raccourcis clavier
Comme la plupart des produits Microsoft, vos feuilles de calcul Google contiennent des raccourcis clavier. Ceux-ci peuvent vous faire gagner une tonne de temps une fois que vous les avez terminés. Ces raccourcis de mots-clés vous permettront d’exécuter rapidement des tâches telles que la mise en forme de cellules, la navigation dans la feuille de calcul, l’ajout de nouvelles feuilles, la modification de notes et de commentaires, l’ajout de formules, etc.
- Ctrl+Espace : sélectionner une colonne
- Maj+Espace : sélectionner une ligne
- Ctrl+a : tout sélectionner
- Ctrl+z : annuler une action
- Ctrl+y : répéter l’action précédente
- Ctrl+f : rechercher des éléments dans la feuille de calcul
- Ctrl+h : rechercher et remplacer du texte
- Ctrl+Maj+v : coller sans la mise en forme
- Ctrl+Alt+v : coller uniquement le format
- Ctrl+/ : afficher les raccourcis clavier courants
4. Google Traduction
Si vous avez des cellules dans différentes langues, Google Sheets peut les traduire pour vous directement dans la feuille de calcul. Vous pouvez ajouter =GOOGLETRANSLATE(cell) à n’importe quelle cellule de la feuille de calcul pour la traduire automatiquement.

5. Vérifiez les formats d’adresses e-mail valides
Si vous utilisez Google Sheets pour collecter ou envoyer une liste de contacts, le fait de pouvoir vérifier rapidement que tous les e-mails sont au bon format et ne sont pas répertoriés comme « .con » ou qu’il manque d’autres parties peut vous faire gagner des heures. Google Sheets a une fonction ISEMAIL qui vous permet de vérifier si une cellule est au format correct pour un e-mail avec la formule =ISEMAIL(cell).

6. Importer des données à partir d’autres feuilles
La fonction IMPORTRANGE de Google Sheets vous permet d’importer des données d’une feuille dans une autre. Avec cette fonction, vous n’avez qu’à mettre à jour les données dans une seule feuille, ce qui vous fait gagner du temps avec les grands ensembles de données.
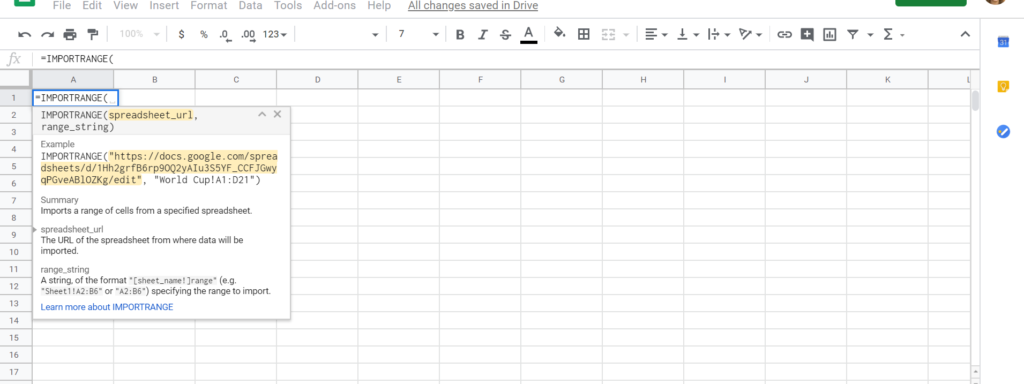
7. Créez des graphiques dans des cellules
Sparklines vous permet de visualiser rapidement et facilement des ensembles de données pour voir les tendances. Une formule simple de =SPARKLINE (plage de cellules) créera un graphique sparkline dans la cellule sous les données.
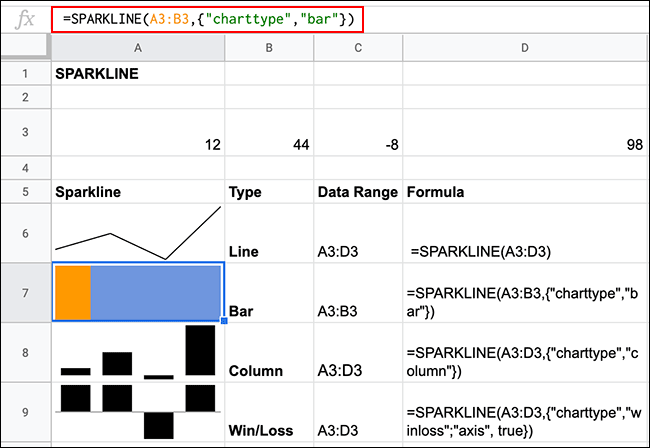
8. Nettoyez vos données
Les ensembles de données se retrouvent souvent avec des caractères et des espaces supplémentaires lorsqu’ils sont importés ou copiés/collés. Le fait d’avoir ces espaces blancs supplémentaires peut causer de gros maux de tête lorsque vous agissez avec vos données. La fonction SUPPRESPACE(texte) peuvent aider à les nettoyer et supprimera tout espace blanc au début et à la fin des cellules.
9. Formule de lien hypertexte
L’insertion de liens dans de grands ensembles de données peut prendre beaucoup de temps, mais heureusement, Google Sheets propose une solution rapide avec la fonction HYPERLINK. La formule =HYPERLINK(URL, LINK_LABEL) vous permet d’ajouter rapidement la destination du lien et le texte d’ancrage.
10. Nombre de cellules uniques
Si vous avez un ensemble de données avec beaucoup de valeurs en double (noms, nombres, etc.), il est facile d’obtenir le décompte de toutes les valeurs uniques avec la fonction UNIQUE de Google Sheets. La formule = UNIQUE (plage de cellules) vous donnera un nombre de lignes uniques.
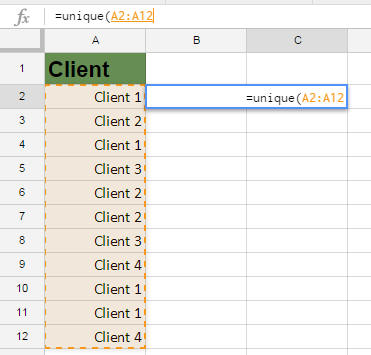
Besoin d'un peu plus d'aide sur Sheets ?
Des formateurs sont disponibles toute l'année pour vous accompagner et optimiser votre utilisation de Sheets, que ce soit pour votre entreprise ou pour vos besoins personnels !
Découvrir nos formations Sheets
- Articles connexes
- Plus de l'auteur

 Sheets
Sheets  Agenda
Agenda  Forms
Forms  Apps Script
Apps Script  Gmail
Gmail  Chat
Chat  Meet
Meet  Contacts
Contacts  Chrome
Chrome  Sites
Sites  Looker Studio
Looker Studio  Slides
Slides  Docs
Docs  Drive
Drive  AppSheet
AppSheet  Admin Workspace
Admin Workspace 
 Android
Android  Chromebook
Chromebook  Equipements Google
Equipements Google  Google Cloud Platform
Google Cloud Platform  Google Photos
Google Photos  Maps
Maps  Youtube
Youtube