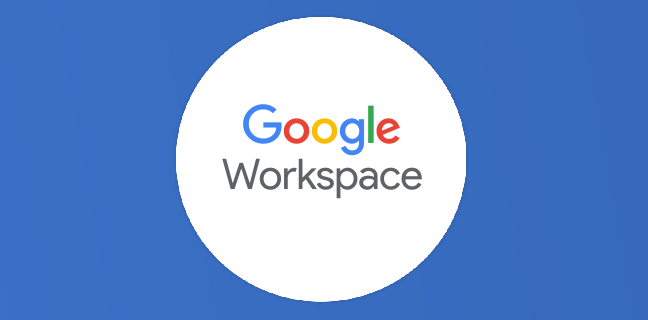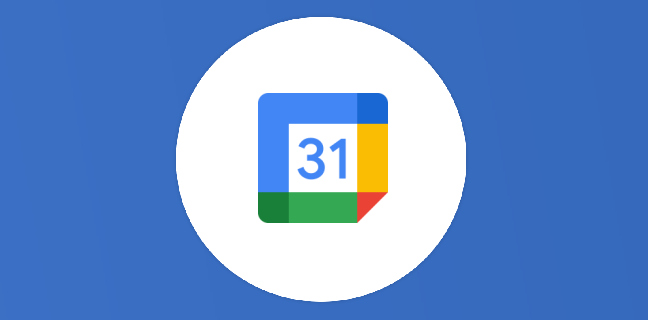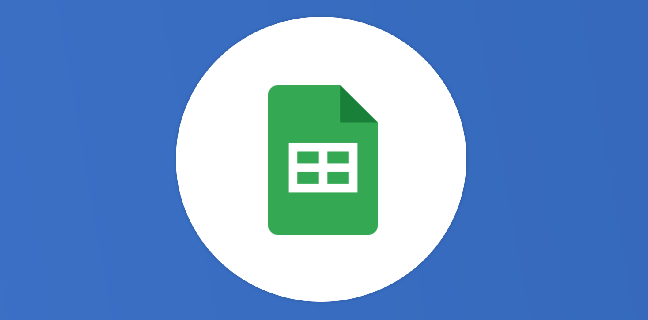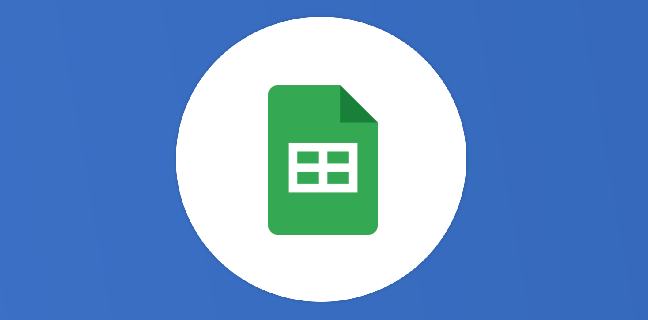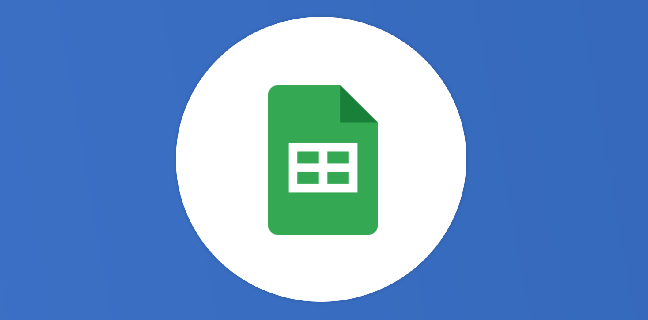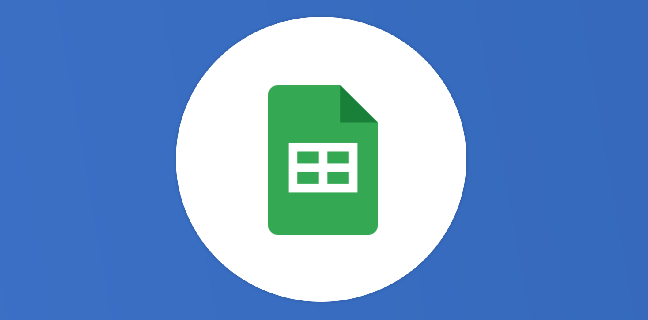Google Sheets : comment transformer un tableau avec plusieurs colonnes d’en-têtes en une table de données exploitables (unpivot) ?
Dans la suite bureautique Google Workspace, l’outil de tableurs Sheets est l’un des plus complets. Il est possible de créer de simples tableaux en ligne, mais vous pouvez aller beaucoup plus loin pour classer vos […]
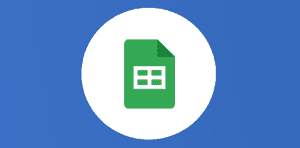
Ce que vous allez découvrir
- Étape 1 : agréger les données
- Étape 2 : mettre toutes les données en une seule colonne avec la fonction Flatten()
- Étape 3 : séparer les données en trois colonnes distinctes avec Split() et le 🔹comme séparateur
Google Sheets : comment transformer un tableau avec plusieurs colonnes d’en-têtes en une table de données exploitables (unpivot) ?

Dans la suite bureautique Google Workspace, l’outil de tableurs Sheets est l’un des plus complets. Il est possible de créer de simples tableaux en ligne, mais vous pouvez aller beaucoup plus loin pour classer vos données. Dans cet article, il sera question de fonctions avancées pour passer d’un tableau avec plusieurs colonnes d’en-têtes à un tableau plus lisible avec des colonnes fixes. Concrètement, l’idée de cette méthode (appelée Unpivot) est de transformer un tableau large en un tableau long, plus adapté à l’analyse de données.
Pour réaliser cette opération, nous allons utiliser plusieurs fonctions ;
– La fonction “&” c’est-à-dire l’assemblage de plusieurs plages dans une seule cellule
– FLATTEN() qui permet d’afficher des données de plusieurs plages dans une seule colonne
– SPLIT() qui permet de séparer les éléments préalablement assemblés en plusieurs colonnes
– ARRAYFORMULA() qui permet d’indiquer que nous sommes dans une matrice
Voici un schéma pour illustrer le besoin :
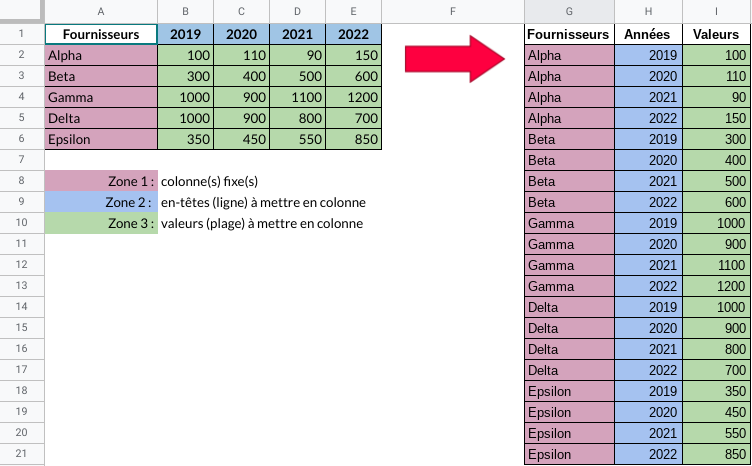
Comme indiqué sur le schéma, le tableau de base est constitué de trois zones :
- Zone 1 : la colonne fixe, c’est à dire celle que vous voulez garder dans l’état
- Zone 2 : les en-têtes que vous souhaitez “basculer” en une seule colonne, “Années”
- Zone 3 : toutes les valeurs pour chaque année, que vous souhaitez “redistribuer” en une seule colonne, “Valeurs”
Étape 1 : agréger les données
Pour cette opération, nous allons utiliser un “&” associé à un caractère que nous sommes sûr de ne pas trouver dans les données comme par exemple un 🔹 CHAR(128313).
=ArrayFormula(A2:A6&"🔹"&B1:E1&"🔹"&B2:E6)
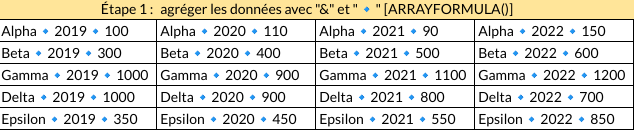
Étape 2 : mettre toutes les données en une seule colonne avec la fonction Flatten()
=ArrayFormula(flatten(A2:A6&"🔹"&B1:E1&"🔹"&B2:E6))
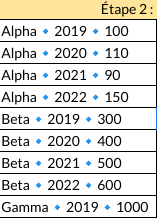
La fonction Flatten() range toutes les données de la 1ère ligne, fournisseur Alpha pour les années 2019 à 2022, puis ensuite la 2ème ligne, fournisseur Beta pour les années 2019 à 2022 et ainsi de suite.
Étape 3 : séparer les données en trois colonnes distinctes avec Split() et le 🔹comme séparateur
=ArrayFormula(SPLIT(flatten(A2:A6&"🔹"&B1:E1&"🔹"&B2:E6);"🔹"))
Nota : si il y a plusieurs colonnes fixes, il faut alors toutes les associer
Exemple :
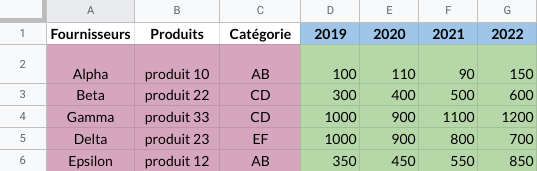
=arrayformula(split(flatten(A2:A6&"🔹"&B2:B6&"🔹"&C2:C6&"🔹"&D1:G1&"🔹"&D2:G6);"🔹"))
Voici le résultat final (partiel) avec 3 colonnes fixes:
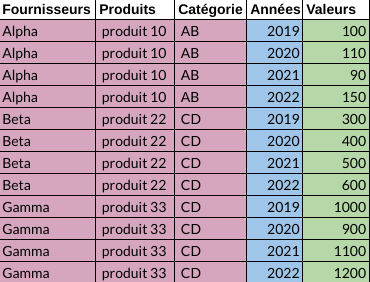
Dans l’article suivant, partie 2, nous verrons comment rendre dynamique cette solution mais, dans l’attente, n’hésitez pas à nous contacter pour vous accompagner dans votre formation ou pour des projets spécifiques autour des outils Google.
Besoin d'un peu plus d'aide sur Sheets ?
Des formateurs sont disponibles toute l'année pour vous accompagner et optimiser votre utilisation de Sheets, que ce soit pour votre entreprise ou pour vos besoins personnels !
Découvrir nos formations Sheets
- Articles connexes
- Plus de l'auteur

 Sheets
Sheets  Agenda
Agenda  Forms
Forms  Apps Script
Apps Script  Gmail
Gmail  Chat
Chat  Meet
Meet  Contacts
Contacts  Chrome
Chrome  Sites
Sites  Looker Studio
Looker Studio  Slides
Slides  Docs
Docs  Drive
Drive  AppSheet
AppSheet  Admin Workspace
Admin Workspace 
 Android
Android  Chromebook
Chromebook  Equipements Google
Equipements Google  Google Cloud Platform
Google Cloud Platform  Google Photos
Google Photos  Maps
Maps  Youtube
Youtube