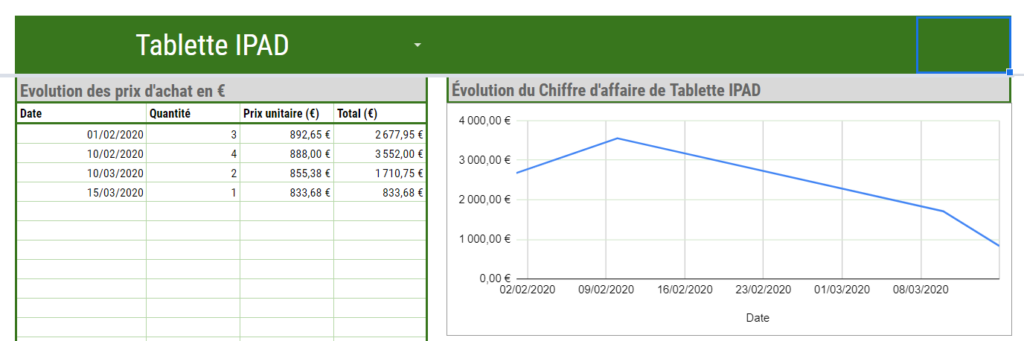Google Sheets : traiter, utiliser, partager les données efficacement : 4/5 – créez des vues à partir de vos données
Les premiers articles des cette série évoquent la structuration de tables de données, leurs mises en relation et leurs modifications. Le présent article aborde quelques techniques d’utilisation de ces données ! Rappelez-vous, au tout début […]
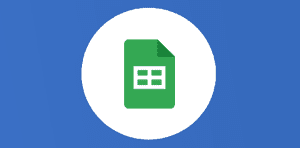
Ce que vous allez découvrir
- Créer une jolie fiche descriptive d'un objet
- Afficher les informations correspondantes.
Google Sheets : traiter, utiliser, partager les données efficacement : 4/5 – créez des vues à partir de vos données
Les premiers articles des cette série évoquent la structuration de tables de données, leurs mises en relation et leurs modifications. Le présent article aborde quelques techniques d’utilisation de ces données ! Rappelez-vous, au tout début j’évoquais l’envie de créer des jolis tableaux de bord colorés et illustrés, il est enfin temps de les construire. C’est un peu le but de tout système d’information 🙂
Créer une jolie fiche descriptive d’un objet
Je veux une feuille qui me permet de sélectionner facilement un objet et avoir toutes les informations connues et à jour sur cet objet : historique de vente, évolution des prix en £ et en €.
Ok, mais déjà on dit pas « Je veux », mais « je voudrais »… et un « s’il te plait » ça ne fait pas de mal 🙂
Voici notre table de données : CLIQUER ICI POUR COPIER LE DOCUMENT
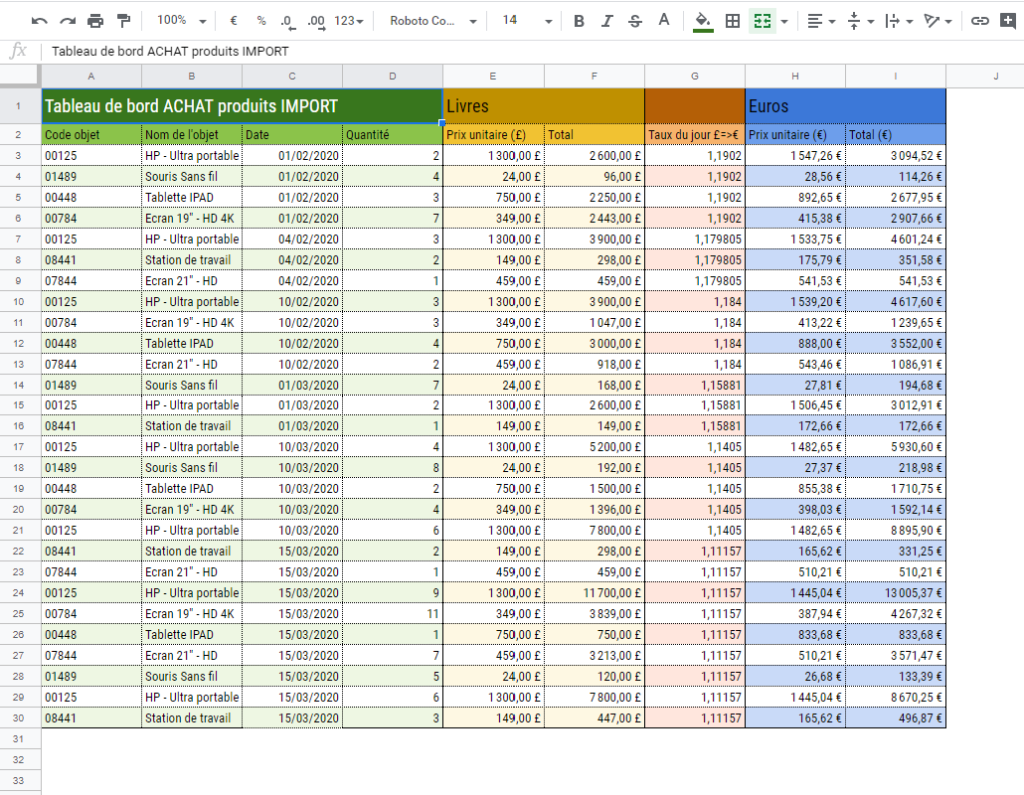
Comment créer une vue des données propres à un seul objet à destination d’un collègue ?
Importer les données dans le tableau de bord
Il est nécessaire d’accéder aux données de façon descendante. C’est à dire que les données générées dans la table de données sont descendues vers le tableau du collègue. Une première méthode, la plus simple, est d’importer tout le tableau source dans le tableau cible. Utilisez pour cela la fonction IMPORTRANGE().
- Créer un Sheets pour le collègue ;
- nommer un onglet « IMPORT ACHATS PRODUIT » ;
- dans la première cellule saisissez un « importrange »
- saisissez en premier argument l’ID de la feuille source récupérée dans l’URL :
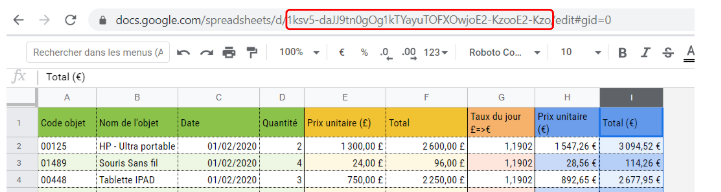
- saisissez en deuxième argument la plage à récupérer : ici l’onglet est « ACHATS » et nous avons besoin des colonnes A à I.
Ce qui donne
=importrange("1ksv5-daJJ9tn0gOXXXXXXXXXXXXXXXXX";"ACHATS!A:I")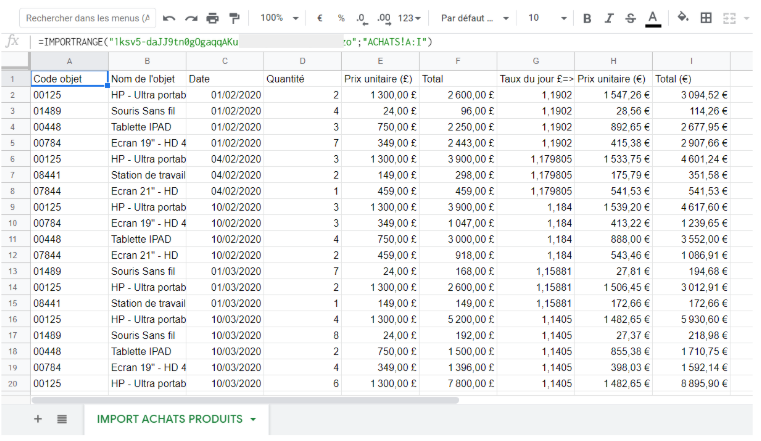
Le collègue récupère une table de données mises à jour des achats des produits.
Si besoin, vous pouvez protéger la feuille et la masquer pour éviter que le collègue récupère l’ID de votre feuille source.
Importer tout une table peut s’avérer coûteux en ressources et ralentir considérablement l’affichage d’un tableau de bord, en fonction de la quantité d’information à importer mais aussi de la fréquence d’interrogation de la table source. Il faut donc prendre en compte le nombre de colonnes et de lignes et la fréquence de synchronisation des données nécessaires au tableau de bord. En fonction de ces informations d’autres méthodes plus économiques sont utilisables :
- importer uniquement les colonnes nécessaires (à voir dans le dernier article sur la question des tables de données) ;
- utiliser « Query » qui permet de faire une requête pour importer certaines colonnes et certaines lignes (à voir aussi dans le dernier article sur la question des tables de données) ;
- scripter la synchronisation ce qui permet de contrôler la fréquence de mise à jour (pour les très gros tableaux, il est possible de déclencher la synchronisation pendant la nuit par exemple)
Créer la vue
Dans un deuxième onglet, créer une liste de choix dans une cellule pour sélectionner un objet ; Activer la validation des données en utilisant la liste des noms des objets :
Afficher les informations correspondantes.
A partir de la cellule qui permet à l’utilisateur de faire son choix, vous pouvez utiliser toutes les fonctions de recherche disponibles : VLOOKUP, FILTER, QUERY… pour afficher les données utiles issues de la table de données.
Pour répondre à la demande si gentiment formulée par notre collègue, j’ai choisi Query() :
=Query('IMPORT ACHATS PRODUITS'!A:I;"Select C,D,H,I WHERE B = '"&B2&"' ORDER BY C")
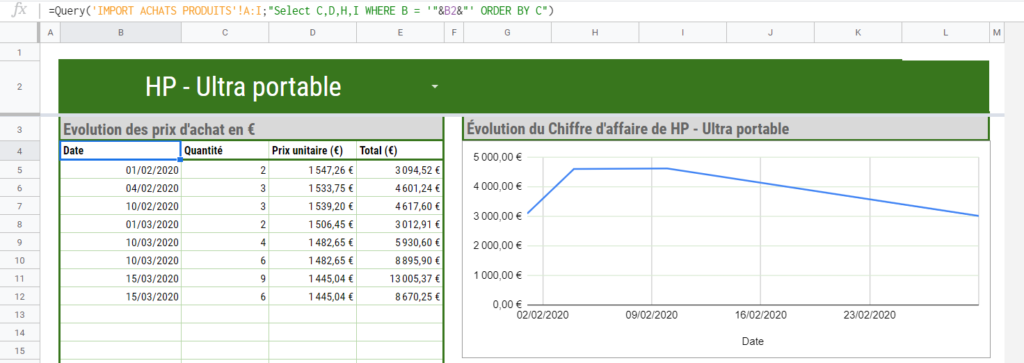
Un petit graphique à côté ça fait toujours plaisir.
Voila un tableau de bord qui se met à jour instantanément depuis la table de données.
Appelé aussi une « vue », ce tableau de bord peut faire l’objet d’une mise en forme spécifique, avec fusion de cellules, couleurs et bordures.
Il ne reste plus qu’à votre collègue de faire mumuse en changeant l’objet pour afficher les données correspondantes.
Dans le dernier article de cette série, je vous proposerai une procédure pour cartographier vos données et organiser les importations d’informations dans les tableaux de bord de vos collègues.
Besoin d'un peu plus d'aide sur Sheets ?
Des formateurs sont disponibles toute l'année pour vous accompagner et optimiser votre utilisation de Sheets, que ce soit pour votre entreprise ou pour vos besoins personnels !
Découvrir nos formations Sheets
- Articles connexes
- Plus de l'auteur

 Sheets
Sheets  Agenda
Agenda  Forms
Forms  Apps Script
Apps Script  Gmail
Gmail  Chat
Chat  Meet
Meet  Contacts
Contacts  Chrome
Chrome  Sites
Sites  Looker Studio
Looker Studio  Slides
Slides  Docs
Docs  Drive
Drive  AppSheet
AppSheet  Admin Workspace
Admin Workspace  Android
Android  Chromebook
Chromebook  Equipements Google
Equipements Google  Google Cloud Platform
Google Cloud Platform  Google Photos
Google Photos  Maps
Maps  Youtube
Youtube