Google Sheets : un modèle de calendrier annuel
L’application peut vous permettre de créer vos propres agendas sous forme de calendrier. Lorsque vous démarrez, cliquez sur le menu déroulant situé à gauche de votre compte Google. Après avoir ouvert votre tableur, sache qu’il […]
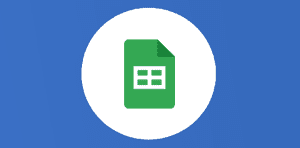
Google Sheets : un modèle de calendrier annuel

L’application peut vous permettre de créer vos propres agendas sous forme de calendrier. Lorsque vous démarrez, cliquez sur le menu déroulant situé à gauche de votre compte Google.
Après avoir ouvert votre tableur, sache qu’il est possible de synchroniser votre Google Agenda à votre Google Sheets. Pour cela, il vous suffit d’utiliser un script, ainsi vous pouvez alors commencer à modifier depuis l’éditeur de script.
Néanmoins, il faut également préciser qu’il ne s’agit pas forcément d’une synchronisation. En effet, il est préférable de dire que c’est un outil dans le but de transférer des données.
En voici un annuel généré dans Google Sheets par Gilbert ROINEL. Dans un premier temps, il faut copier le document à partir de ce lien.
Avec quelques formules sympas du style :
=ArrayFormula(SI(MOIS(DATE(Année;COLONNE(1:12);LIGNE(1:31)))=COLONNE(1:12);DATE(Année;COLONNE(1:12);LIGNE(1:31)); » »))
Vous pourrez générer vos calendriers personnalisés et apprivoiser de nouvelles fonctions. N’hésitez plus et créer alors l’agenda qui vous ressemble, pour cela ajoutez les catégories dont vous avez besoin :
anniversaires ;
jours fériés ;
emploi du temps ;
rappels ;
congés ;
invitations ;
etc.
Le plus simple est de découvrir les coulisses et de poser vos questions en dessous de cet article.
Bon amusement !
Veuillez créer un compte pour lire la suite de cette ressource
L’accès à cette ressource se fait gratuitement en créant un compte Numerifan. Les abonnements payants donnent également accès aux cours gratuits.

Cet article est réservé aux abonnés. Pourquoi ?
Fournir tout ce contenu nous demande beaucoup de temps, des ressources et une veille permanente. Accédez à ce contenu en rejoignant notre super communauté, pour tous nous remercier 💪
Besoin d'un peu plus d'aide sur Sheets ?
Des formateurs sont disponibles toute l'année pour vous accompagner et optimiser votre utilisation de Sheets, que ce soit pour votre entreprise ou pour vos besoins personnels !
Découvrir nos formations Sheets
- Articles connexes
- Plus de l'auteur

 Sheets
Sheets  Agenda
Agenda  Forms
Forms  Apps Script
Apps Script  Gmail
Gmail  Chat
Chat  Meet
Meet  Contacts
Contacts  Chrome
Chrome  Sites
Sites  Looker Studio
Looker Studio  Slides
Slides  Docs
Docs  Drive
Drive  AppSheet
AppSheet  Admin Workspace
Admin Workspace 
 Android
Android  Chromebook
Chromebook  Equipements Google
Equipements Google  Google Cloud Platform
Google Cloud Platform  Google Photos
Google Photos  Maps
Maps  Youtube
Youtube 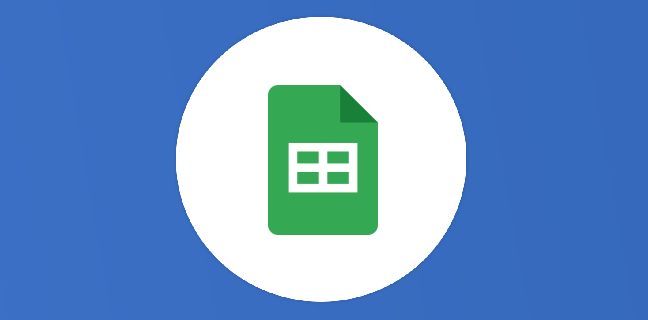
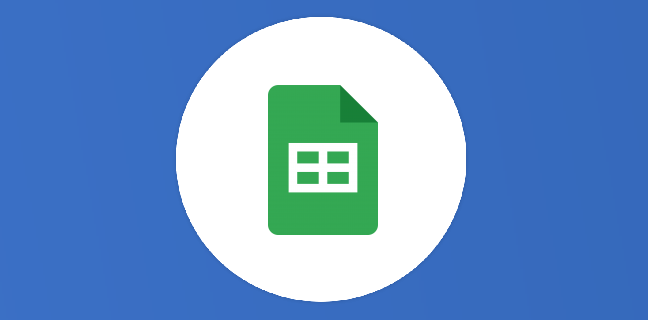
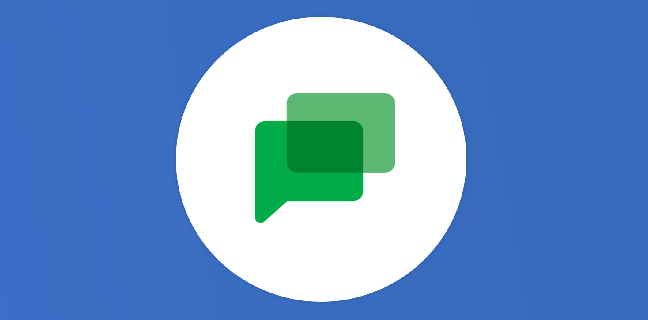
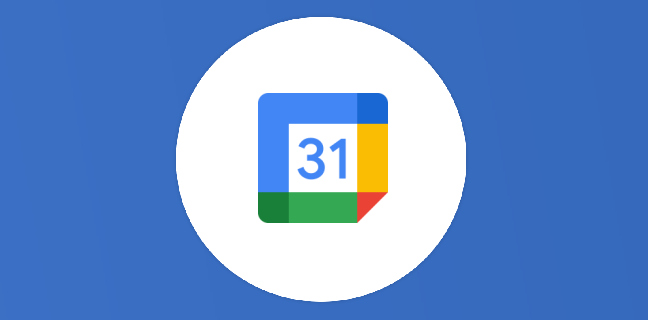
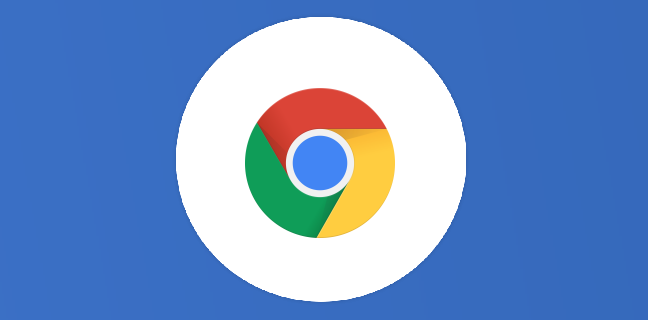
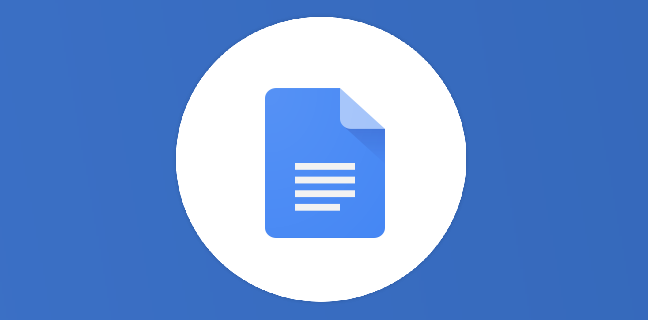











Un grand merci!
Avez-vous 2018? 😉
Océane
Bonjour;
il suffit juste de changer la cellule en rouge
Salutations
coucou non mais tu peux le créer avec des formules 😉
Bonjour
merci pour le fichier … je l’ai utilisé sur mon blog comme semainier …
http://locationscapdagde.blogspot.fr/2016/07/calendrier-occupations-semaines-libres-a-louer-cap-d-agde.html
pas le temps de regarder comment t’a fait… dommage …
…
encore merci
philippe
Bonjour Thierry,
Je suis débutant sur sheet.
J’ai besoin de ce type de calendrier de juin 2019 à mai 2020 pour en faire un planning de CP.
Tu peux m’aider ?
Bonjour,
Où est le problème ????
Salutations
Gilbert
Bonjour,
Est il possible qu’a l’ouverture du classeur la date du jour soit sélectionnée?
c’est ce qui se produit, si vous avez gardé les mises en forme conditionnelles du fichier original
Bonjour,
Super travail, merci à vous !
Cependant quand j’essaye de copier les formules sur un autre Google Doc, certaines variables (genre « Année ») ne sont pas prisent en compte, et créent une cellule #ERREUR. Savez-vous d’où cela peut venir ?
Encore merci.
Bonjour,
cela vient du fait que vous travaillez avec des fonctions « anglaise » modifier Année() par YEAR()
@حسن الحسن تمياس BradleyPi
voir les plages nommées ça devrait s’arranger
Salutations
Gilbert
Merci beaucoup pour le partage de ce fichier!!
Bonjour,
Comment faire si on veut changer la couleur des week end, ne plus les garder en jaune.
Merci.
@HEC
pour changer la couleur des WE voir les règles de mise en forme conditionnelle.
Salutations
Gilbert
Hello, je vois que votre calendrier s’arrête à 2020, et pour les années suivantes ?? j’imagine qu’il faut juste modifier une formule, mais j’suis pas trop code, sorti de copier coller 😉
Merci pour le partage
Bonjour Erwan
Dans la cellule F1 faire une click droit
cliquer sur « Validation des données »
dans la boîte de dialogue ajouter les dates futures séparées par une virgule dans l’intitulé « critère »
puis « enregistrer »
Voilà pas compliqué
Salutations
Gilbert
Bonjour Gilbert,
Merci pour ce travail,
Question, est il possible avec « Sheet » de se positionner sur la ligne « date du jour » à l’ouverture du fichier ?
Merci pour votre réponse
Cordialement
Bonjour,
Comment je peut intégré les périodes de vacances scolaires des zone a et b suivant le profil utilisateur dans Google sheet ?
Cordialement
Julien