Google Sheets : utilisez la poignée de recopie
Comme dans Excel, avec Google Sheets, vous pouvez rapidement copier des formules dans des cellules adjacentes à l’aide de la poignée de recopie.
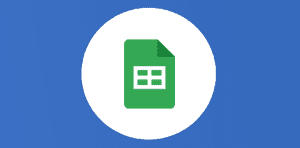
Ce que vous allez découvrir
- Copiez une formule en faisant glisser la poignée de recopie
Google Sheets : utilisez la poignée de recopie

La célèbre suite bureautique open source à l’instar de son concurrent Microsoft Office Excel, elle offre une multitude de fonctions pour faciliter la gestion des données et la création de feuilles de calcul. Les outils indispensables dont dispose Google Sheets comme la poignée de recopie, l’utilisation des diagrammes, la création de tableaux croisés dynamiques, les formules et fonctions et bien d’autres rendent cette application unique.
On se retrouve dans cet article pour aborder une fonctionnalité avancée incontournable de votre tableur intelligent Google Sheets. C’est bien sûr la poignée de recopie ! Elle apparaît dans le coin inférieur droit d’une cellule après l’avoir sélectionnée. Si vous ne l’utilisiez pas avant, vous n’allez pas le regretter, c’est un gain de temps considérable pour vos feuilles de calcul.
Démonstration rapide avec un #Shorts sur notre chaîne YouTube :
Ouvrez pour cela une nouvelle feuille de calcul avec le raccourci Sheets.new dans Google Chrome.
La fonction peut être vue comme un raccourci car elle va vous permettre un gain de temps considérable.

Lorsque vous faites glisser la poignée vers d’autres cellules, Google Sheets affiche des résultats différents pour chaque cellule. C’est grâce à la formule qui s’applique sur les autres cellules choisies.
Copiez une formule en faisant glisser la poignée de recopie
- Sélectionnez la cellule contenant la formule à recopier dans des cellules adjacentes.
- Placez le curseur dans le coin inférieur droit jusqu’à ce qu’il se change en signe plus (+), comme ceci :
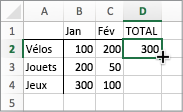
- faites glisser la poignée de recopie vers le bas, vers le haut ou sur le bloc de cellules que vous souhaitez remplir. Dans cet exemple, nous la faisons glisser vers le bas :
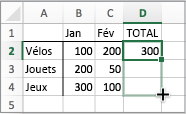
- lorsque vous relâchez votre clic, la formule est appliquée automatiquement aux autres cellules :
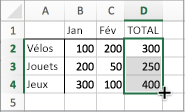
Maintenant observez cette animation tutorielle, il est important pour un format de date de bien mettre le formatage en automatique ou en format date. Il est également possible d’incrémenter des jours de la semaine, des mois ou encore des nombres… Pensez-y, cette petite astuce vous fera gagner du temps dans la conception de vos tableaux de bord sous Google Sheets. Dans ce tutoriel ci-dessous, vous vous retrouvez avec une plage de cellules complète rien qu’en utilisant la poignée de recopie. Toutes ces données se sont calculées grâce aux formules et à l’intelligence de Google Sheets. Pratique non? Vous pouvez aussi entrer la formule de votre choix à partir d’une seule cellule pour ensuite utiliser la poignée de recopie. Vous pouvez aussi copier les valeurs d’une cellule vers la cellule suivante en utilisant la poignée de recopie si aucune formule n’est entrée ou s’il n’y a pas d’autres données.
Pensez à renommer vos feuilles de calculs, personnaliser votre ruban dans la barre d’outils pour tout avoir à portée de main, régler en amont tout ce qui vous semble important, de cette manière vous avancerez plus rapidement.
Vous avez aimé cette astuce ? Pensez à vous abonner à notre chaîne Youtube pour découvrir de nouvelles astuces Google Sheets mais pas que !
Pratique pour remplir rapidement les cellules de votre plage, une colonne entière ou une ligne entière, avec cette poignée de recopie intelligente grâce aux formules. Vous pouvez faire glisser la poignée de recopie vers le bas, vers le haut, vers la droite, vers la gauche, selon votre besoin au final, tout est possible.
Besoin d'un peu plus d'aide sur Sheets ?
Des formateurs sont disponibles toute l'année pour vous accompagner et optimiser votre utilisation de Sheets, que ce soit pour votre entreprise ou pour vos besoins personnels !
Découvrir nos formations Sheets
- Articles connexes
- Plus de l'auteur

 Sheets
Sheets  Agenda
Agenda  Forms
Forms  Apps Script
Apps Script  Gmail
Gmail  Chat
Chat  Meet
Meet  Contacts
Contacts  Chrome
Chrome  Sites
Sites  Looker Studio
Looker Studio  Slides
Slides  Docs
Docs  Drive
Drive  AppSheet
AppSheet  Admin Workspace
Admin Workspace 
 Android
Android  Chromebook
Chromebook  Equipements Google
Equipements Google  Google Cloud Platform
Google Cloud Platform  Google Photos
Google Photos  Maps
Maps  Youtube
Youtube 
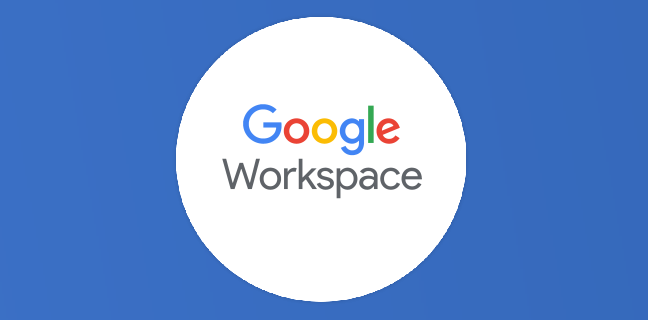
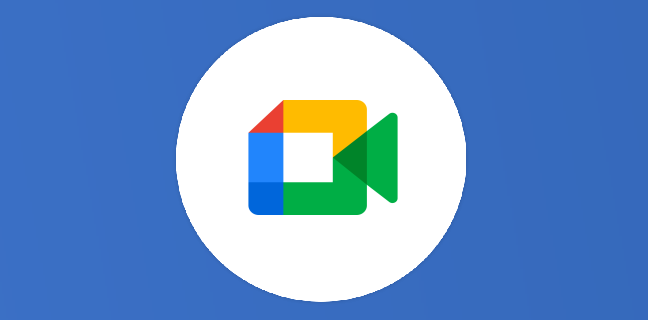
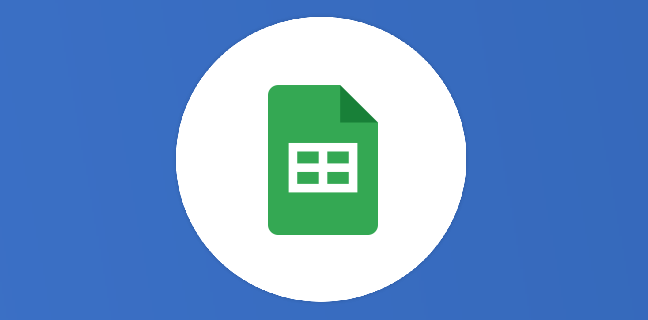
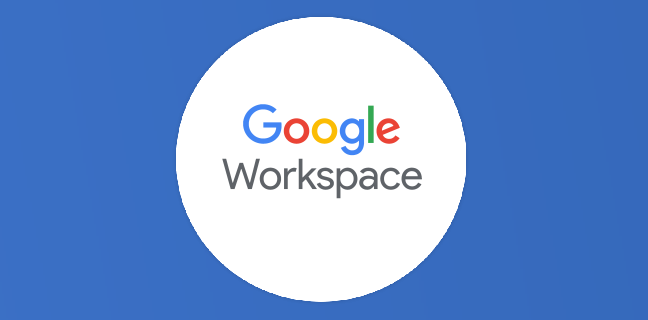
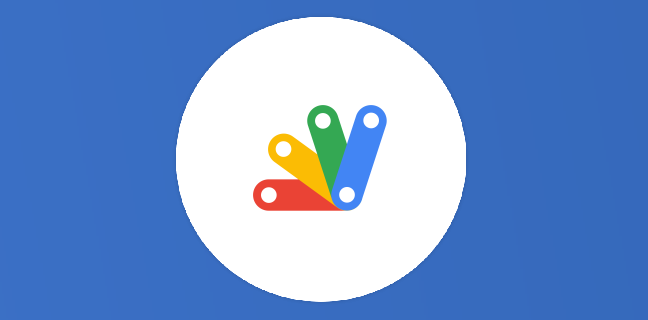
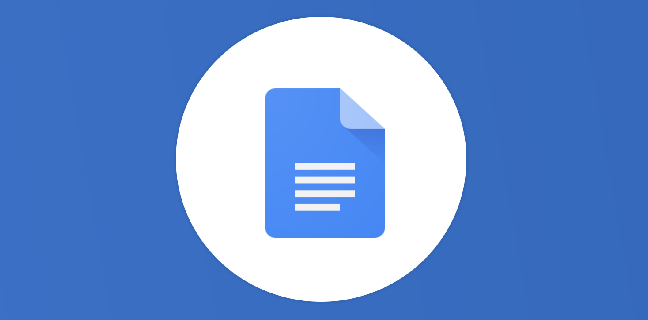










4
Note du cours
(0)
(1)
(0)
(0)
(0)
Bonjour, j’ai créé une ligne de cellules composées de validation de donnée, ma dernière cellule est le solde avec une formule: =somme(P2-O2) et lorsque j’insère une ligne en dessous toutes mes validations de données sont prises en compte sauf ma cellule de colonne solde qui est vide. Comment faire pour une prise en compte de la formule ? Merci pour votre réponse. Cordialement.
Comment on fait pour utiliser cette fonction quand la formule est « importrange », donc fait référence à un autre classeur?
Bonjour,
est il possible d’utiliser cette fonction pour la formule IMPORTRANGE ?
Pas possible, IMPORTRANGE n’est pas un import pour faire un copier/coller. C’est une copie dynamique qui évolue automatiquement à chaque enregistrement automatique du classeur d’origine.
Les formules de calcul et les fonctions utilisés sont donc celle du classeur dont l’url a été passé dans la fonction IMPORTRANGE.
bonjour,
je cherche à copier une formule qui utilise une autre page du classeur
pour être claire, j’ai environ 10 pages avec le même tableau « détaillé », la 11ème correspond à la synthèse des 10 pages, je vais donc chercher ma cellule sur la page « 1 », mais comment étirer en obtenant cette même cellule de la page « 2 » ?
merci de votre aide !
Avec un mobile comment on fait pour élargir la formule ?
Bonjour, on peut appliquer une recopie uniquement sur les jours de la semaine ? (comme dans un autre célèbre tableur ;-))
Merci à vous.