Alternance de couleurs dans Google Sheets : le guide complet pour créer des tableaux visuellement attrayants
Comment colorer une ligne ou colonne sur 2 dans le tableur de Google ?
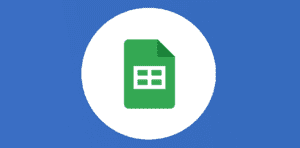
Ce que vous allez découvrir
- La méthode manuelle 🖌️
- Utilisation de la fonction "Alternance de couleurs" intégrée
- Utilisation de la fonction Explorer en bas à droite de Google Sheets
- Utilisation de la mise en forme conditionnelle
- Utilisation de scripts Google pour l'alternance de couleurs
Alternance de couleurs dans Google Sheets : le guide complet pour créer des tableaux visuellement attrayants

L’alternance de couleurs dans les tableaux peut améliorer la lisibilité et l’attrait visuel de vos données dans Google Sheets. Dans cet article, nous vous montrerons comment utiliser la mise en forme conditionnelle, les formules personnalisées et les scripts Google pour appliquer des couleurs en alternance à vos tableaux dans Google Sheets. Que vous soyez un débutant ou un utilisateur avancé, ces conseils vous aideront à créer des feuilles de calcul bien organisées et esthétiquement agréables.
La méthode manuelle 🖌️
La première approche, bien que rudimentaire, est de colorier manuellement chaque ligne en alternance. Vous pouvez le faire en sélectionnant une ligne, puis en cliquant sur l’icône de seau de peinture dans la barre d’outils pour choisir une couleur. Cette méthode est adaptée aux tableaux de petite taille, mais elle peut être fastidieuse et peu pratique pour les grands tableaux.
Utilisation de la fonction « Alternance de couleurs » intégrée
La méthode la plus simple pour appliquer des couleurs en alternance à un tableau est d’utiliser la fonction intégrée « Alternance de couleurs » de Google Sheets. Sélectionner la plage de données puis Format > Couleurs en alternance reste le moyen le plus rapide.
Et une vidéo courte pour bien comprendre :
Comme sur cette image, vous pouvez mettre en évidence les valeurs en mettant en couleur une ligne ou une colonne sur 2. M
Veuillez créer un compte pour lire la suite de cette ressource

L’accès à cette ressource se fait gratuitement en créant un compte Numerifan. Les abonnements payants donnent également accès aux cours gratuits.

Cet article est réservé aux abonnés. Pourquoi ?
Fournir tout ce contenu nous demande beaucoup de temps, des ressources et une veille permanente. Accédez à ce contenu en rejoignant notre super communauté, pour tous nous remercier 💪
Besoin d'un peu plus d'aide sur Sheets ?
Des formateurs sont disponibles toute l'année pour vous accompagner et optimiser votre utilisation de Sheets, que ce soit pour votre entreprise ou pour vos besoins personnels !
Découvrir nos formations Sheets
- Articles connexes
- Plus de l'auteur

 Sheets
Sheets  Agenda
Agenda  Forms
Forms  Apps Script
Apps Script  Gmail
Gmail  Chat
Chat  Meet
Meet  Contacts
Contacts  Chrome
Chrome  Sites
Sites  Looker Studio
Looker Studio  Slides
Slides  Docs
Docs  Drive
Drive  AppSheet
AppSheet  Admin Workspace
Admin Workspace 
 Android
Android  Chromebook
Chromebook  Equipements Google
Equipements Google  Google Cloud Platform
Google Cloud Platform  Google Photos
Google Photos  Maps
Maps  Youtube
Youtube 
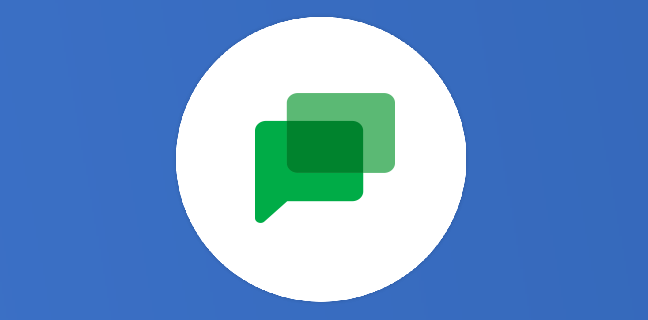
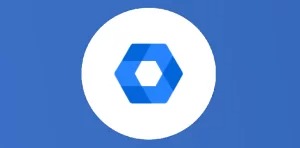
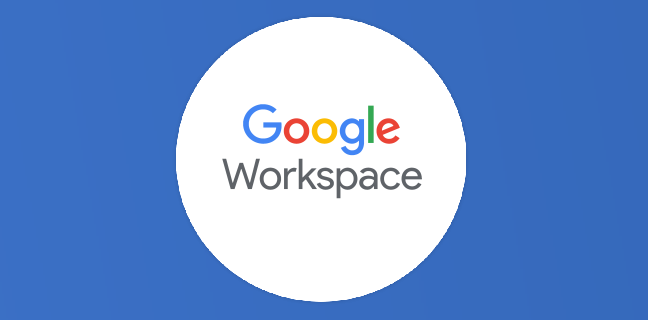
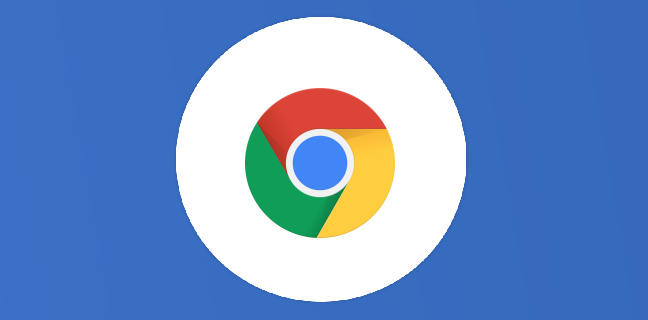
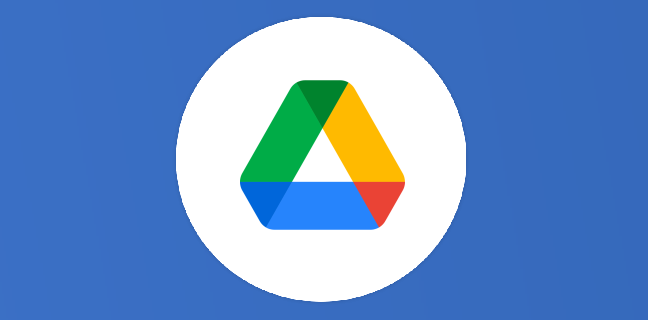












Merci beaucoup pour cette astuce qui me manquait vraiment Thierry!
Super content que cela te plaise Sébastien.
Excellent pour des tableau de gestion de présence bénévoles
Salut Thierry,
merci, cette solution est connu est assez facile, moi je cherche un peu plus complexe. Colorer un ensemble de lignes en fct d’une valeur.
J’ai des lignes pour la semaine 36 puis des lignes pour la semaine 37, puis 38 etc. Est ce qu’il y a une solution pour faire de l’alternance (automatique) dans ce deux (deux couleurs)
merci
Didier
bien sûr ça ne marche pas….à cause des listes déroulantes dans mes cellules ??!
y-a-t-il un autre moyen
Bonjour,
Au-delà de la mise en forme en bandes alternées, je voudrais savoir si Google Sheets permet l’équivalent de ce que propose Excel de « mise sous forme de tableau ». Cela va en fait bien au-delà du seul format mais structure une plage en véritable table de données avec : noms de champs dans les en-têtes, références aux cellules par leurs noms de champs, remplissage automatique de formules sur la colonne concernée, plage nommée et dimensionnée automatiquement.
Merci de votre réponse.
Bonjour,
J’aimerais savoir s’il est possible qu’une cellule se colore si elle contient une valeur spécifique (je veux faire un menu déroulant de tâches « A faire » en rouge, « Terminée » en vert etc..
Merci !