Google Slides : remplir une forme avec une image
Update de janvier 2024 pour mettre les captures d’écran à jour. On se retrouve aujourd’hui pour parler d’une astuce qui permet dans Google Slides de remplir une forme avec une image. En effet, cela est […]
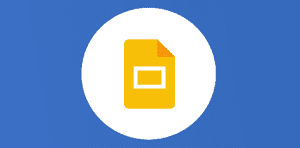
Google Slides : remplir une forme avec une image

Update de janvier 2024 pour mettre les captures d’écran à jour.
On se retrouve aujourd’hui pour parler d’une astuce qui permet dans Google Slides de remplir une forme avec une image. En effet, cela est intéressant pour personnaliser votre document Slides, le rendre plus esthétique lors d’une présentation par exemple.
Je vais vous montrer comment faire cette manipulation qui n’est pas forcément évidente à trouver, mais plutôt simple quand on connaît le chemin. Sachez que le plupart des services Google Drive tels que Google Docs, Google Slides, etc. proposent des fonctionnalités de retouches de photos intégrées. Pas besoin d’application tierce, dans Google Slides, vous êtes autonome et vous avez une multitude de possibilités de personnalisation de vos présentations.
Pour ce faire, vous devez d’abord insérer une image (j’ai utilisé la fonction Explorer pour glisser rapidement une Tour Eiffel dans ma diapositive), mais vous pouvez l’ajouter via vos fichiers sur votre ordinateur. Faites glisser l’image sur le fichier Slides.
Ensuite, rendez-vous en cliquant sur l’image sur l’option dans la barre d’outils Masquer l’image, juste à côté de Recadrer l’image. Vous avez le choix entre formes, flèches, légendes, équation. Vous avez une multitude de possibilités, n’hésitez pas à personnaliser votre image selon vos goûts, vos besoins. Vous pouvez ajuster l’image, la redimensionner en fonction du résultat recherché.

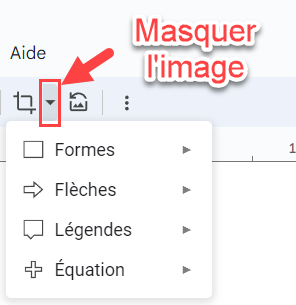
Le tuto en animation pour bien comprendre :
Vous pouvez modifier la forme en déplaçant le curseur comme vous le voyez sur le GIF animé ci-dessus, mais aussi jouer avec l’alignement, la bordure, le placer en arrière-plan ou au premier plan, etc.
Vous savez maintenant comment remplir une forme avec l’image de votre choix dans vos présentations Google Slides. Cela va vous permettre de personnaliser vos slides, de les rendre plus esthétiques pour un rendu plus soigné. N’hésitez pas à vous abonner à la newsletter du blog si vous souhaitez recevoir d’autres astuces et fonctionnalités sur votre outil bureautique Google Slides !
Besoin d'un peu plus d'aide sur Google Slides ?
Des formateurs sont disponibles toute l'année pour vous accompagner et optimiser votre utilisation de Google Slides, que ce soit pour votre entreprise ou pour vos besoins personnels !
Découvrir nos formations Google Slides
- Articles connexes
- Plus de l'auteur

 Sheets
Sheets  Agenda
Agenda  Forms
Forms  Apps Script
Apps Script  Gmail
Gmail  Chat
Chat  Meet
Meet  Contacts
Contacts  Chrome
Chrome  Sites
Sites  Looker Studio
Looker Studio  Slides
Slides  Docs
Docs  Drive
Drive  AppSheet
AppSheet  Admin Workspace
Admin Workspace 
 Android
Android  Chromebook
Chromebook  Equipements Google
Equipements Google  Google Cloud Platform
Google Cloud Platform  Google Photos
Google Photos  Maps
Maps  Youtube
Youtube 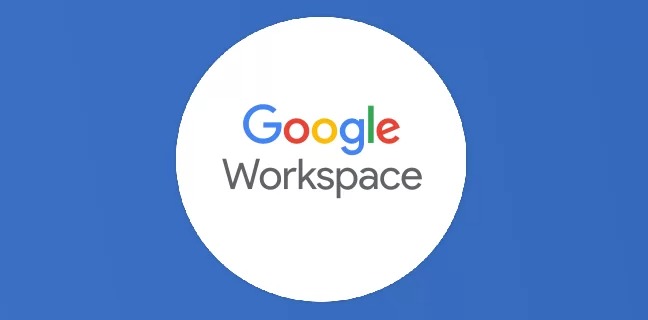
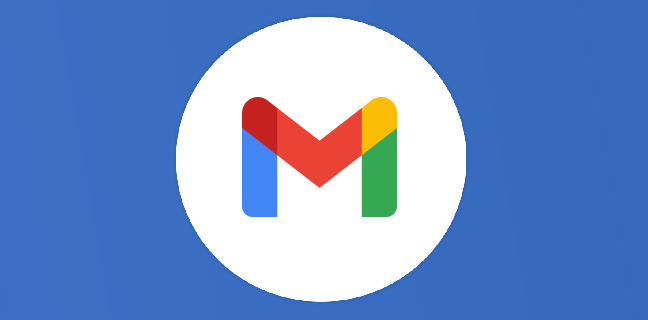
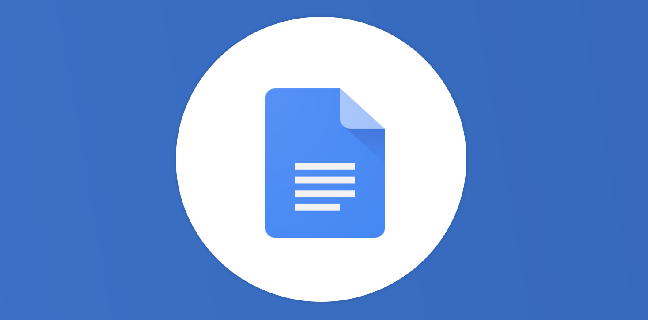
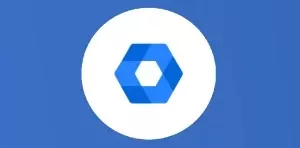
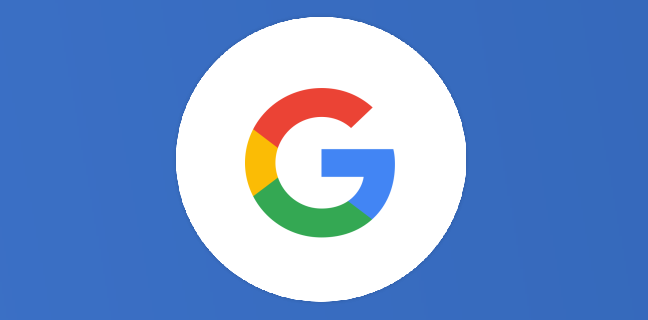
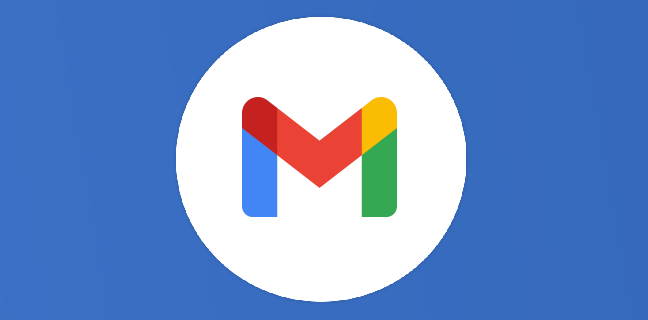

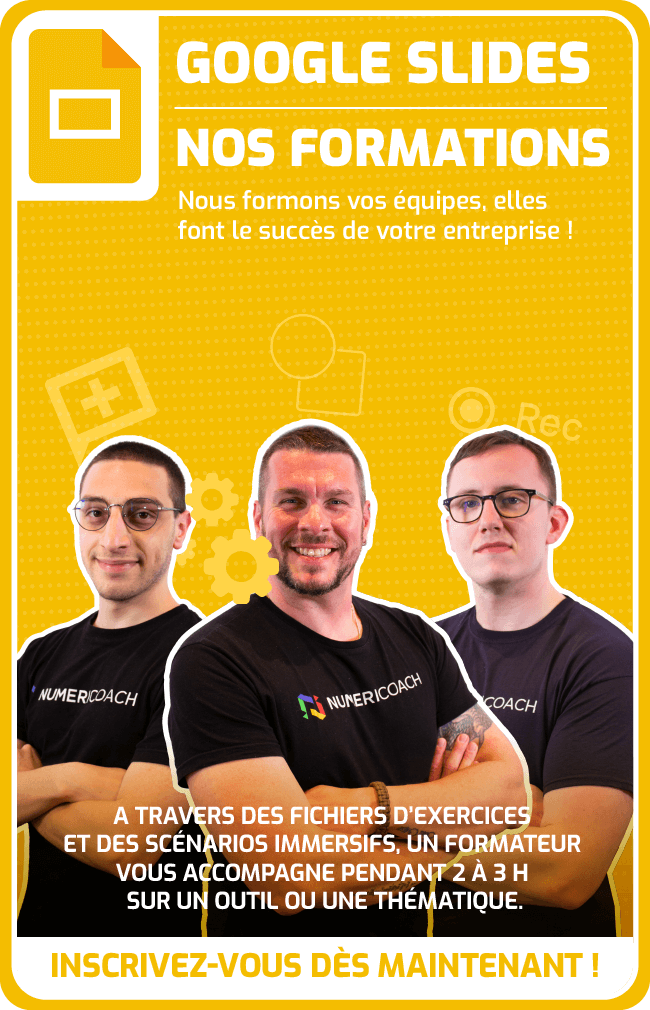


5
Note du cours
(2)
(0)
(0)
(0)
(0)
Très sympa cette astuce pour intégrer une image dans une forme. Merci ! 🙂
Merci Fred, j’ai découvert cela y a pas longtemps… Comme quoi on en apprend tous les jours.
A++ l’ami
Merci !!! Merci !!! Merci !!! Merci !!! Merci !!! Merci !!! Merci !!! Merci !!! Merci !!! Merci !!! Merci !!! Merci !!! Merci !!! Merci !!! Merci !!! Merci !!! Merci !!! Merci !!! Merci !!! Merci !!! Merci !!! Merci !!! Merci !!! Merci !!! Merci !!! Merci !!! Merci !!! vous n’imaginez pas depuis combien de temps je cherche à faire ça. :-)))))))))
Merci beaucoup faudrait + d’idée pour que je finissent mon power pour le BTS !
Top !
Dommage que cela ne marche encore qu’avec Slide pour le moment…