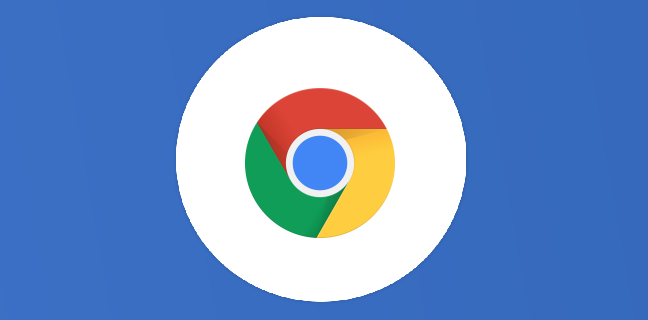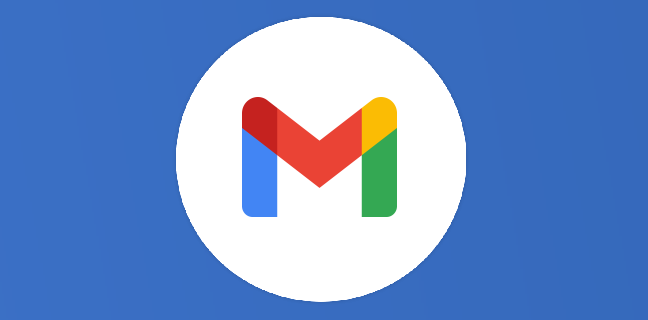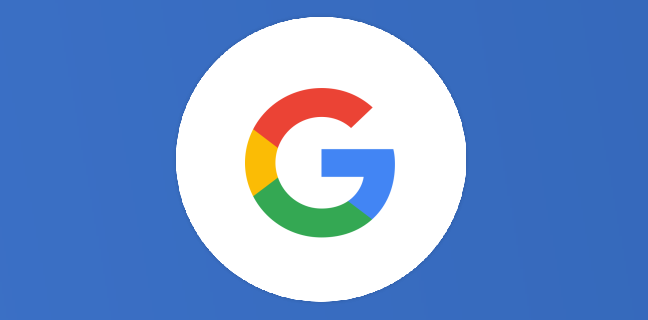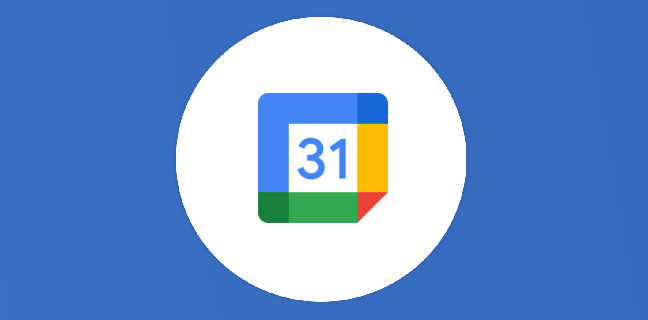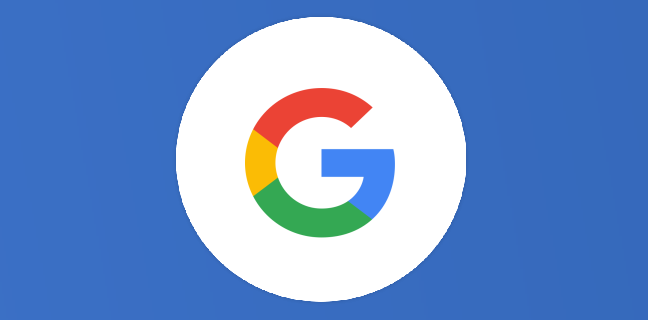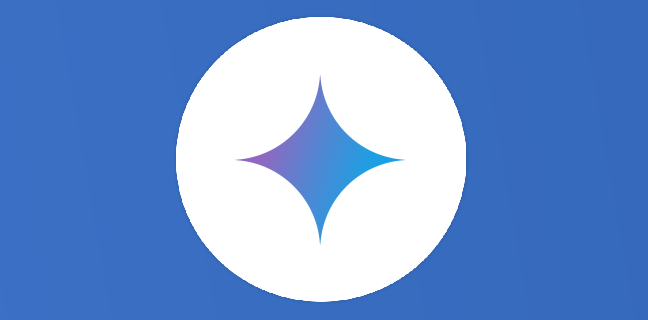Les nouveautés Google Workspace en juillet et août 2024
Google Workspace ne cesse d’évoluer pour répondre aux besoins changeants des utilisateurs. Les mois de juillet et d’août 2024 ont apporté de nombreuses innovations destinées à améliorer la productivité et la collaboration. Voici les dix […]
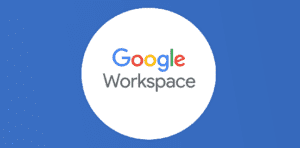
Ce que vous allez découvrir
- Accès facile à vos fichiers Microsoft® 365 - Chromebook
- Préconfigurez les notes de réunion, les enregistrements et les transcriptions à partir de l'invitation du calendrier - Google Agenda
- « Prendre des notes pour moi » est désormais disponible - Google Meet
- Le mode Picture in Picture s'ouvre désormais automatiquement lors du changement d'onglet - Google Meet
- Rattrapez les fils de discussion suivis depuis le raccourci d'accueil - Google Chat
- Envoyez un e-mail à vos collaborateurs via la fenêtre de partage dans les applications Workspace - Google Drive
- Sous-titres générés automatiquement pour les vidéos - Google Drive
- Améliorer les tableaux dans Google Sheets
- Autoriser les puces déroulantes à avoir plusieurs sélections dans Google Sheets
- Afficher et structurer les données du formulaire Google sous forme de tableau dans Google Sheets
- Conclusion
Les nouveautés Google Workspace en juillet et août 2024

Google Workspace ne cesse d’évoluer pour répondre aux besoins changeants des utilisateurs. Les mois de juillet et d’août 2024 ont apporté de nombreuses innovations destinées à améliorer la productivité et la collaboration. Voici les dix nouveautés les plus marquantes. Vous êtes prêt ? C’est parti !
Accès facile à vos fichiers Microsoft® 365 – Chromebook
Désormais, il est encore plus facile d’ouvrir et de modifier des fichiers Microsoft® Word, Excel® et PowerPoint® sur votre Chromebook à l’aide de l’application Microsoft® 365 et de la nouvelle intégration OneDrive.* L’application connecte de manière transparente Microsoft® OneDrive à l’application Fichiers de votre Chromebook, afin que vous puissiez continuer à travailler sur des projets existants ou en commencer de nouveaux. Pour commencer, il vous suffit de sélectionner le fichier Microsoft 365 que vous souhaitez ouvrir et vous serez guidé tout au long du processus de configuration simple et rapide.
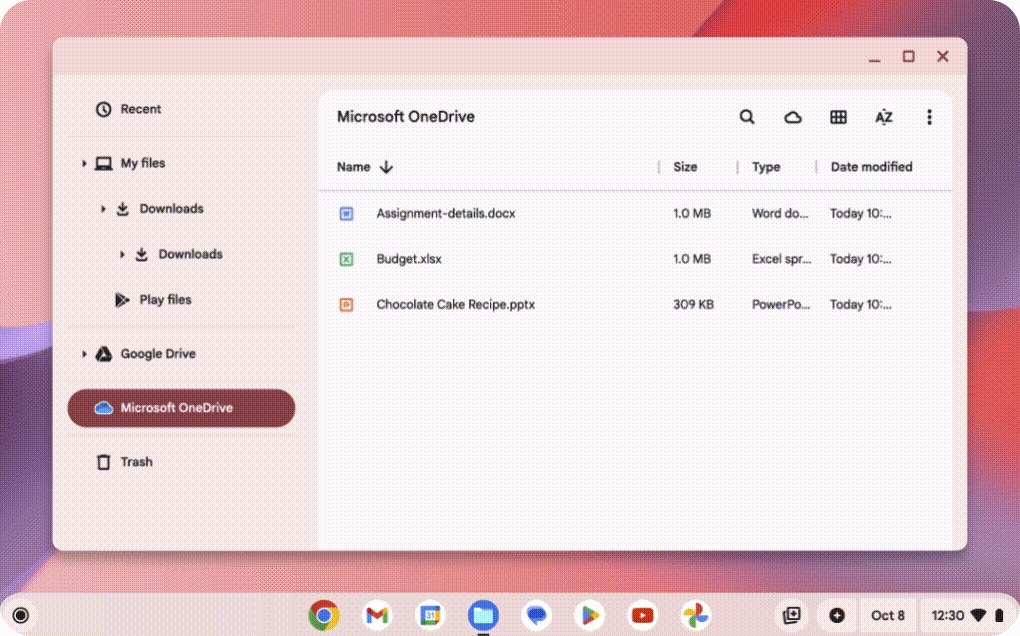
Préconfigurez les notes de réunion, les enregistrements et les transcriptions à partir de l’invitation du calendrier – Google Agenda
Les organisateurs de réunions peuvent désormais préconfigurer les notes, les enregistrements et les transcriptions de réunions à partir de l’invitation du calendrier. Cela permet de garantir que ces artefacts spécifiques sont automatiquement capturés, réduisant ainsi la nécessité pour l’organisateur de la réunion de les activer pendant la réunion, supprimant les pauses gênantes ou le risque d’oublier de les activer complètement.
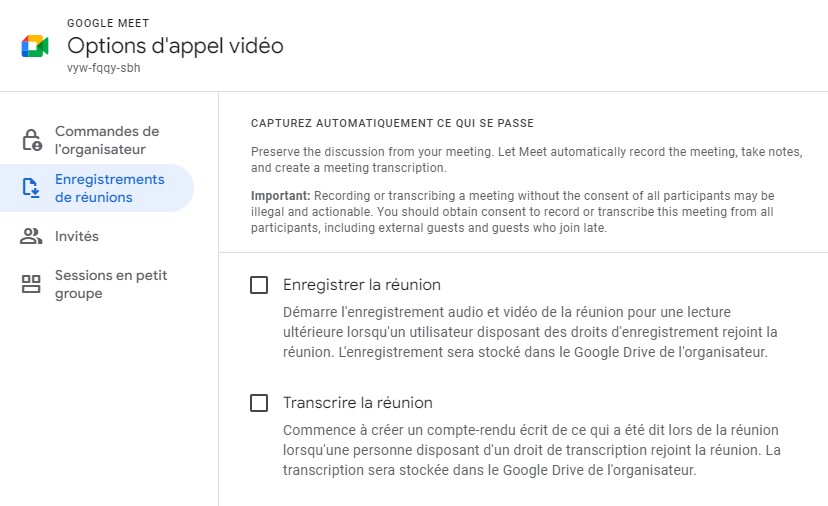
« Prendre des notes pour moi » est désormais disponible – Google Meet
La fonctionnalité « Prendre des notes pour moi » sera déployée sur Google Meet pour certains clients Google Workspace. « Prendre des notes pour moi » est une fonctionnalité de Google Meet basée sur l’IA qui prend automatiquement des notes, vous permettant ainsi de vous concentrer sur la discussion, la collaboration et la présentation pendant vos réunions. Après la réunion, le document de notes est joint à l’événement du calendrier auquel les participants internes de votre organisation peuvent accéder. Au lancement, cette fonctionnalité sera disponible lors de l’utilisation de Google Meet sur un ordinateur ou un ordinateur portable, et les réunions doivent être menées en anglais parlé.
Il peut être difficile de rester au courant des discussions et de participer à celles-ci tout en essayant de conserver une trace de la réunion et des suivis ultérieurs. C’est là que la fonction « prendre des notes pour moi » peut s’avérer utile. Lorsqu’elle est activée, la fonctionnalité effectue les opérations suivantes :
-Capture automatiquement les notes de réunion dans Google Docs et les enregistre sur le Google Drive du propriétaire de la réunion.
-Vous tenir au courant pendant la réunion avec un « résumé jusqu’à présent » si vous arrivez en retard.
-Envoie un e-mail contenant un lien vers le récapitulatif après la réunion. Cet e-mail est envoyé à l’organisateur de la réunion et à la personne qui a activé la fonctionnalité.
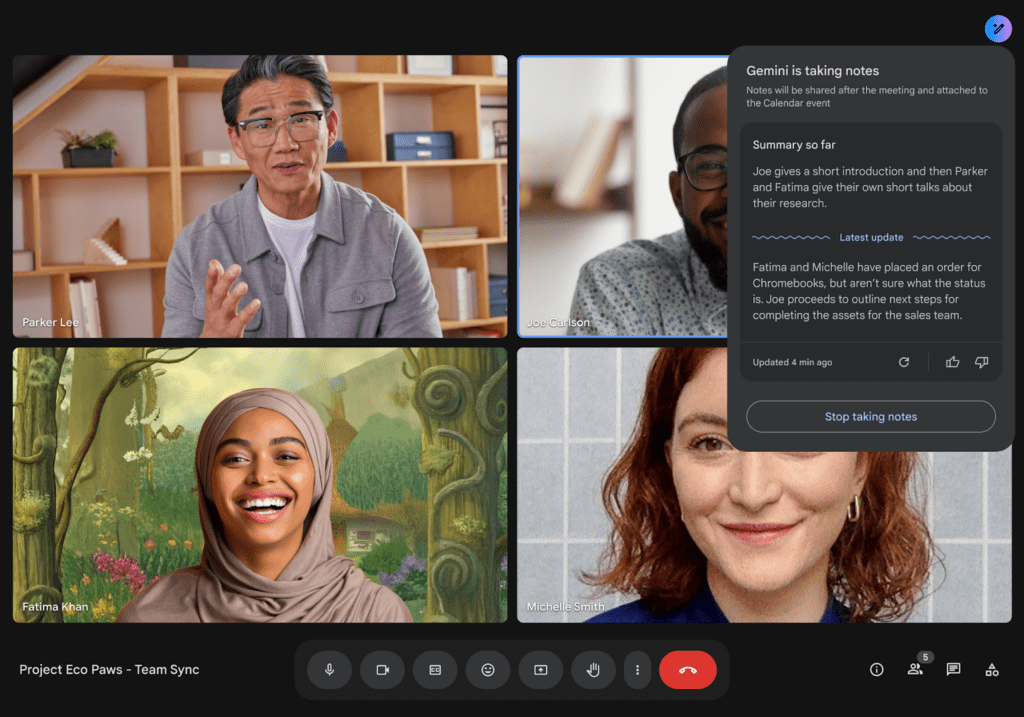
Le mode Picture in Picture s’ouvre désormais automatiquement lors du changement d’onglet – Google Meet
Avez-vous déjà perdu votre écran vidéo après avoir basculé vers un autre onglet ? La fonctionnalité d’image dans l’image de Google Meet permet de résoudre ce problème, mais nous l’avons désormais rendue encore plus simple. Le mode Image dans l’image se déclenche désormais automatiquement lorsque vous changez d’onglet au cours d’une réunion. Auparavant, vous deviez activer manuellement cette fonctionnalité pendant une réunion. Cette mise à jour simple, mais efficace, contribuera à garantir que votre réunion reste visible et accessible si vous devez changer d’onglet pour prendre des notes, afficher des documents liés à la réunion, etc. Notez que l’image dans l’image (PiP) n’est disponible qu’avec Google Chrome sur un ordinateur.
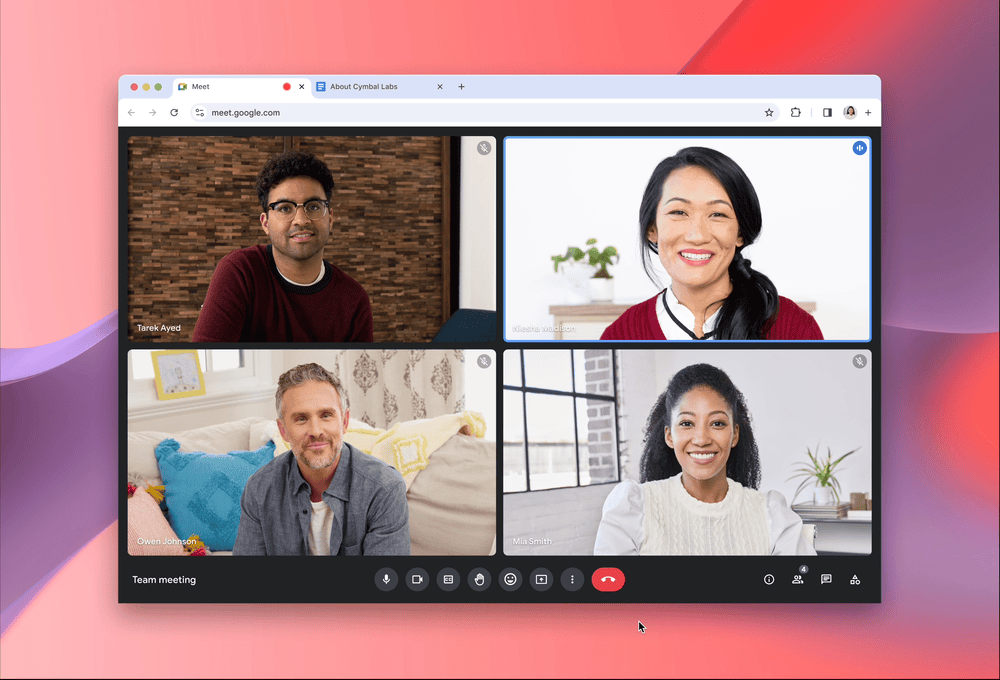
Rattrapez les fils de discussion suivis depuis le raccourci d’accueil – Google Chat
De nombreux utilisateurs suivent les fils de discussion dans les espaces de Google Chat pour s’assurer de ne manquer aucune mise à jour. Pour tirer parti de cette expérience et vous aider à suivre les discussions importantes qui se déroulent dans les fils de discussion, nous introduisons la possibilité de suivre et de consulter les fils de discussion dans le raccourci d’accueil.
Les fils de discussion que vous avez choisi de suivre s’afficheront désormais directement dans l’accueil, ce qui vous permettra de vous rattraper rapidement. Plutôt que de rechercher l’espace et de trouver le fil de discussion, cliquer sur le fil de discussion via l’accueil vous amène directement à la conversation en question.
Vous pouvez également utiliser le bouton « Fils de discussion » dans l’accueil pour filtrer votre vue afin d’afficher uniquement les fils de discussion. Cette option se trouve à côté du bouton « Non lus », qui filtre vos messages non lus dans les DM, les espaces et les fils de discussion. Vous avez la possibilité de filtrer les fils de discussion non lus spécifiquement lorsque cette option est activée et que le bouton « Fils de discussion » est sélectionné.
Envoyez un e-mail à vos collaborateurs via la fenêtre de partage dans les applications Workspace – Google Drive
Une fois qu’un fichier est partagé, vous avez la possibilité de « notifier » quelqu’un lorsqu’il a été ajouté pour consulter, commenter ou modifier un fichier. Nous poursuivons sur cette lancée en introduisant la possibilité d’envoyer un e-mail à n’importe quel collaborateur si vous êtes propriétaire ou éditeur d’un fichier. Cela est particulièrement utile si vous avez récemment apporté des mises à jour au contenu ou si vous souhaitez poser une question au groupe. Pour envoyer un e-mail aux collaborateurs, cliquez sur « Partager » > cliquez sur l’icône « Envoyer un e-mail aux personnes sur ce fichier » à côté de « Personnes ayant accès » > sélectionnez les destinataires de l’e-mail et ajoutez un message personnalisé.
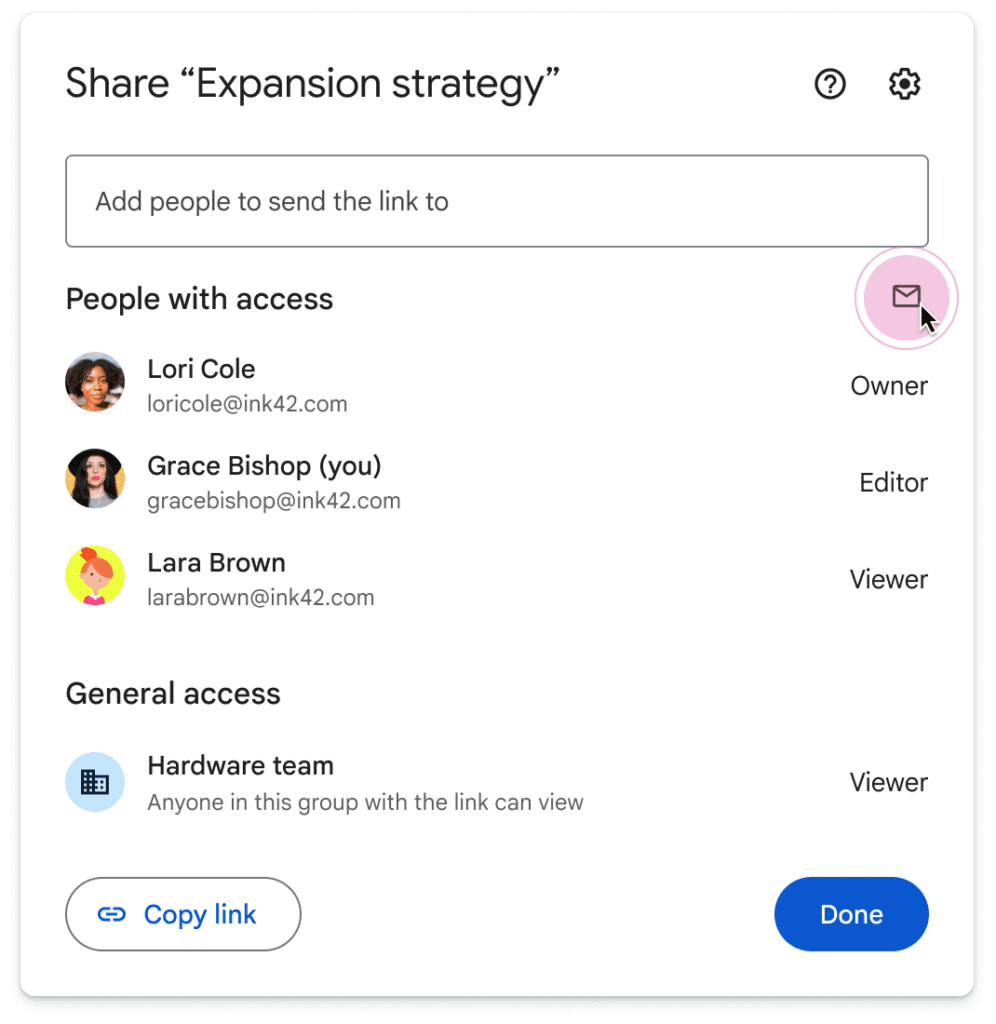
Sous-titres générés automatiquement pour les vidéos – Google Drive
Google a annoncé que lorsque vous téléchargez une vidéo sur Google Drive, des sous-titres peuvent être générés automatiquement. Ces sous-titres sont générés automatiquement à l’aide d’une technologie de reconnaissance vocale pour transcrire l’audio. Les sous-titres générés automatiquement seront pris en charge en anglais, et il est prévu de les étendre à d’autres langues à l’avenir.
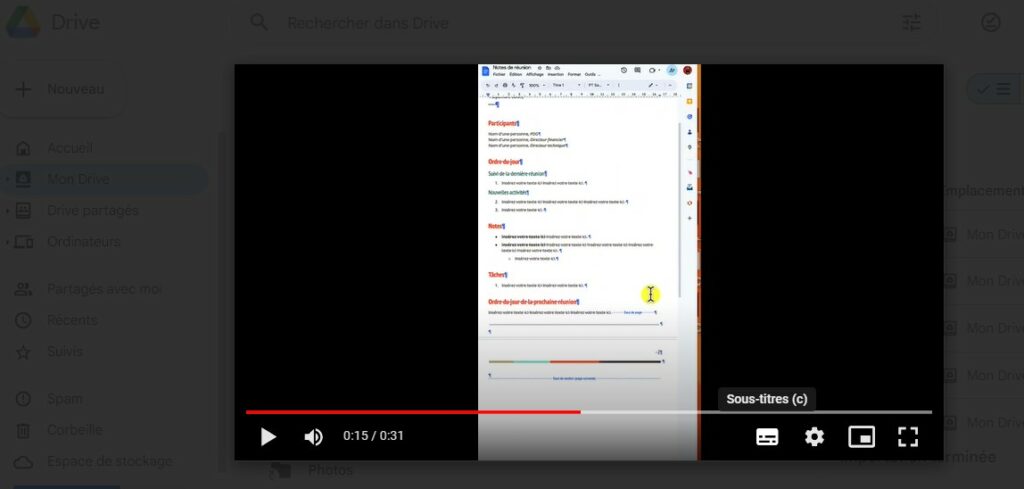
Améliorer les tableaux dans Google Sheets
Google ajoute des améliorations dans les tableaux.
1. Ajoutez des lignes de tableau (n’importe où dans un tableau) et des colonnes (à droite d’un tableau) à partir d’un bouton facile à utiliser situé sur le bord d’un tableau.
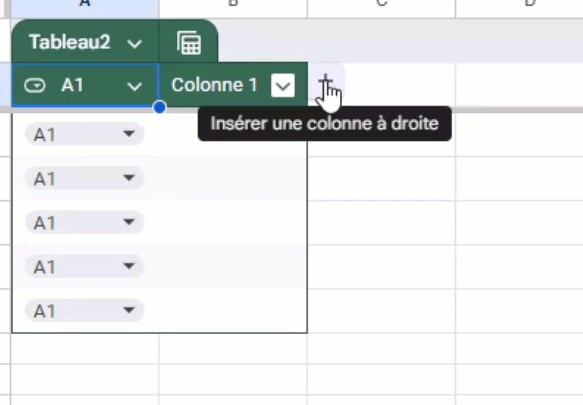
2. Définissez automatiquement les types de colonnes lors de la conversion d’une plage en tableau.
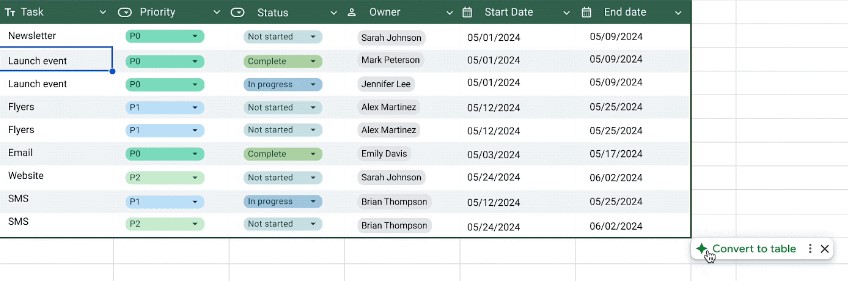
3. Faites glisser les valeurs vers le bas ou vers le haut pour remplir automatiquement les cellules, ce qui agrandit automatiquement le tableau.
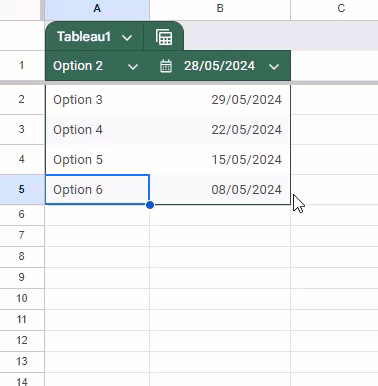
4. Utilisez des espaces dans les noms de table, ce qui signifie que vous pouvez nommer quelque chose « Project tracker » au lieu de « Project_tracker ».
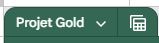
Autoriser les puces déroulantes à avoir plusieurs sélections dans Google Sheets
Auparavant, les listes déroulantes ne pouvaient contenir qu’une seule valeur sélectionnée dans Google Sheets. À partir de cette semaine, nous introduisons la possibilité d’autoriser plusieurs sélections dans une liste déroulante. Cette fonctionnalité est utile dans les scénarios où plusieurs jalons, statuts ou équipes de projet sont applicables à un élément.
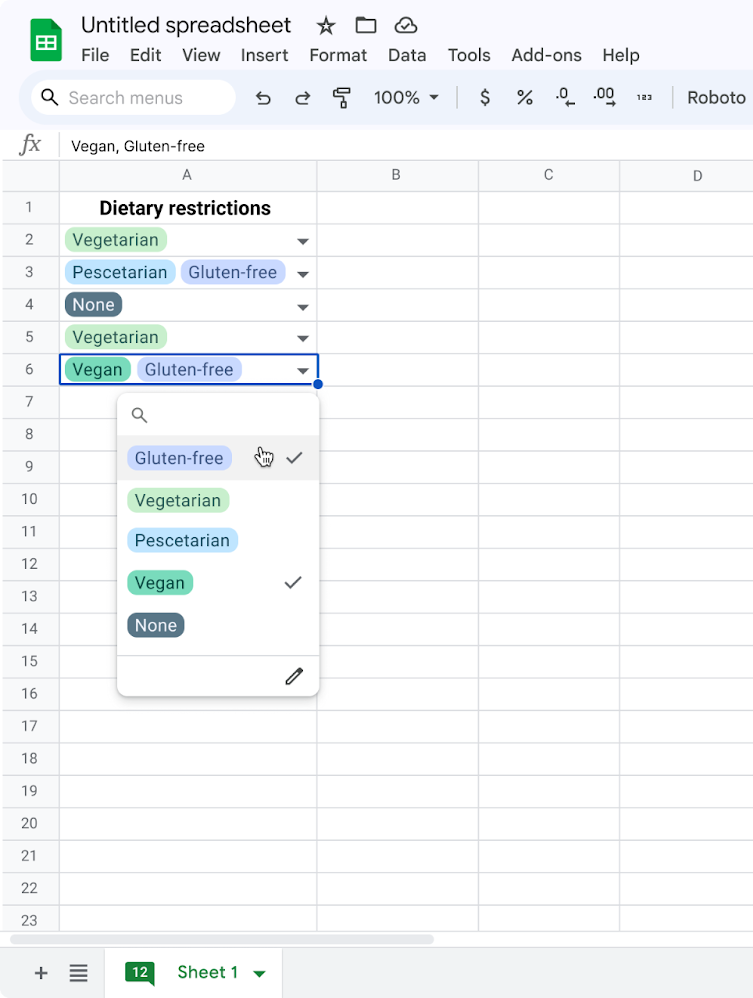
Afficher et structurer les données du formulaire Google sous forme de tableau dans Google Sheets
Google introduit une nouvelle fonctionnalité qui permet aux utilisateurs de visualiser et de structurer plus facilement leurs données de formulaire Google dans Sheets.
À partir d’aujourd’hui, lorsqu’un utilisateur lance la création d’une nouvelle feuille à l’aide de ses données de formulaires, Sheets ouvre automatiquement les données sous forme de tableau, apportant ainsi format et structure à vos données. Si un utilisateur ouvre une feuille préexistante connectée à un formulaire, il n’y aura aucun changement et l’utilisateur devra convertir les données en tableau en allant dans Format > Convertir en tableau.
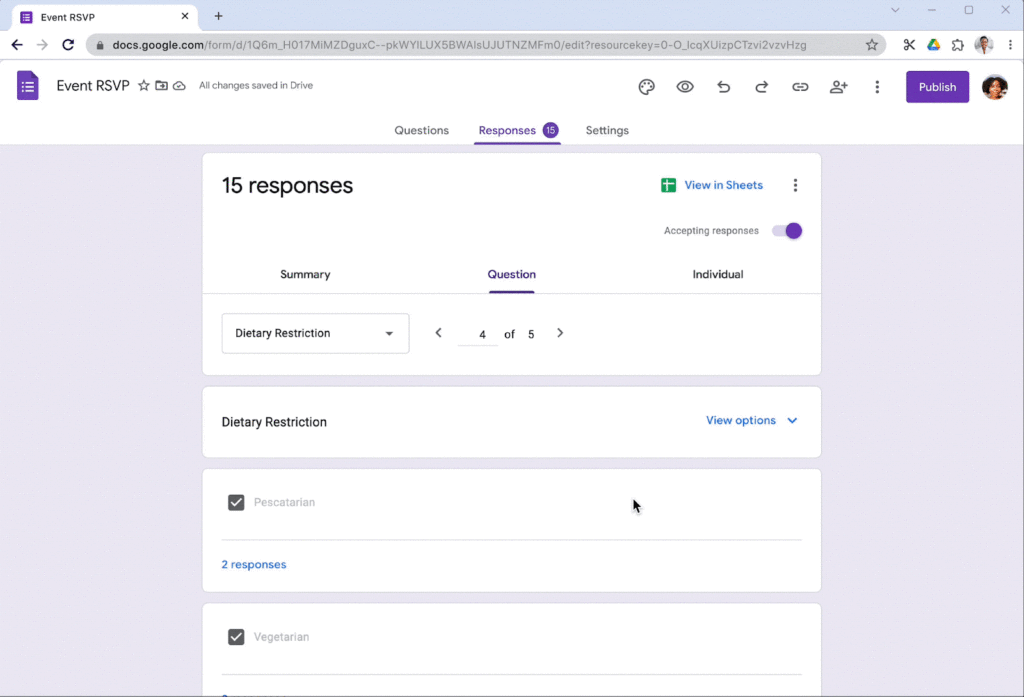
Conclusion
Google continue d’alimenter ses différentes applications même l’été, l’entreprise ne ralenti par le rythme et nous propose toujours plus de mises à jours très utile pour le quotidien, que pensez-vous de ces différentes nouveautés ?
Retrouvez plus d’astuces et d’informations sur Numeriblog ! N’oubliez pas de vous inscrire sur notre Newsletter pour ne rien manquer dans la semaine. Pour monter en compétences sur les outils Google Workspace, rendez-vous dans notre catalogue de formation. N’hésitez pas à nous contacter, notre super équipe est là pour vous accompagner tout au long de votre parcours.
- Articles connexes
- Plus de l'auteur

 Sheets
Sheets  Agenda
Agenda  Forms
Forms  Apps Script
Apps Script  Gmail
Gmail  Chat
Chat  Meet
Meet  Contacts
Contacts  Chrome
Chrome  Sites
Sites  Looker Studio
Looker Studio  Slides
Slides  Docs
Docs  Drive
Drive  AppSheet
AppSheet  Admin Workspace
Admin Workspace 
 Android
Android  Chromebook
Chromebook  Equipements Google
Equipements Google  Google Cloud Platform
Google Cloud Platform  Google Photos
Google Photos  Maps
Maps  Youtube
Youtube