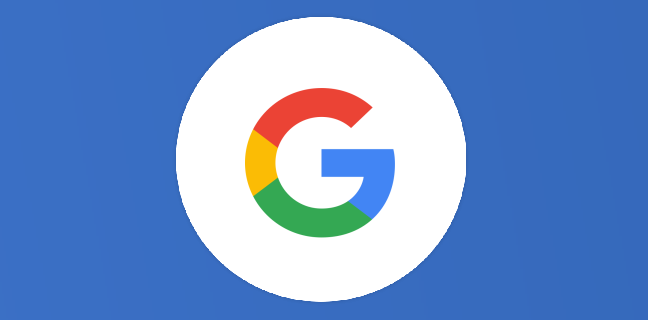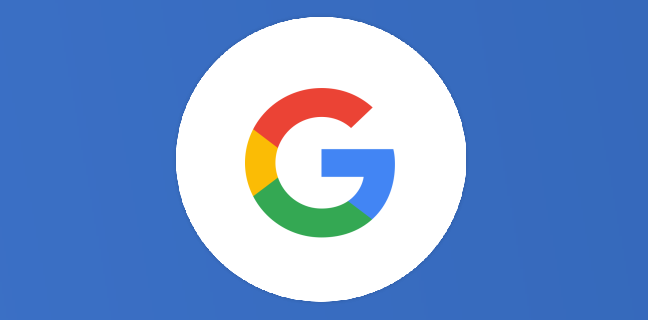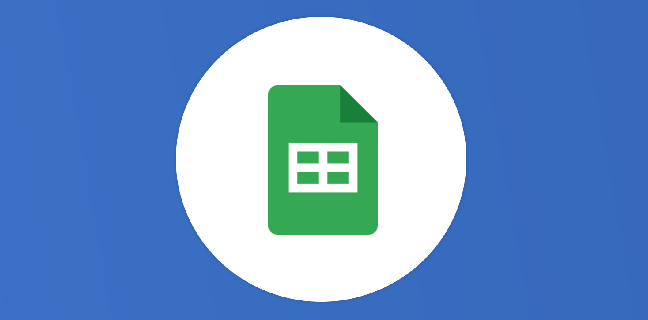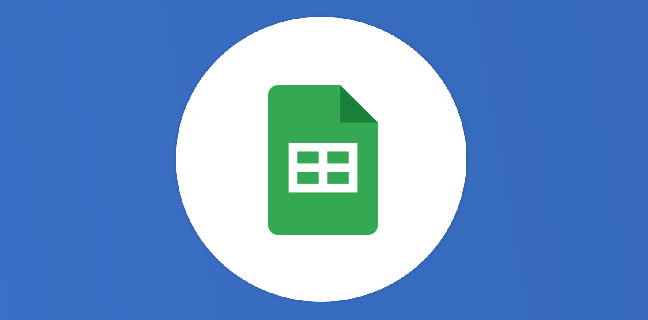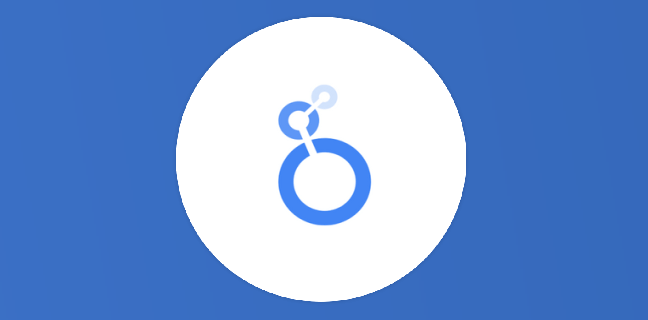Repérez les valeurs qui ne sont pas des dates dans Google Sheets en un clin d’œil !
Nous avons tous déjà été confrontés à des feuilles de calcul remplies de données variées : des dates, des textes, des nombres… Et il arrive parfois que certaines valeurs ne soient pas au bon format, […]
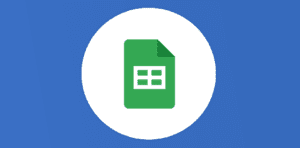
Ce que vous allez découvrir
- La fonction ISDATE
- Pourquoi cette fonction est-elle essentielle ?
- Étape par étape : identifier les valeurs non datées dans Google Sheets
- Aller plus loin
Repérez les valeurs qui ne sont pas des dates dans Google Sheets en un clin d’œil !

Nous avons tous déjà été confrontés à des feuilles de calcul remplies de données variées : des dates, des textes, des nombres… Et il arrive parfois que certaines valeurs ne soient pas au bon format, ce qui peut entraîner des erreurs dans nos calculs ou analyses. Imaginez-vous en train de gérer un planning de rendez-vous ou de suivre un projet important, et soudain, vos formules ne fonctionnent plus parce que certaines cellules ne contiennent pas de dates valides. Frustrant, n’est-ce pas ?
La fonction ISDATE
Heureusement, Google Sheets offre des outils puissants pour nous aider à identifier et corriger ces problèmes. L’une de ces fonctions est ISDATE, qui permet de vérifier si une valeur est une date. Dans cet article, je vais vous guider pas à pas pour utiliser cette fonction, ignorer les cellules vides, appliquer une mise en forme conditionnelle colorée, et même créer des vues filtrées pour isoler les cellules concernées. Vous allez voir, c’est incroyablement pratique et cela va révolutionner votre façon de travailler avec Google Sheets !
Pourquoi cette fonction est-elle essentielle ?
Dans le monde professionnel, le temps est une ressource précieuse. Passer des heures à chercher manuellement des erreurs dans vos feuilles de calcul n’est ni efficace ni motivant. En utilisant des fonctions comme ISDATE, vous automatisez le processus de vérification, ce qui vous permet de vous concentrer sur des tâches plus importantes.
Imaginez que vous gériez un fichier de suivi des livraisons pour votre entreprise. Chaque ligne représente une commande, avec la date prévue de livraison. Si certaines dates sont mal formatées ou si des textes se sont glissés par erreur, cela peut fausser vos prévisions et impacter la satisfaction client. En repérant rapidement ces anomalies, vous assurez une meilleure qualité de service.
📝 Anecdote personnelle : J’ai découvert la fonction ISDATE lors d’un projet de nettoyage de données pour un client qui avait des informations de commande dans des milliers de lignes. Il était crucial que les dates de livraison soient correctes pour éviter des erreurs logistiques. En utilisant cette astuce, j’ai pu filtrer les cellules qui contenaient des erreurs ou des données non datées. Depuis, cette méthode est devenue une de mes préférées, et je l’utilise souvent pour gagner du temps !
Étape par étape : identifier les valeurs non datées dans Google Sheets
Passons maintenant à la pratique avec un guide détaillé. Même si vous êtes novice avec Google Sheets, ces étapes sont conçues pour être faciles à suivre.
Étape 1 : Préparez vos données
Avant de commencer, ouvrez votre feuille Google Sheets contenant les données que vous souhaitez analyser. Assurez-vous que votre colonne de données contient un mélange de dates, de textes et de nombres. Cela nous permettra de tester efficacement la fonction.
Conseil : Si vous travaillez sur une feuille importante, n’hésitez pas à faire le test seulement sur une petite partie de quelques lignes.
Étape 2 : Utilisez la fonction ISDATE pour identifier les dates
La fonction ISDATE est conçue pour vérifier si le contenu d’une cellule est reconnu comme une date par Google Sheets.
- Syntaxe de la fonction : =ISDATE(valeur)
Voici comment l’utiliser :
- Sélectionnez une cellule vide où vous voulez que le résultat apparaisse. Par exemple, si vos données sont en colonne A, sélectionnez la cellule B3 pour commencer.
- Entrez la formule : Dans la cellule B3, tapez =ISDATE(A3).
- Interprétez le résultat : La formule renverra TRUE si A3 contient une date, FALSE sinon.
Répétez cette formule pour chaque ligne de vos données. Pour aller plus vite, vous pouvez copier la formule et la coller sur les autres cellules de la colonne B.
Astuce : Pour copier rapidement la formule vers le bas, sélectionnez la cellule avec la formule, puis faites glisser le coin inférieur droit de la cellule vers le bas jusqu’à la dernière ligne de vos données.
Étape 3 : Excluez les cellules vides avec une formule améliorée
Il est fréquent d’avoir des cellules vides dans nos données. Par défaut, la fonction ISDATE retournera FALSE pour une cellule vide, ce qui peut prêter à confusion. Pour éviter cela, nous allons modifier notre formule pour ignorer les cellules vides.
- Nouvelle formule : =ET(NON(ESTVIDE(A3)); NON(ISDATE(A3)))
ou
=ET(A3<>””; NON(ISDATE(A3)))
Explication de la formule :
- ESTVIDE(A3) : Vérifie si la cellule A3 est vide.
- NON(ESTVIDE(A3)) : Retourne TRUE si la cellule n’est pas vide.
- A3<>”” : Retourne TRUE si la cellule n’est pas vide.
- NON(ISDATE(A3)) : Retourne TRUE si la cellule n’est pas une date.
- ET(…) : Retourne TRUE seulement si les deux conditions sont remplies.
Ainsi, la formule renverra TRUE uniquement pour les cellules qui ne sont pas vides et qui ne sont pas des dates.
Exemple : Si la cellule A3 contient du texte, la formule retournera TRUE. Si A3 est vide ou contient une date, elle retournera FALSE.
Étape 4 : Appliquez la formule à l’ensemble de votre colonne
Comme précédemment, vous pouvez copier cette nouvelle formule vers le bas de votre colonne pour l’appliquer à toutes vos données.
- Sélectionnez la cellule avec la formule (par exemple, B3).
- Faites glisser le coin inférieur droit de la cellule vers le bas jusqu’à la dernière ligne de vos données.
Vous aurez ainsi, pour chaque ligne, un indicateur TRUE ou FALSE selon que la cellule correspondante en colonne A est une valeur non datée non vide.
Étape 5 : Mettez en évidence les cellules concernées avec la mise en forme conditionnelle
Visualiser les anomalies grâce à la couleur est un moyen efficace de repérer rapidement les problèmes.
Voici comment utiliser la mise en forme conditionnelle :
- Sélectionnez la plage de données : Cliquez sur la première cellule de votre colonne de données (par exemple, A3), puis faites glisser jusqu’à la dernière cellule (A100, par exemple).
- Accédez à la mise en forme conditionnelle : Allez dans le menu Format > Mise en forme conditionnelle.
- Définissez la règle :
- Dans le panneau de droite, sous « Règles de mise en forme conditionnelle », cliquez sur « Ajouter une règle ».
- Dans le menu déroulant « Appliquer à la plage », vérifiez que votre plage est correcte (par exemple, A3
). - Sous « Format des cellules si… », sélectionnez « La formule personnalisée est ».
- Entrez la formule : =ET(NON(ESTVIDE(A3)); NON(ISDATE(A3))).
- Choisissez le style de formatage :
- Cliquez sur le seau de peinture pour choisir une couleur de remplissage (par exemple, rouge clair).
- Vous pouvez également changer la couleur du texte ou ajouter un style de police (gras, italique).
- Appliquez la règle : Cliquez sur « Terminé ».
Désormais, toutes les cellules de votre plage qui ne sont pas des dates et qui ne sont pas vides seront mises en évidence avec la couleur que vous avez choisie.
🎨 Astuce visuelle : Vous pouvez utiliser différentes couleurs pour différentes conditions. Par exemple, mettre en vert les dates valides et en rouge les valeurs non valides.
Étape 6 : Créez une vue filtrée pour isoler les cellules concernées
Si vous souhaitez travailler uniquement sur les cellules problématiques, il est utile de les filtrer. Voici comment créer une vue filtrée basée sur la couleur de remplissage :
- Activez le filtre :
- Sélectionnez votre plage de données complète, y compris les en-têtes (par exemple, A2
). - Allez dans le menu Données > Créer une vue filtrée.
- Sélectionnez votre plage de données complète, y compris les en-têtes (par exemple, A2
- Filtrez par couleur :
- Dans l’en-tête de la colonne A, vous verrez une icône de filtre (un petit triangle).
- Cliquez sur cette icône, puis sélectionnez « Filtrer par couleur » > « Couleur de remplissage ».
- Choisissez la couleur que vous avez appliquée lors de la mise en forme conditionnelle (par exemple, rouge clair).
- Résultat :
- Votre feuille affichera uniquement les lignes où les cellules de la colonne A sont colorées en rouge clair, c’est-à-dire les valeurs non datées non vides.
- Vous pouvez maintenant vous concentrer sur ces cellules pour les corriger.
🔍 Conseil pratique : Les vues filtrées n’affectent pas les autres utilisateurs de la feuille. Si vous travaillez en équipe, chacun peut créer sa propre vue sans perturber le travail des autres.
Étape 7 : Automatisez pour les futures entrées
Pour éviter que ce problème ne se reproduise, vous pouvez mettre en place des validations de données.
- Sélectionnez la plage de saisie (par exemple, A3
). - Allez dans Données > Validation des données.
- Configurez la validation :
- Critères : Sélectionnez « Est une date correcte ».
- Si les données ne sont pas valides : Choisissez « Refuser la saisie ».
- Message d’aide : Il est fortement conseillé d’ajouter un message pour guider l’utilisateur (par exemple, « Veuillez entrer une date au format jj/mm/aaaa »).
- Enregistrez : Cliquez sur « OK ».
Ainsi, si quelqu’un essaie d’entrer une valeur non datée, l’entrée sera rejetée selon votre choix.
🚀 Gain de temps : Cette validation évite les erreurs à la source et maintient l’intégrité de vos données au fil du temps.
Aller plus loin
La gestion des données dans Google Sheets peut sembler complexe, mais avec les bonnes astuces, elle devient un jeu d’enfant. En utilisant la fonction ISDATE, en excluant les cellules vides, en appliquant une mise en forme conditionnelle colorée, en créant des vues filtrées et en créant une validation de données robuste, vous pouvez identifier et corriger rapidement les valeurs qui ne sont pas des dates. Ces techniques vous permettent non seulement de gagner du temps, mais aussi d’améliorer la fiabilité de vos analyses et rapports.
En appliquant ces étapes, vous éviterez les erreurs coûteuses et vous optimisez votre productivité. Que vous soyez en charge d’un petit projet ou que vous gériez des bases de données volumineuses, ces outils sont indispensables pour tout utilisateur de Google Sheets.
Alors, n’attendez plus ! Mettez en pratique ces conseils dès aujourd’hui et constatez par vous-même la différence que cela peut faire dans votre travail quotidien.
Besoin d’aide ? Rejoignez les plus de 800 membres qui échangent dans notre forum dédié à Google Workspace et Gemini ! Astuces et solutions, obtenez de l’aide gratuitement avec nos experts connectés ! Ne restez plus bloqué, participez dès maintenant ! 💬 Je me rends sur le forum !
- Articles connexes
- Plus de l'auteur

 Sheets
Sheets  Agenda
Agenda  Forms
Forms  Apps Script
Apps Script  Gmail
Gmail  Chat
Chat  Meet
Meet  Contacts
Contacts  Chrome
Chrome  Sites
Sites  Looker Studio
Looker Studio  Slides
Slides  Docs
Docs  Drive
Drive  AppSheet
AppSheet  Admin Workspace
Admin Workspace 
 Android
Android  Chromebook
Chromebook  Equipements Google
Equipements Google  Google Cloud Platform
Google Cloud Platform  Google Photos
Google Photos  Maps
Maps  Youtube
Youtube