Google Docs To WordPress
Voici 4 étapes faciles pour convertir un Gdoc en article sur WordPress, la première plateforme de blog et site au monde. L’intérêt est de surtout profiter de l’éditeur de texte collaboratif de Google et d’avoir […]

Ce que vous allez découvrir
- Étape 1: Installer et Ouvrez l'add-on Docs to Wordpress.
- Étape 2: Entrez vos informations de connexion et réglages WordPress
- Etape 3: Téléchargez le document sur votre site WordPress
- Étape 4: aperçu de votre document sur WordPress
Google Docs To WordPress

Voici 4 étapes faciles pour convertir un Gdoc en article sur WordPress, la première plateforme de blog et site au monde. L’intérêt est de surtout profiter de l’éditeur de texte collaboratif de Google et d’avoir un transfert des images plus rapide dans la bibliothèque de médias du CMS WordPress.
Étape 1: Installer et Ouvrez l’add-on Docs to WordPress.
Dans Google Drive, au sein de Google Documents, vous pouvez installer le module complémentaire ou Add-On “Docs to WordPress”.
Rdv ensuite dans le gdoc puis cliquez sur l’élément « Modules complémentaires » dans le menu Google Docs et sélectionnez « Docs to WordPress » -> « Manage WordPress Sites ».
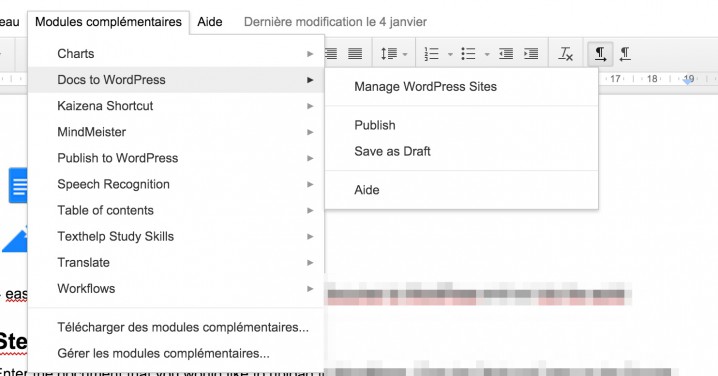
Étape 2: Entrez vos informations de connexion et réglages WordPress
La première fois, cliquez sur le bouton « Editer » pour entrer un nom pour votre site Web et ses informations de connexion.
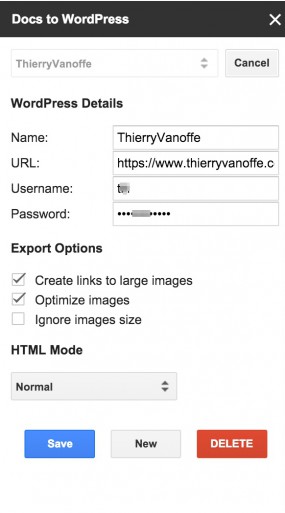
Remarque importante: Si vous utilisez wordpress.com comme service d’hébergement de votre site, assurez-vous que vous utilisez «https: //» et non «http: // « lorsque vous entrez l’URL du site.
Ensuite, utilisez les cases à cocher pour sélectionner les options suivantes. Ceux-ci seront enregistrées pour le profil de site Web actuel:
- Créer des liens vers de grandes images
- Lorsque vous traitez avec de grandes images (tels que les captures d’écran), l’add-on affiche automatiquement une version réduite de l’image dans votre message. Lorsque cette option est activée, toutes les images réduites recevront un lien vers l’image d’origine. En outre, une étiquette de prettyPhoto sera ajouté à ces liens WordPress:.
- Optimiser images
- Lorsque cette option est activée, chaque image qui est affichée comme plus petit que la taille de son fichier original sera téléchargée deux fois à la bibliothèque multimédia. Une fois pour le fichier original, et une fois que une version optimisée et comprimé. Comme toujours, la dernière version est celle qui est affichée dans le poste.
- Ignorer les taills des images
- Lorsque cette option est activée, l’add-on ne permet pas d’ajuster la taille des images dans le document. Leur taille dans le site sera déterminé en fonction de votre thème WordPress. Si cette option est activée avec « Optimiser les images », l’add-on saura toujours optimiser les images, mais le thème WordPress sera toujours en mesure de contrôler la taille de l’image.
Une fois que vous avez entré le nom du site, les détails WordPress de connexion, et sélectionné vos paramètres préférés, cliquez sur « Enregistrer ». Votre profil de site Web apparaît alors dans la liste en haut de l’add-on
Etape 3: Téléchargez le document sur votre site WordPress
Sélectionnez dans la liste en haut de la fenêtre le site Web que vous souhaitez (le profil de site que vous avez créé à l’étape 2) Ensuite,il suffit de télécharger le document en cliquant sur l’une de ces options:

- Publier – Charge le document à WordPress et publie sur le web automatiquement.
- Enregistrer le brouillon – Charge le document à WordPress comme Brouillon. Il ne sera pas publiée sur le web pour l’instant.
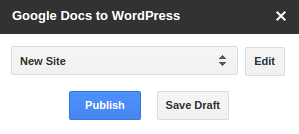
Si vous avez déjà téléchargé le document actuel à votre site WordPress, les options suivantes apparaissent :
- Publier : reprend le projet qui a été précédemment téléchargé et publie sur le web
- Mise à jour : télécharge à nouveau le document remplace la version précédente.
- Nouveau brouillon (draft) : télécharge le document comme un nouveau projet. Le projet précédent reste intact.
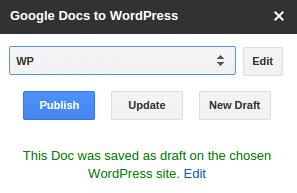
Notez que ces options sont disponibles à partir de la barre d’outils principale de l’add-on
Étape 4: aperçu de votre document sur WordPress
Après avoir téléchargé votre document comme un brouillon (draft) vous pouvez cliquer sur « Modifier » pour modifier votre document au sein de WordPress. Votre document peut ensuite être publié directement à partir de WordPress, ou à partir de l’add-on (comme expliqué ci-dessus). Si vous n’êtes pas déjà connecté, WordPress vous demandera de le faire.
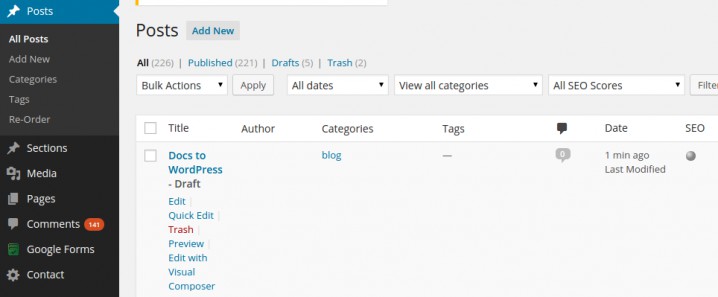
Si vous avez déjà publié votre document, vous pouvez cliquer sur « Voir » pour voir le document publié sur votre site web.
Ajout et mise à jour des profils de site Web
Après la configuration initiale, la fenêtre principale de l’add-on saura seulement afficher les options de téléchargement de l’étape 3. Pour ajouter, supprimer ou mettre à jour un profil de site Web, cliquez sur le bouton « Modifier » à côté de la liste des profils.
L’écran familier de l’étape 2 apparaît . Si vous souhaitez mettre à jour le profil, sélectionnez-le dans la liste de profil en haut, modifier les détails pertinents et cliquez sur « Enregistrer ». Si vous souhaitez supprimer un profil, sélectionnez-le dans la liste et cliquez sur « Supprimer ». Si vous souhaitez ajouter un nouveau profil, cliquez sur « Nouveau », entrez vos informations et paramètres (comme dans l’étape 2), puis cliquez sur « Enregistrer ».
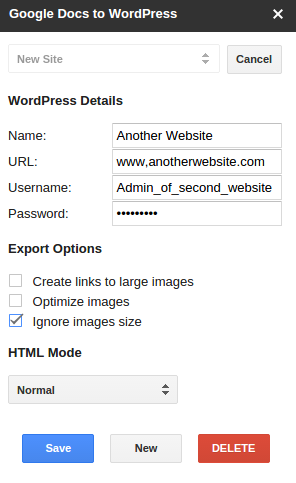
Remarques importantes
- Dans l’édtiteur de texte WordPress, du code HTML peut apparaître et peut encombré les lignes. Pour corriger cela, passer à l’éditeur visuel et ensuite revenir à l’éditeur de texte.
- Lorsque le mode d’exportation HTML normal est sélectionné toutes les polices, en-têtes, les liens, et les balles seront modifiées pour convenir au thème WordPress de votre blog.
- Le nom du document sera utilisé comme le titre du message. Si vous ne l’avez pas saisi, vous serez invité à le faire lors de l’ouverture de l’add-on.
- Docs to WordPress télécharge automatiquement les noms d’images trouvées dans le document Google dans la médiathèque de WordPress. Toutefois, si vous déposez, glissez une image ou copié dans un document Google, plutôt que insérée correctement (en utilisant la fonction « insérer »), un nom d’image va être attribué à l’image dans le Google Doc. Dans ce cas, l’add-on utiliser le nom de poste en tant que base pour le nom de l’image.
- Dans les anciennes versions de WordPress, assurez-vous que la case « de la publication à distance » soit sélectionnée. Il se trouve dans le tableau de bord WordPress dans les « Paramètres -> Ecriture »
Besoin d'un peu plus d'aide sur Docs ?
Des formateurs sont disponibles toute l'année pour vous accompagner et optimiser votre utilisation de Docs, que ce soit pour votre entreprise ou pour vos besoins personnels !
Découvrir nos formations Docs
- Articles connexes
- Plus de l'auteur

 Sheets
Sheets  Agenda
Agenda  Forms
Forms  Apps Script
Apps Script  Gmail
Gmail  Chat
Chat  Meet
Meet  Contacts
Contacts  Chrome
Chrome  Sites
Sites  Looker Studio
Looker Studio  Slides
Slides  Docs
Docs  Drive
Drive  AppSheet
AppSheet  Admin Workspace
Admin Workspace 
 Android
Android  Chromebook
Chromebook  Equipements Google
Equipements Google  Google Cloud Platform
Google Cloud Platform  Google Photos
Google Photos  Maps
Maps  Youtube
Youtube 
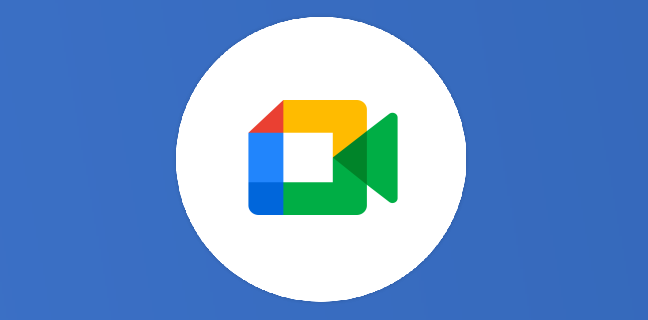
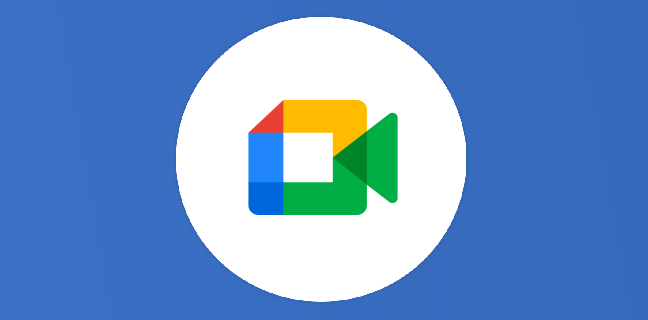
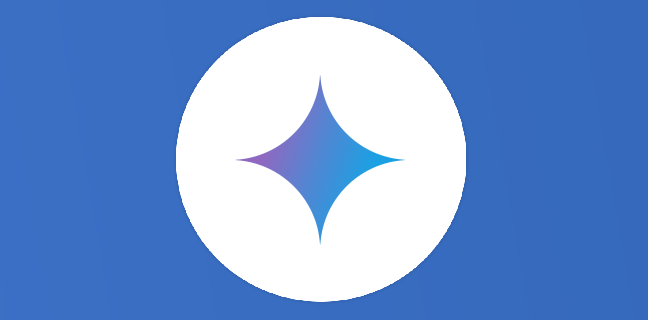
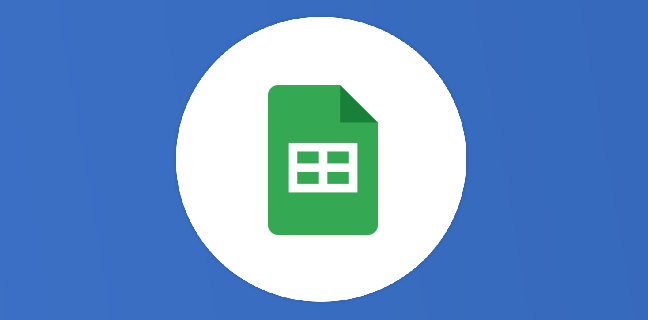

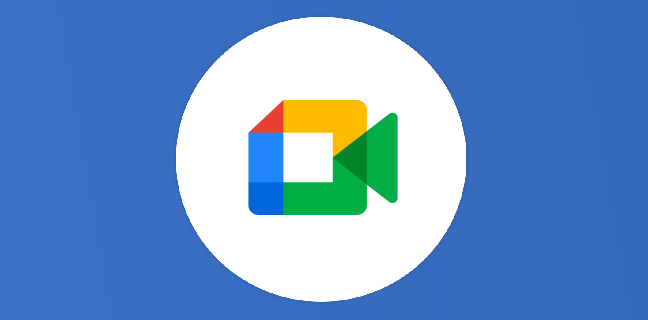

[…] Une fois l’article rédigé, relu, rerelu (désolé il reste parfois des coquilles, si vous voulez apporter votre aide en temps que correcteur, vous êtes bienvenus), je le poste ensuite avec un module complémentaire « docs to WordPress ». […]