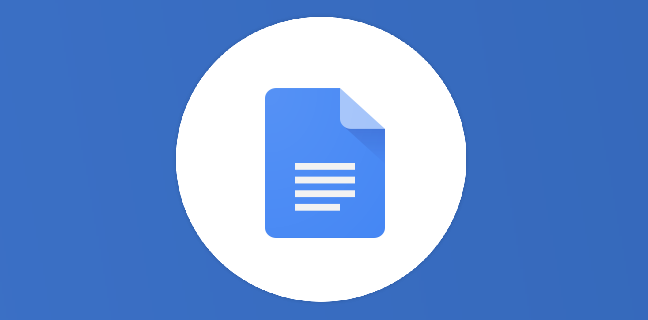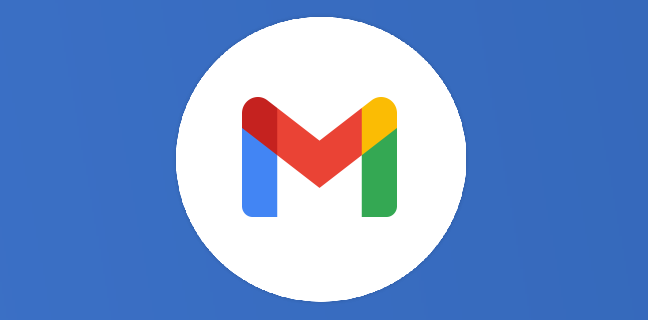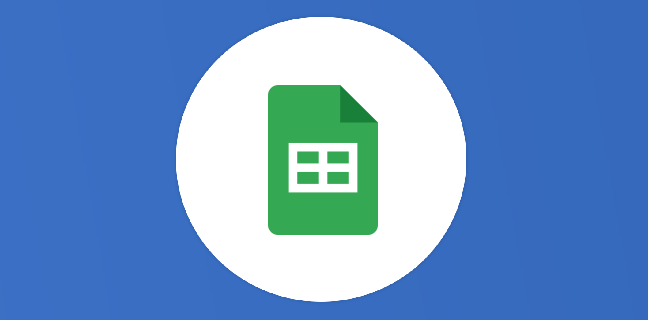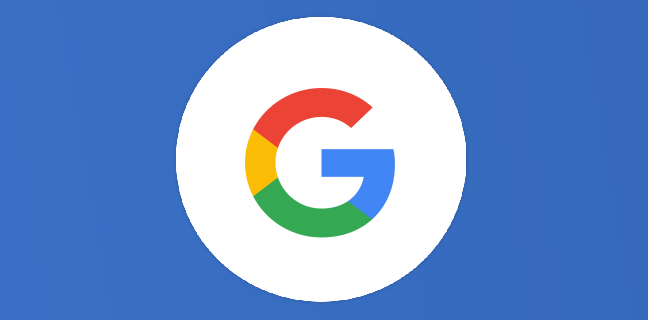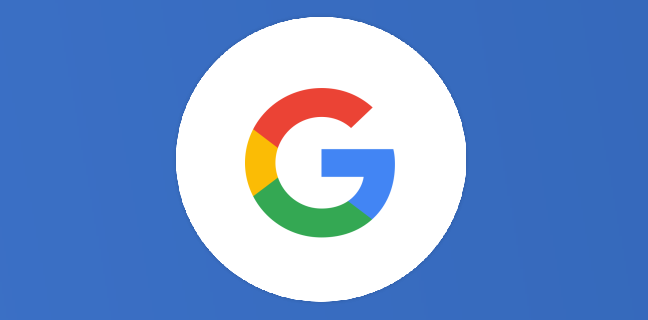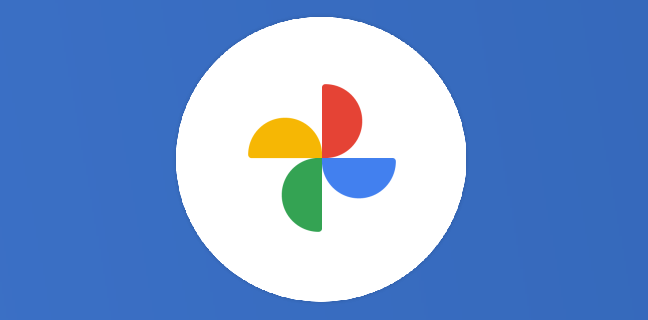Top 10 des extensions Chrome et modules complémentaires Google Sheets
Vous cherchez des extensions Chrome pour vous aider à accroître votre productivité sur Sheets ? Vous êtes tombés au bon endroit, dans cet article, nous listerons les dix meilleures extensions Chrome pour Google Sheets. Comment […]
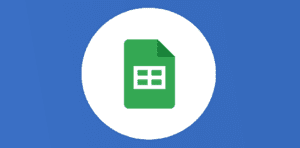
Ce que vous allez découvrir
- Comment installer une extension ?
- Comment installer un module complémentaire ?
- Templates for Google Sheets™ by cloudHQ
- Mailmeteor: publipostage en masse pour Gmail ™
- Awesome Table
- Sheets Mapper
- GPT pour Google Slides Sheets Docs
- Gemini™ AI for Sheets™
- Sheets Translator - Traduire une feuille de calcul
- pdfFiller for Google Sheets™
- Form Builder for Google Sheets™
- Webhooks for Sheets™
- Conclusion
Top 10 des extensions Chrome et modules complémentaires Google Sheets

Vous cherchez des extensions Chrome pour vous aider à accroître votre productivité sur Sheets ? Vous êtes tombés au bon endroit, dans cet article, nous listerons les dix meilleures extensions Chrome pour Google Sheets.
Comment installer une extension ?
Pour installer l’extension que vous souhaitez, vous devez vous rendre sur la page du Chrome Web Store de celle-ci et vous devez cliquer sur le bouton “Ajouter à Google Chrome”.
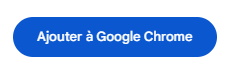
Une boîte de dialogue s’ouvre et vous explique les droits qu’aura l’extension lorsque vous l’ajouterez. Si cela vous convient, cliquez sur “Ajouter l’extension”.
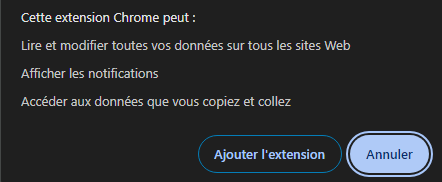
Vous pouvez retrouver toutes vos extensions installées en cliquant sur l’icône en forme de pièce de puzzle en haut à droite de votre navigateur.
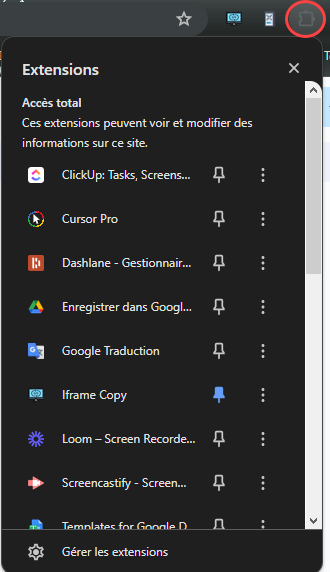
Comment installer un module complémentaire ?
Pour installer un module complémentaire, rendez-vous sur le Google Workspace Marketplace, rendez vous sur la page du module complémentaire que vous souhaitez ajouter puis cliquez sur “Installer”.
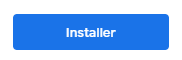
Une boîte de dialogue s’ouvre, cliquez sur “CONTINUER”;
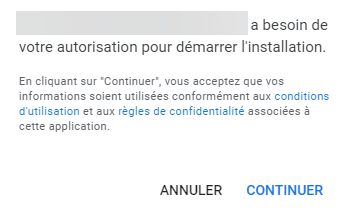
Une autre boîte de dialogue s’ouvre vous demandant de vous connecter à l’application, si vous le faîtes, vous acceptez toutes les autorisations requises pour que le module complémentaire fonctionne correctement.

Templates for Google Sheets™ by cloudHQ
Templates for Google Sheets est, comme son nom l’indique, une bibliothèque de modèles pour vos fichiers Google Sheets.
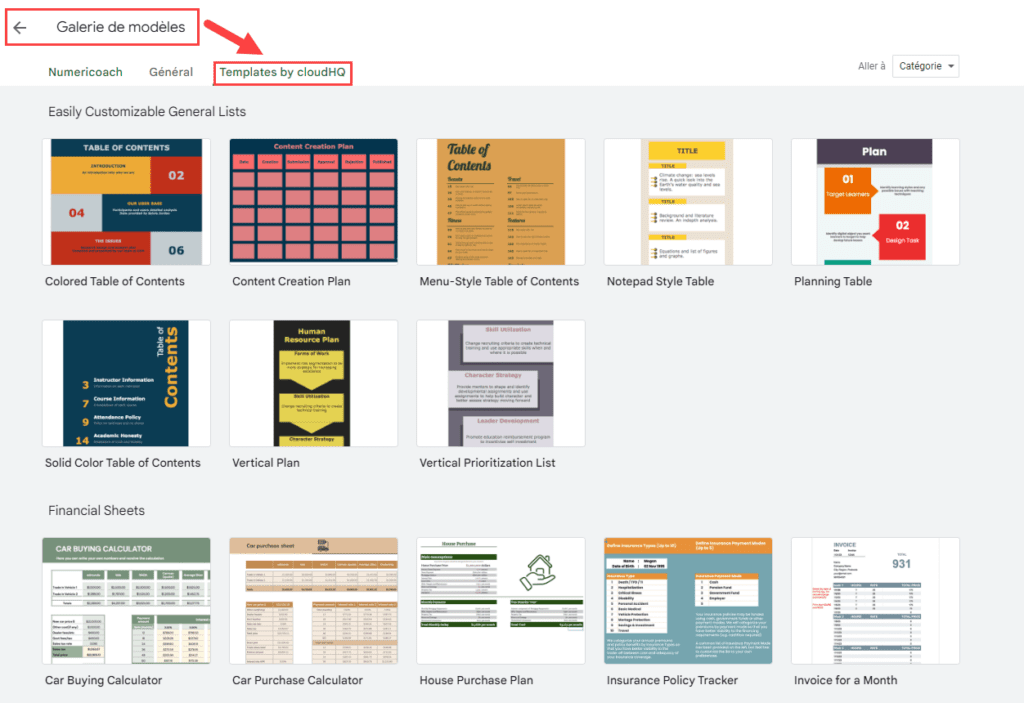
Elle vous permet de commencer votre fichier avec du visuel et des tableaux de données déjà prêts à l’emploi et que vous pourrez facilement modifier à votre guise. Il faut savoir que les modèles sont en anglais donc il vous faudra modifier les termes si vous voulez l’utiliser pour un public français.
Cette extension possède aussi une version payante, pour plus de détails :
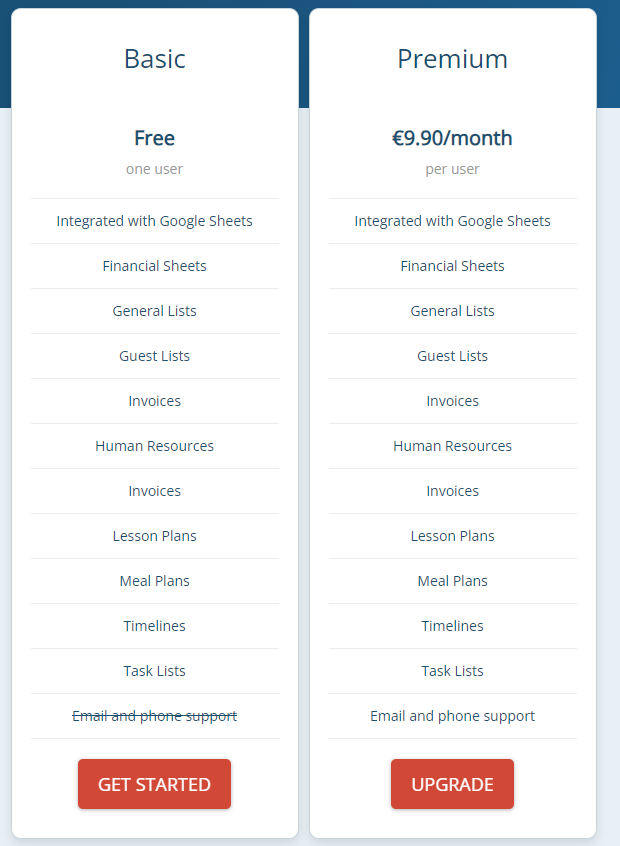
Mailmeteor: publipostage en masse pour Gmail ™
Mailmeteor, est un module complémentaire permettant de faire du publipostage, en permettant de renseigner un nom d’expéditeur, un modèle d’e-mail (le contenu et le sujet du mail) ainsi que de renseigner les différentes adresses emails des destinataires dans une feuille Google Sheets.
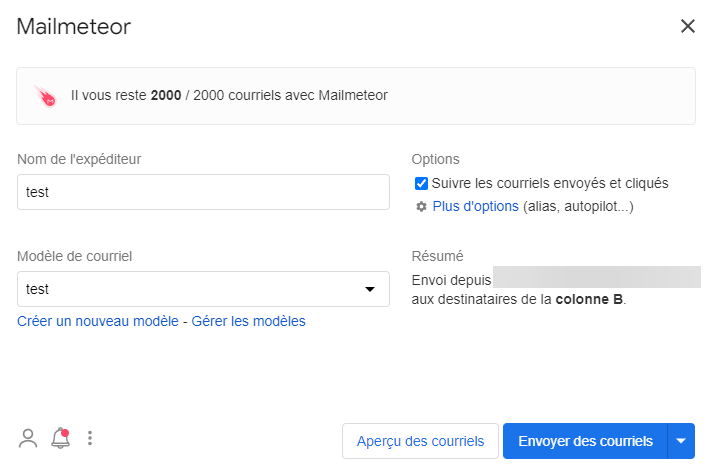
Pour utiliser ce module, rendez-vous dans vos modules complémentaires, trouvez Mailmeteor, puis cliquez sur “New Campaign”.
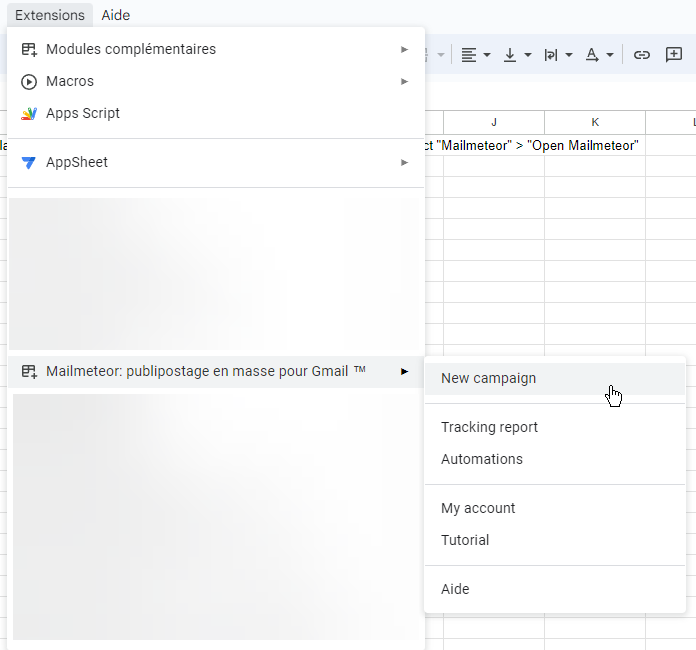
Vous pouvez gratuitement envoyer 50 emails par jour. Pour en savoir plus sur les différents abonnements :
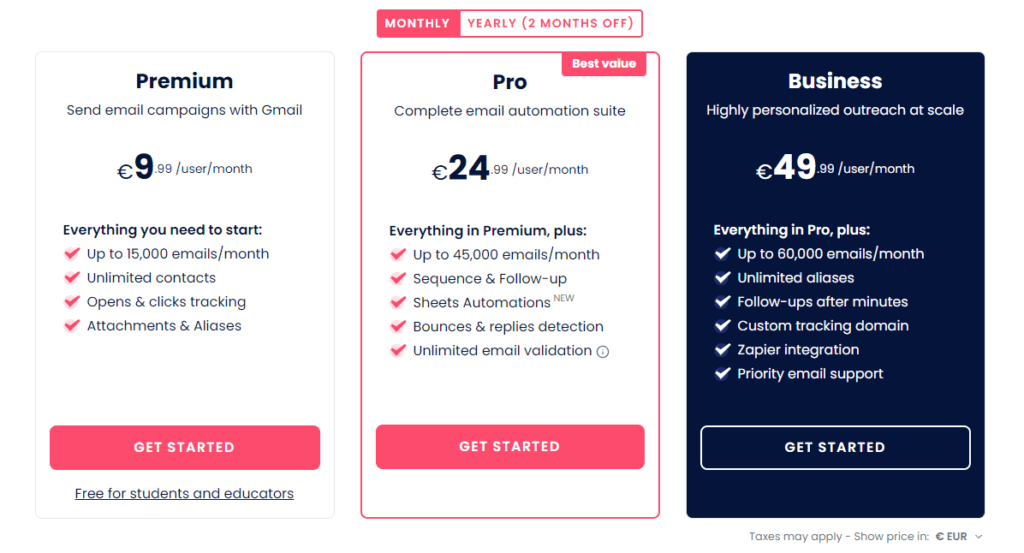
A savoir que le plan “Premium” est gratuit pour les étudiants et les professeurs.
Awesome Table
Awesome Table, est un module complémentaire coupé en deux grands axes, le premier “Connectors” sert à récupérer vos données depuis des sources externes par exemple Salesforce, Hubspot, Facebook Ads, GitHub, etc; Il permet aussi de créer des automatisations pour que les données de ces différentes sources soient mises à jour tous les X temps.
Le deuxième axe est dénommé “Apps”, il permet de rendre les données de votre fichier Google Sheets accessible sur un site web.
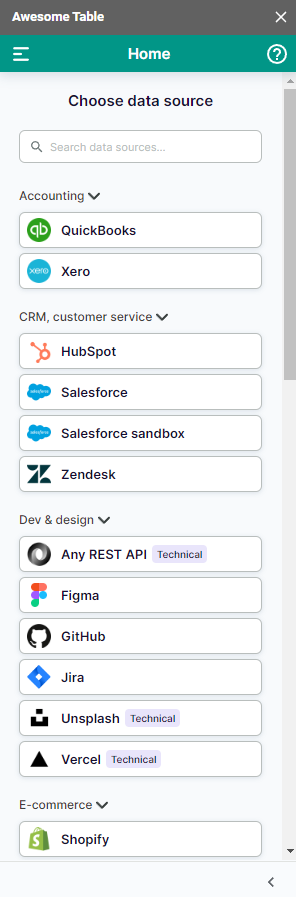
Pour utiliser Awesome Table, rendez-vous dans vos modules complémentaires Sheets, trouvez Awesome Table et cliquez sur “Launch”.
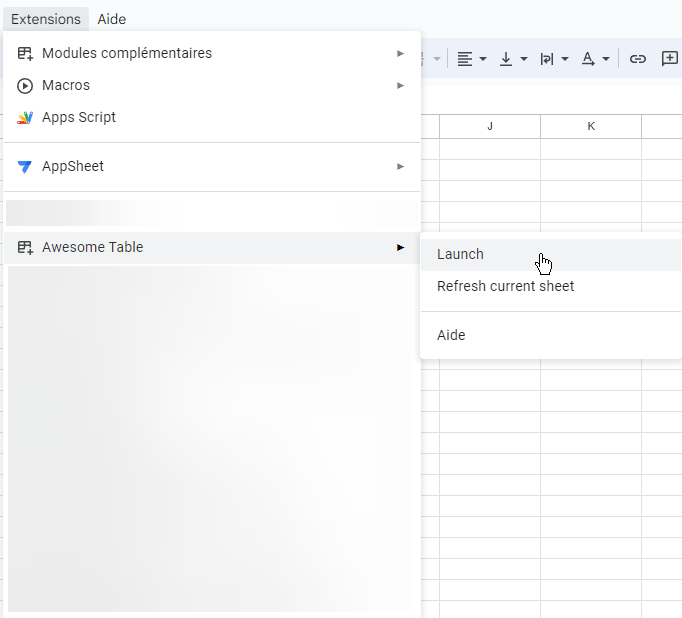
Awesome Table contient des fonctionnalités d’essais gratuites. Pour en savoir plus sur les différents abonnements :
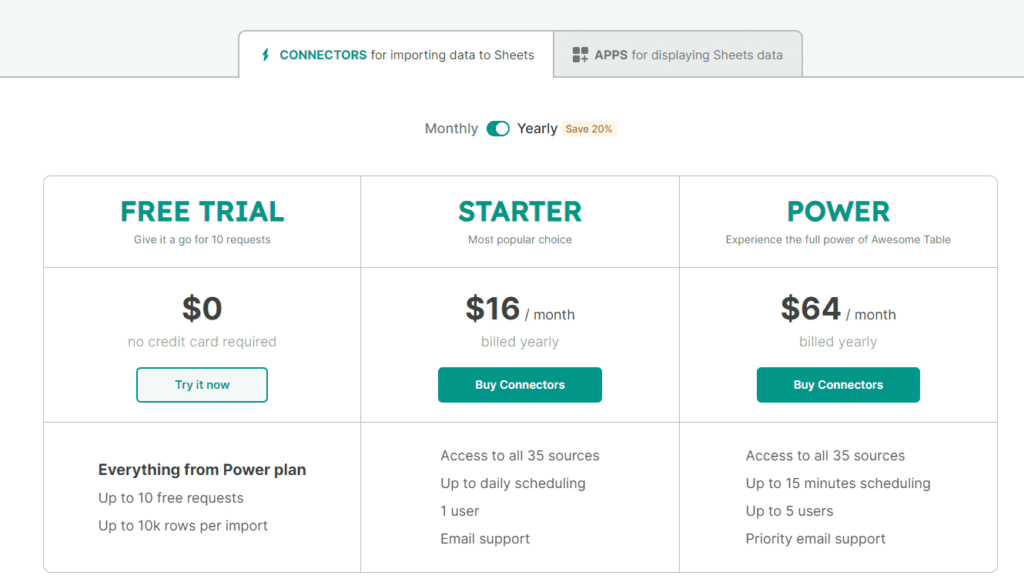
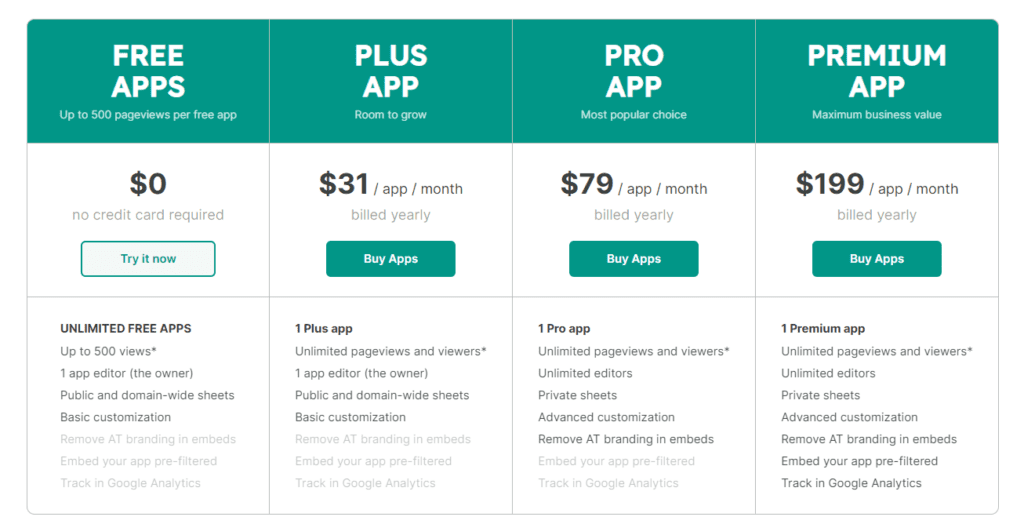
Sheets Mapper
Sheets Mapper est un module complémentaire permettant de créer des cartes contenant des marqueurs en fonction des adresses renseignées. Il vous permet aussi d’ajouter des sites à vos adresses (par exemple pour un magasin).
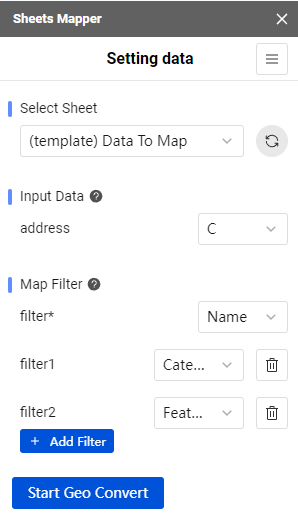
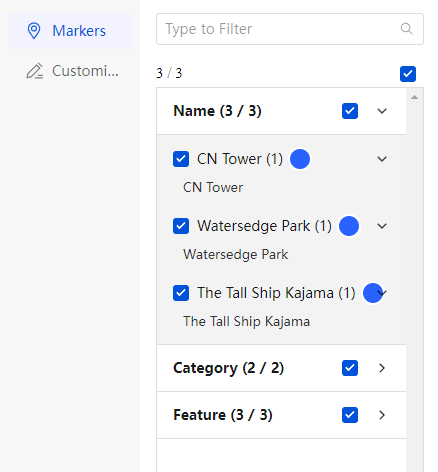
Pour utiliser Sheets Mapper, rendez-vous dans vos modules complémentaires, cherchez Sheets Mapper et cliquez sur “Open”.
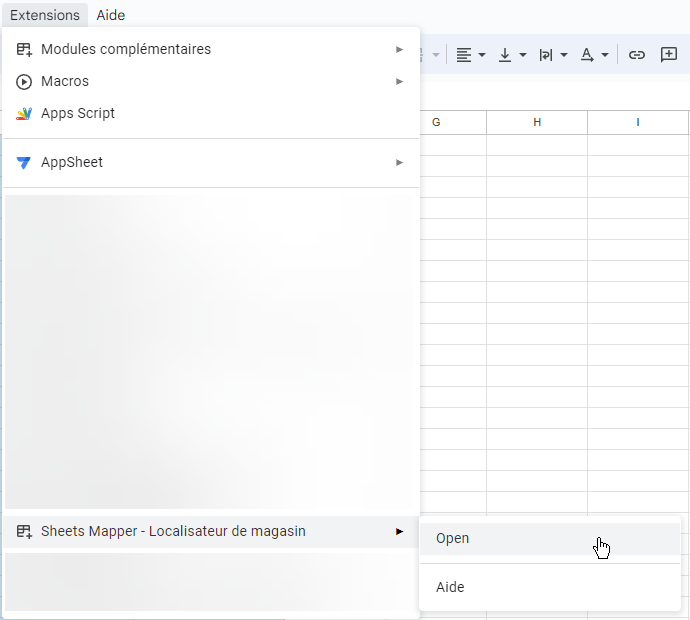
A savoir qu’en version gratuite, le module complémentaire, ne peut être utilisé qu’une seule fois et jusqu’à 100 lignes de votre feuille de calcul.
Voici les prix pour les différents abonnements :

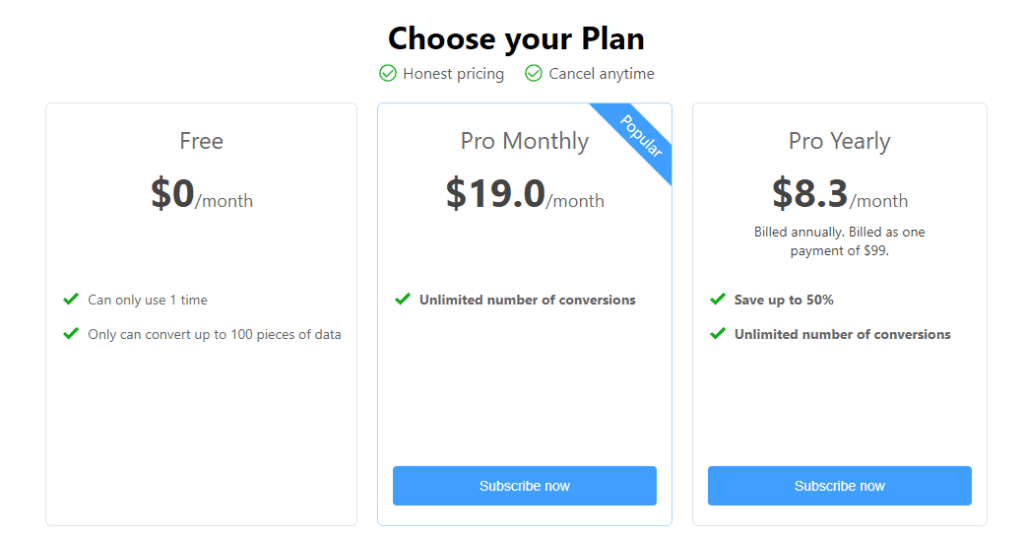
GPT pour Google Slides Sheets Docs
GPT Slides Sheets Docs est un assistant d’Intelligence Artificielle (AI) basé sur ChatGPT4 et Gemini. Il vous permet notamment de rédiger des paragraphes entiers ou des procédures ; nettoyer des listes de noms, d’adresses, d’e-mails ou de sociétés, de dates, de montants en devises, de numéros de téléphone, de générer des tableaux, etc.
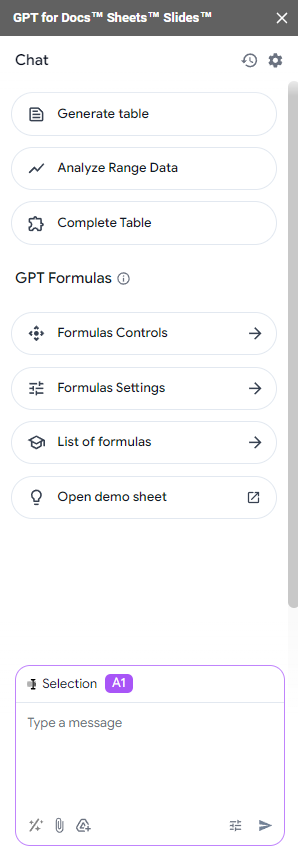
Pour utiliser GPT Slides Sheets Docs, rendez-vous dans vos modules complémentaires, trouvez GPT pour Google Slides Sheets Docs et cliquez sur “Start”.
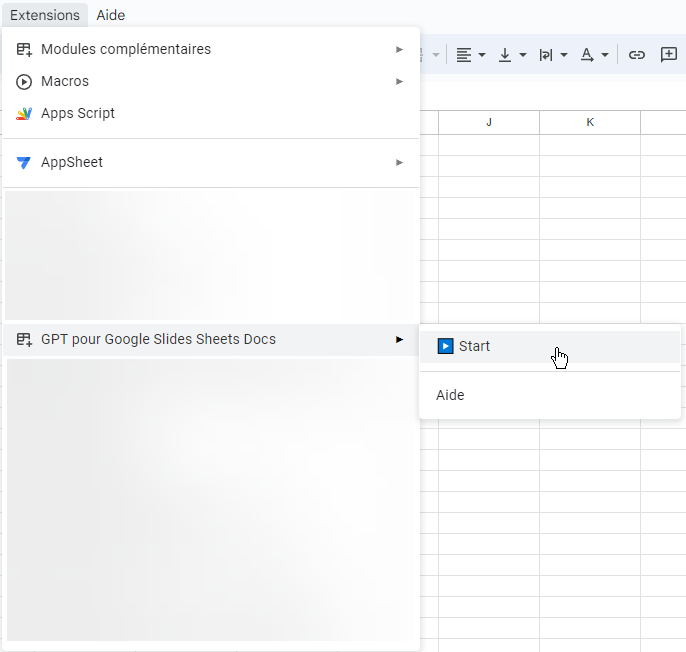
Gemini™ AI for Sheets™
Pour rester dans les assistants IA, Gemini AI for Sheets est un module complémentaire, très similaire à celui cité précédemment, il est basé entièrement sur Gemini.
Ce module vous donne accès à des formules personnalisées permettant d’utiliser l’IA pour vous générer du contenu.
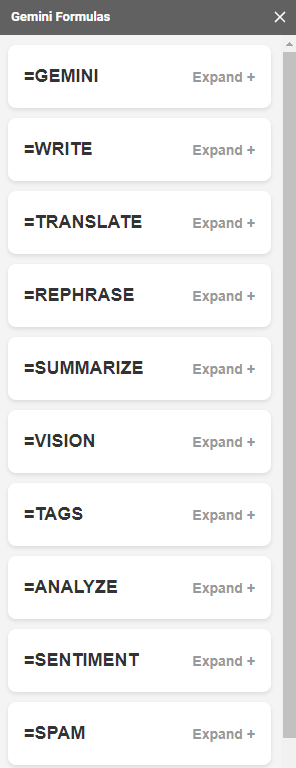
Pour l’utiliser, rendez-vous dans vos modules complémentaires, trouvez Gemini AI for Sheets, et cliquez sur “Use Gemini Formulas”.
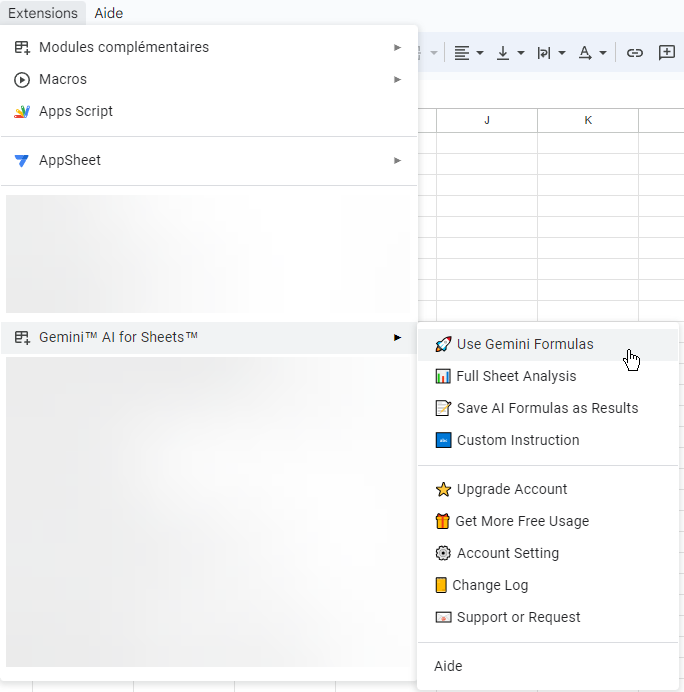
Sheets Translator – Traduire une feuille de calcul
Sheets Translator, comme son nom l’indique, permet de traduire le contenu de vos fichiers Sheets.
Pour l’utiliser, rendez-vous dans vos modules complémentaires, trouvez Sheets Translator et cliquez sur “Open”.
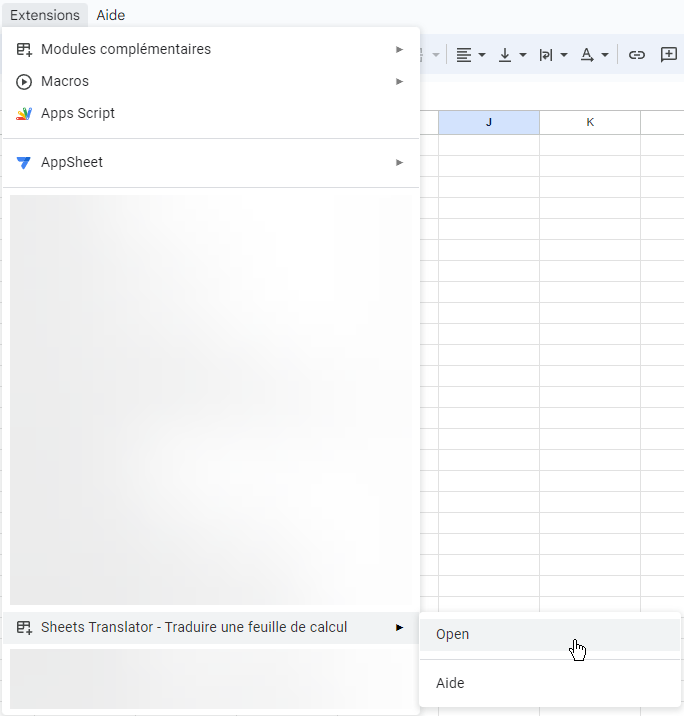
Gratuitement, le module vous permet de traduire une seule feuille et jusqu’à 20 cellules uniquement.
Pour en savoir plus sur les prix des abonnements :
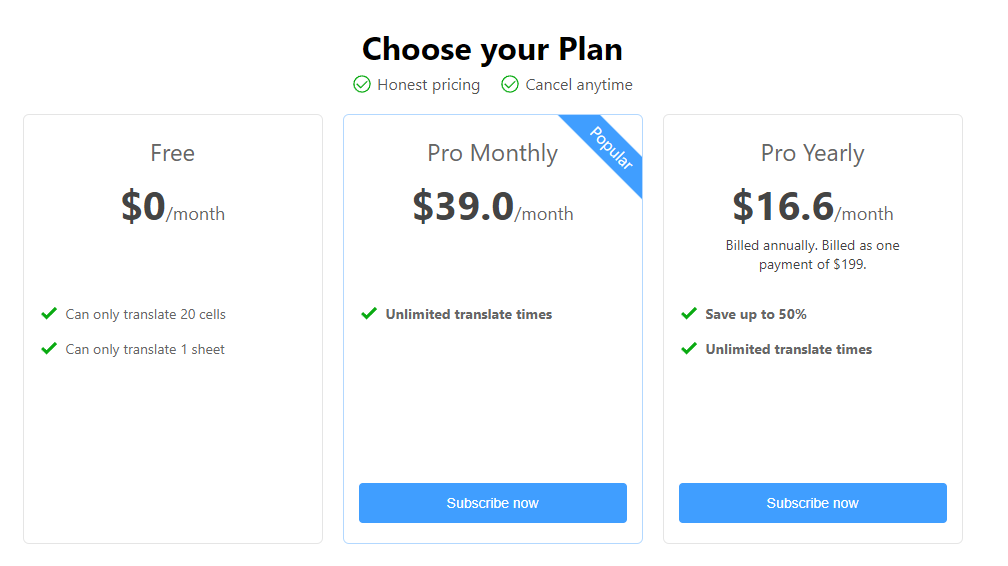
pdfFiller for Google Sheets™
pdfFiller est un module complémentaire permettant de remplir des PDF depuis Google Sheets. pdfFiller vous permet d’automatiser l’ensemble du processus en exportant rapidement les données des cellules d’une feuille de calcul vers les champs remplissables correspondants de vos documents et vice versa.
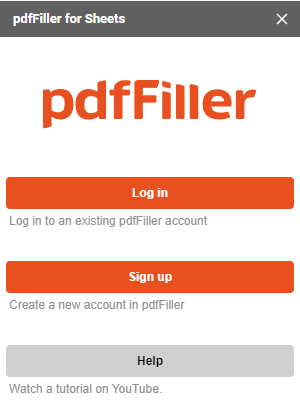
Pour utiliser pdfFiller, rendez-vous dans vos modules complémentaires, trouvez pdfFiller et cliquez sur “Open”.
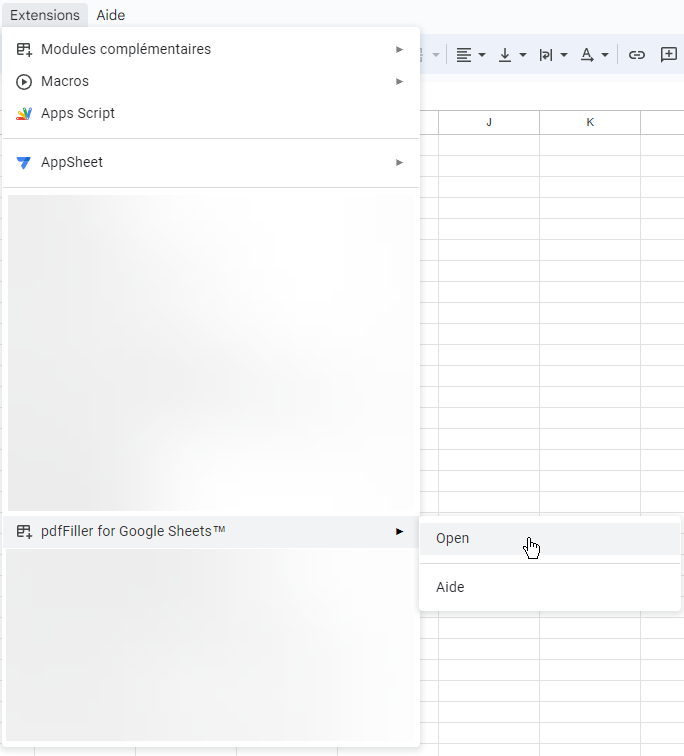
Vous pouvez essayer cette extension pendant 30 jours gratuitement. Pour en savoir plus sur le prix des abonnement :
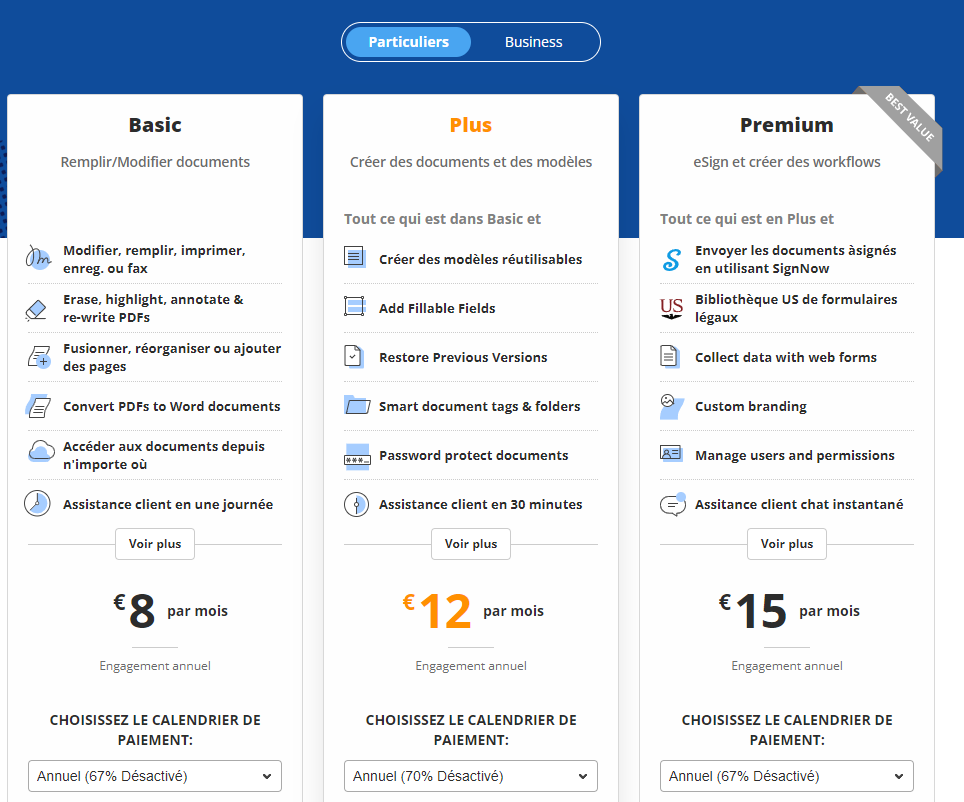
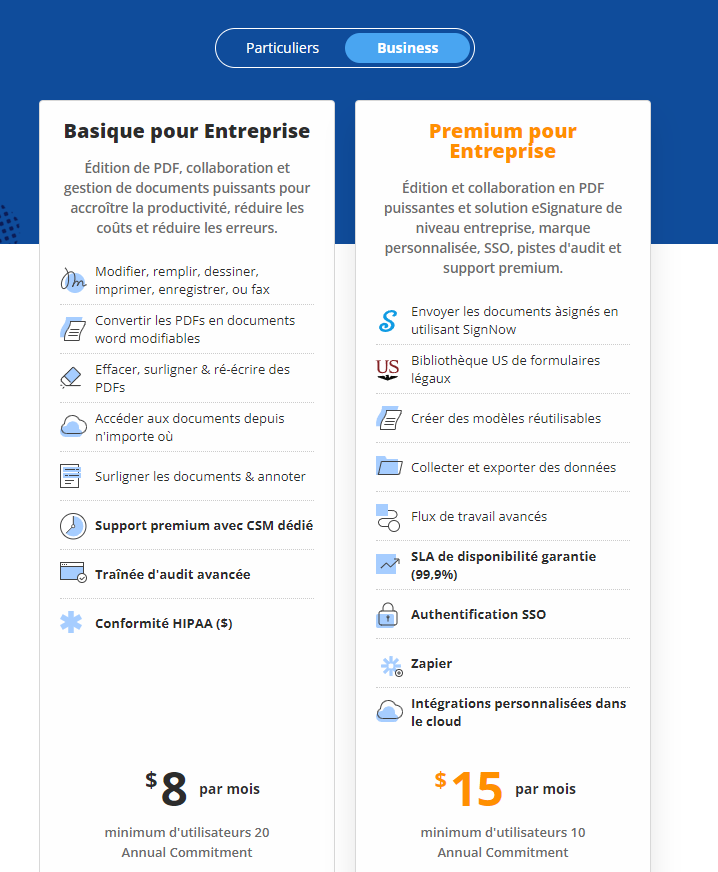
Form Builder for Google Sheets™
Form Builder for Google Sheets vous aide à construire des Google Forms de manière rapide en important des champs/questions/questionnaires à partir de Google Sheets.
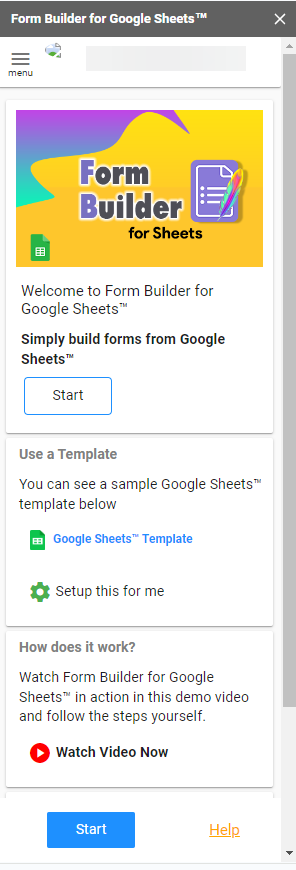
Pour utiliser Form Builder, rendez-vous dans vos modules complémentaires, trouvez Form Builder puis cliquez sur “Start”.
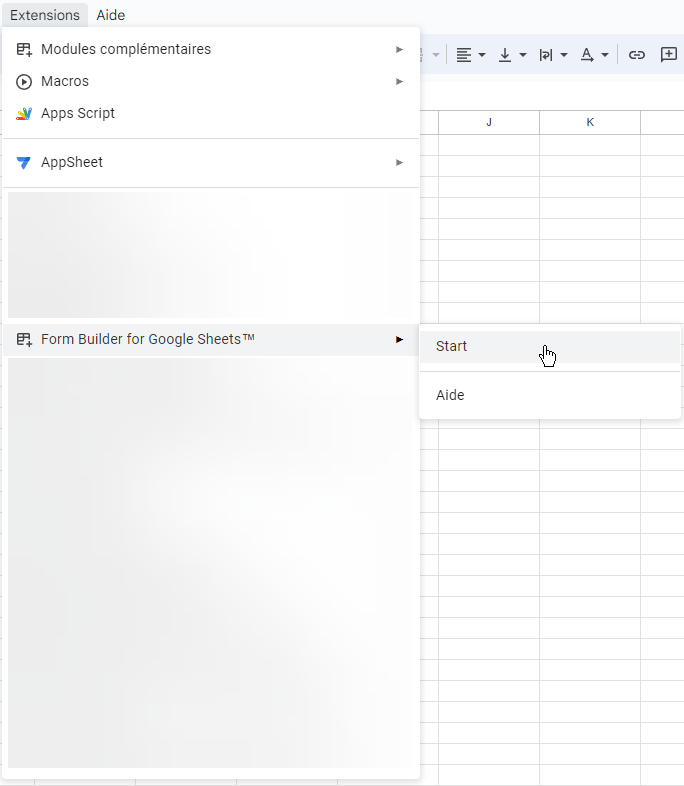
Ce module contient des plans gratuits et payants, pour en savoir plus :
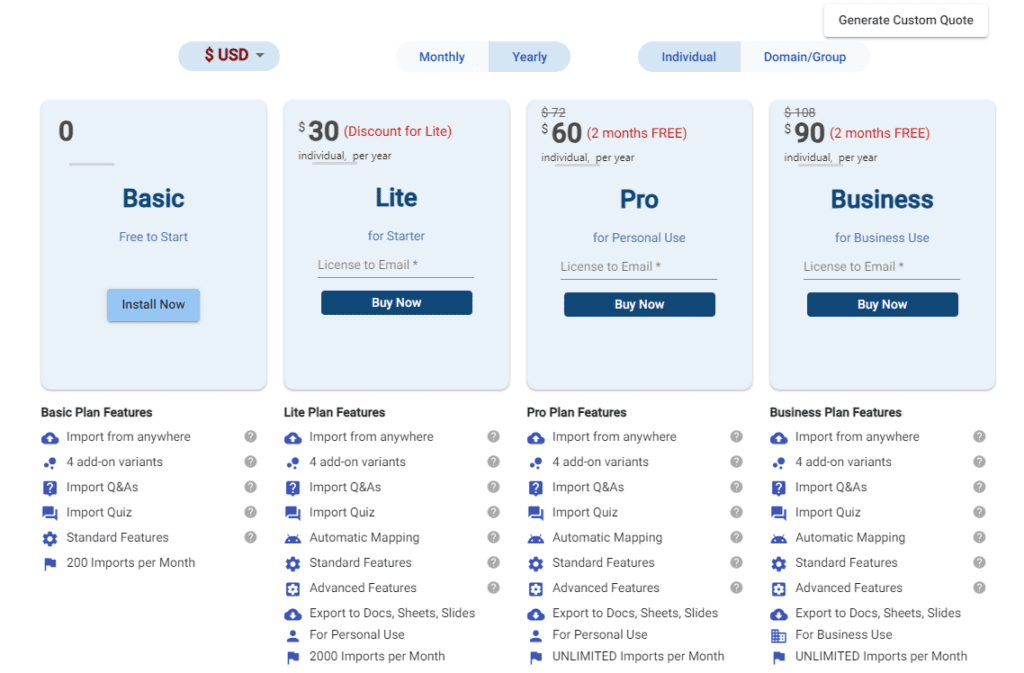
Webhooks for Sheets™
Webhook for Sheets est un module complémentaire cette fois-ci accès développement, il permet de créer instantanément un webhook et de commencer à accepter/enregistrer des données entrantes sur un Google Sheet™, sans écrire de code ou avoir à s’inscrire sur une nouvelle plateforme.
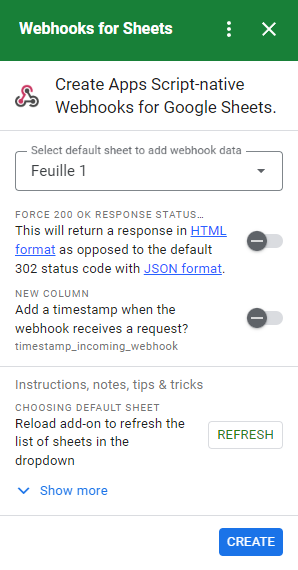
Pour utiliser Webhook for Sheets, rendez-vous sur le panneau à droite de votre page et cliquez sur l’icône du module.

Conclusion
Grâce à ces dix extensions/modules complémentaires, vous pourrez utiliser Sheets différemment, rendant les tâches fastidieuses bien plus simples et vous offrant même de nouvelles fonctionnalités.
C’est la fin de cet article ! Si vous souhaitez avoir plus d’informations sur les outils Google et sur l’IA, restez connectés pour en savoir plus !
Si vous souhaitez développer un projet avec notre équipe de développeurs de choc, contactez-nous via ce formulaire.
Numericoach dispose d’une offre packagée pour les licences Google Workspace, unique en France.
À bientôt !
Besoin d'un peu plus d'aide sur Sheets ?
Des formateurs sont disponibles toute l'année pour vous accompagner et optimiser votre utilisation de Sheets, que ce soit pour votre entreprise ou pour vos besoins personnels !
Découvrir nos formations Sheets
- Articles connexes
- Plus de l'auteur

 Sheets
Sheets  Agenda
Agenda  Forms
Forms  Apps Script
Apps Script  Gmail
Gmail  Chat
Chat  Meet
Meet  Contacts
Contacts  Chrome
Chrome  Sites
Sites  Looker Studio
Looker Studio  Slides
Slides  Docs
Docs  Drive
Drive  AppSheet
AppSheet  Admin Workspace
Admin Workspace 
 Android
Android  Chromebook
Chromebook  Equipements Google
Equipements Google  Google Cloud Platform
Google Cloud Platform  Google Photos
Google Photos  Maps
Maps  Youtube
Youtube