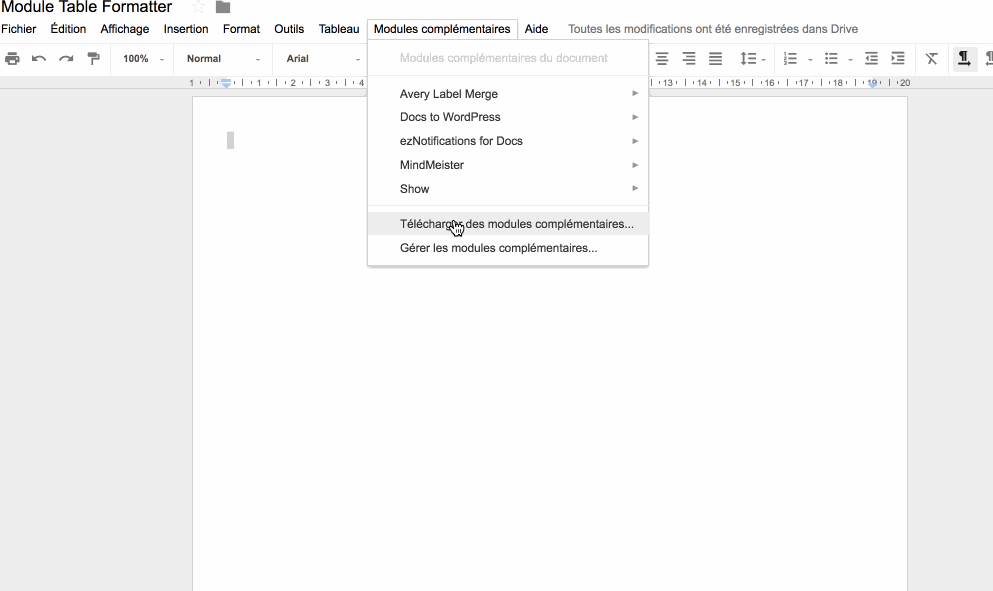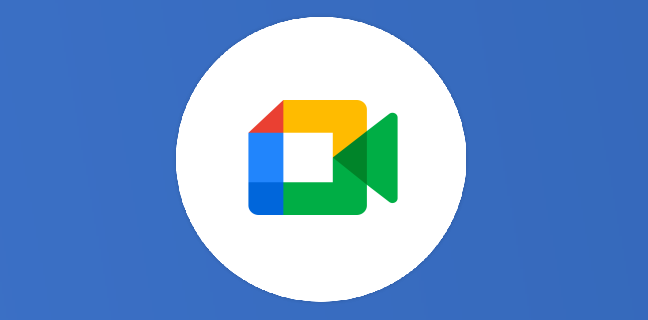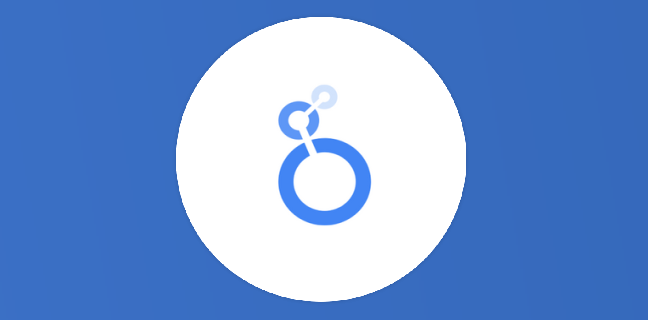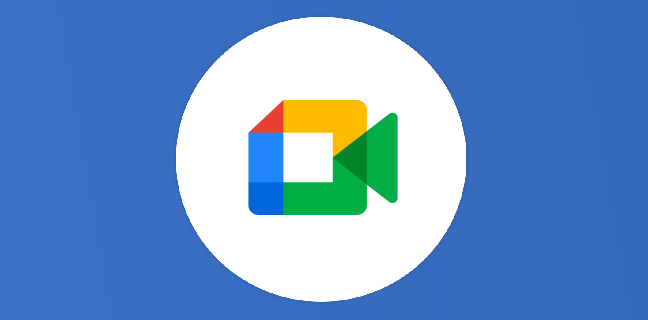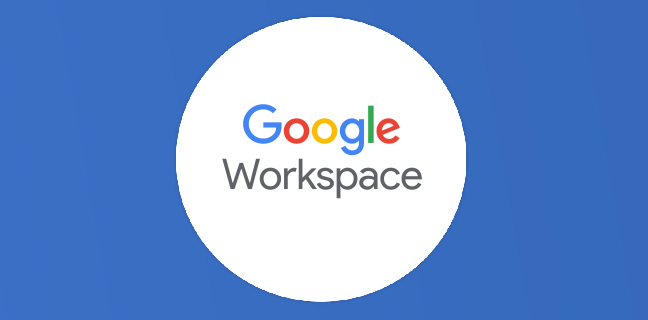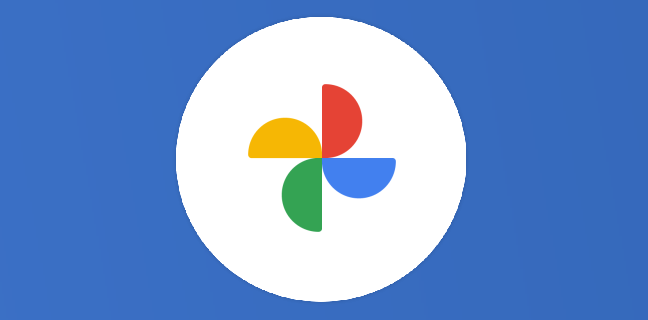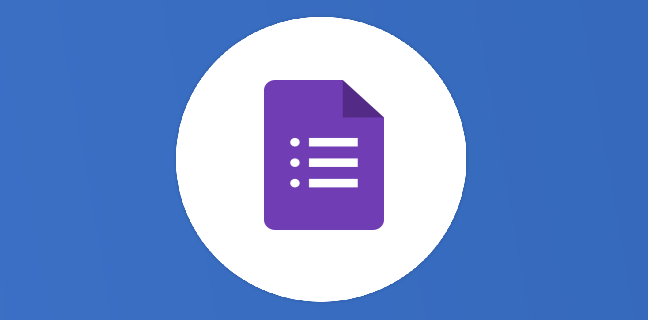Google Document : le module complémentaire Table Formatter
Table Formatter vous permet d'utiliser les fonctionnalités MS Word dans vos documents. Personnalisez les styles et les arrière-plans d’un tableau et créez vos propres modèles. Vos styles de tableaux MS Word préférés sont maintenant disponibles dans Google Docs. - Vous pouvez créer des styles de tableau personnalisés. - Vous pouvez modifier les couleurs d'arrière-plan des lignes et des colonnes. - Vous pouvez personnaliser les tailles de bordure.

Google Document : le module complémentaire Table Formatter

C’est parti pour l’installation de ce module complémentaire : Table Formatter.
Démonstration avant les explications :
Dans un Gdoc, rdv sur Modules complémentaires > Télécharger des modules complémentaires. Dans le moteur de recherche en haut à droite, saisisez “Table Formatter”, la plupart de ces modules sont en anglais pour permettre au plus grand nombre de les utiliser.
Vous cliquez sur Gratuit pour l’installer. Vous sélectionnez le compte Google et ensuite vous autorisez l’installation de ce module. Table Formatter souhaite consulter et gérer vos documents dans Google Drive. Après avoir cliqué sur autoriser, retournez dans la rubrique Modules complémentaires : Table Formatter apparait alors.

En cliquant sur « Autoriser », vous autorisez cette application à utiliser vos informations conformément à ses conditions d’utilisation et à ses règles de confidentialité. Vous pouvez supprimer cette application ou toute autre application connectée à votre compte sur la page Mon compte.
Le fonctionnement est simple : positionnez vous dans un tableau, puis activer le module en vous rdv dans la partie modules complémentaires > Table Formatter.
Des modèles de modèles (template en anglais) sont proposés par défaut, vous pouvez en sélectionner un pour rapidement embellir vos tableaux après avoir cliqué sur Tableau insérer un tableau s’il n’y en pas déjà un dans votre document.
Pour customiser un modèle c’est à dire en créer un qui soit personnalisé, placez votre curseur sur le tableau que vous avez créé. Vous pouvez vous baser sur un style et ensuite personnaliser les bordures (fond et largeur). Gérer les couleurs et fond des bordulres des colonnes et lignes. Le formatage de la première ligne et colonne peut être différent du reste du tableau. Il ne vous reste plus qu’à enregistrer vos paramétrages pour les retrouver ensuite.
Besoin d'un peu plus d'aide sur Docs ?
Des formateurs sont disponibles toute l'année pour vous accompagner et optimiser votre utilisation de Docs, que ce soit pour votre entreprise ou pour vos besoins personnels !
Découvrir nos formations Docs
- Articles connexes
- Plus de l'auteur

 Sheets
Sheets  Agenda
Agenda  Forms
Forms  Apps Script
Apps Script  Gmail
Gmail  Chat
Chat  Meet
Meet  Contacts
Contacts  Chrome
Chrome  Sites
Sites  Looker Studio
Looker Studio  Slides
Slides  Docs
Docs  Drive
Drive  AppSheet
AppSheet  Admin Workspace
Admin Workspace 
 Android
Android  Chromebook
Chromebook  Equipements Google
Equipements Google  Google Cloud Platform
Google Cloud Platform  Google Photos
Google Photos  Maps
Maps  Youtube
Youtube