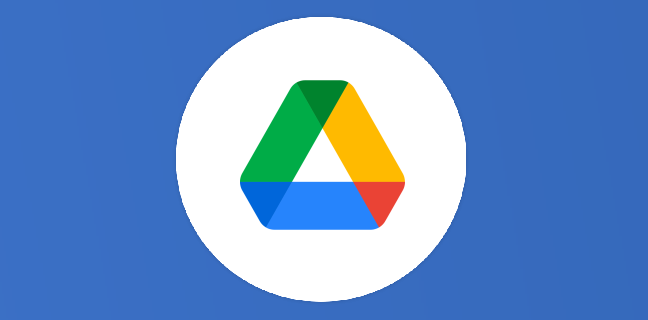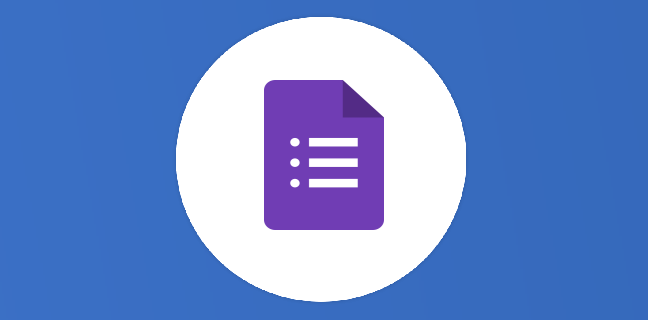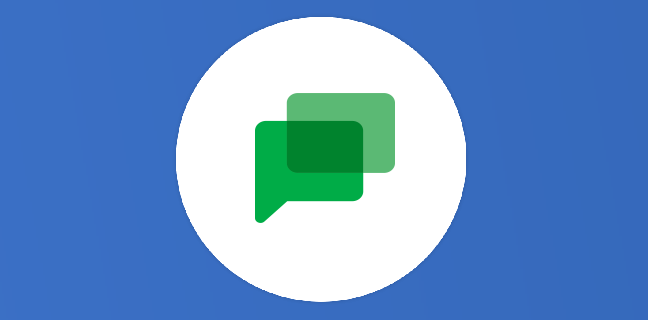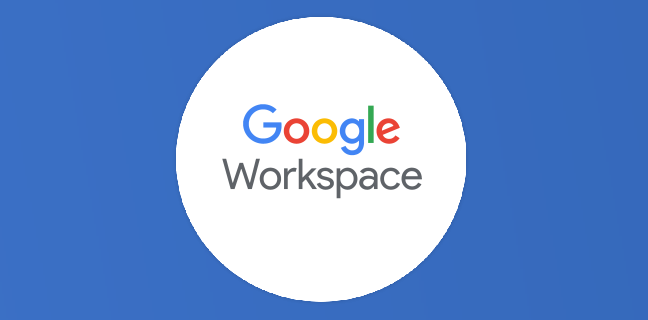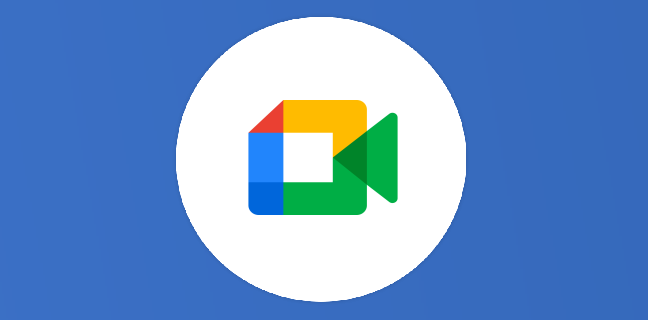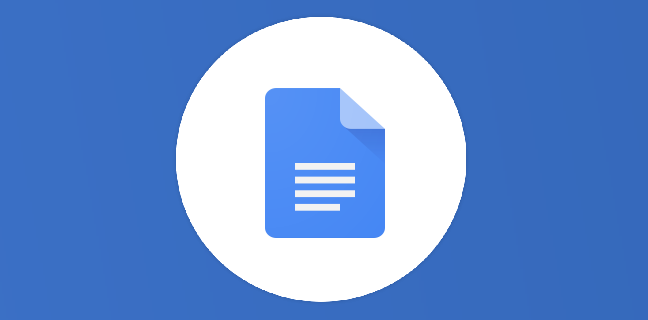Google Sheets : la fusion de deux colonnes
5 formules pour fusionner des colonnes dans Google Sheets
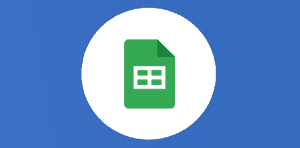
Ce que vous allez découvrir
- Méthode 1 : la concaténation pour la fusion de cellules dans Google Sheets
- Méthode 2 : la formule "concatenate" pour la fusion de cellules dans Google Sheets
- Méthode 3 : la formule CONCAT pour regrouper des cellules
- Méthode 4 : la formule JOIN pour regrouper des cellules
- Méthode 5 : la formule TEXTJOIN pour regrouper des cellules
- Parlons ARRAYFORMULA maintenant !
- Conclusion
Google Sheets : la fusion de deux colonnes

Fusionner deux cellules ou plus en une seule est plutôt simple dans le tableur Google Sheets de la suite bureautique de Google. Dans cet article, je vous propose de voir cinq méthodes avec des formules pour faire le job. Vous n’aurez plus que l’embarras du choix grâce aux différents formats proposés, avec vos données.
Partons de l’exercice suivant : une petite base de données (que vous pourrez recopier d’un clic) avec une colonne A pour le prénom, une colonne B pour le nom de famille et une colonne C pour la fusion du prénom et du nom dans la même colonne. Ce cas d’usage est assez courant, et si vous souhaitez faire l’opération inverse, allez faire un petit tour du côté de la formule =SPLIT.
Si vous décidez d’utiliser la fonction Format > Fusionner, vous ne pourrez pas fusionner deux colonnes en une seule.
Cette commande de menu permet de fusionner plusieurs cellules en une seule cellule dans Google Sheets, mais en écrasant des données. Démonstration ci-dessous en sélectionnant ici la plage (A2:B2) : la valeur la plus à gauche est uniquement conservée, autrement dit, seul le prénom reste dans la fusion de cellules et cela posera ensuite un problème lors de la mise en place de TCD ou filtres. Ce n’est donc pas la bonne option pour notre besoin, à savoir fusionner des cellules.
Méthode 1 : la concaténation pour la fusion de cellules dans Google Sheets
La concaténation est un terme un peu barbare, que l’on n’utilise pas tous l
Veuillez créer un compte pour lire la suite de cette ressource
L’accès à cette ressource se fait gratuitement en créant un compte Numerifan. Les abonnements payants donnent également accès aux cours gratuits.


Cet article est réservé aux abonnés. Pourquoi ?
Fournir tout ce contenu nous demande beaucoup de temps, des ressources et une veille permanente. Accédez à ce contenu en rejoignant notre super communauté, pour tous nous remercier 💪
Besoin d'un peu plus d'aide sur Sheets ?
Des formateurs sont disponibles toute l'année pour vous accompagner et optimiser votre utilisation de Sheets, que ce soit pour votre entreprise ou pour vos besoins personnels !
Découvrir nos formations Sheets
- Articles connexes
- Plus de l'auteur

 Sheets
Sheets  Agenda
Agenda  Forms
Forms  Apps Script
Apps Script  Gmail
Gmail  Chat
Chat  Meet
Meet  Contacts
Contacts  Chrome
Chrome  Sites
Sites  Looker Studio
Looker Studio  Slides
Slides  Docs
Docs  Drive
Drive  AppSheet
AppSheet  Admin Workspace
Admin Workspace 
 Android
Android  Chromebook
Chromebook  Equipements Google
Equipements Google  Google Cloud Platform
Google Cloud Platform  Google Photos
Google Photos  Maps
Maps  Youtube
Youtube