Google Docs : insérer un tableau Sheets synchronisé ou non dans un Google Docs
Aujourd’hui, nous allons voir comment insérer un tableau Google Sheets, le tableur de Drive (équivalent Google de Microsoft Excel), dans un Google Docs, le traitement de texte du Drive.Méthode 1 : insertion d’une capture d’écranJe […]

Ce que vous allez découvrir
- Méthode 1 : insertion d'une capture d'écran
- Méthode 2 : le copier-coller
- Méthode 3 : le graphique tableau
Google Docs : insérer un tableau Sheets synchronisé ou non dans un Google Docs

Aujourd’hui, nous allons voir comment insérer un tableau Google Sheets, le tableur de Drive (équivalent Google de Microsoft Excel), dans un Google Docs, le traitement de texte du Drive.
Méthode 1 : insertion d’une capture d’écran
Je prends comme modèle un tableau d’exercices que je transmets lors de mes formations, trois colonnes, une dizaine de lignes. J’utilise pour cela mes deux outils préférés pour mes tutos (LICECAP pour la capture d’écran animée et Skitch pour la capture d’écran).
Dans cette méthode, le tableau est plutôt propre et il est possible de mettre un lien sur l’image qui pointe vers le Sheets en question.
Avantages :
Inconvénients :
convient pour les grands tableaux ;
propre en termes de résolution ;
les données ne sont pas synchronisées avec Google Sheets ;
les données ne sont pas modifiables dans Google Docs, car c’est une image.
Vous pouvez déplacer l’image, et la mettre en forme pour aller encore plus loin en faisant un clic droit sur l’image, puis en cliquant sur « Options de l’image ».
Méthode 2 : le copier-coller
Bah oui pourquoi pas, c’est tellement simple avec les raccourcis claviers… CTRL C, CTRL V sont vos amis.

copiez votre tableau depuis Google Sheets (en appuyant sur les touches CTRL + C de votre clavier) ;
collez-le dans le Google Docs (CTRL + V) :
une fenêtre vous propose deux choix : « Associer la feuille de calcul » ou « Coller le contenu brut ». Cliquez sur l’optio
Veuillez créer un compte pour lire la suite de cette ressource
L’accès à cette ressource se fait gratuitement en créant un compte Numerifan. Les abonnements payants donnent également accès aux cours gratuits.

Cet article est réservé aux abonnés. Pourquoi ?
Fournir tout ce contenu nous demande beaucoup de temps, des ressources et une veille permanente. Accédez à ce contenu en rejoignant notre super communauté, pour tous nous remercier 💪
Besoin d'un peu plus d'aide sur Sheets ?
Des formateurs sont disponibles toute l'année pour vous accompagner et optimiser votre utilisation de Sheets, que ce soit pour votre entreprise ou pour vos besoins personnels !
Découvrir nos formations Sheets
- Articles connexes
- Plus de l'auteur

 Sheets
Sheets  Agenda
Agenda  Forms
Forms  Apps Script
Apps Script  Gmail
Gmail  Chat
Chat  Meet
Meet  Contacts
Contacts  Chrome
Chrome  Sites
Sites  Looker Studio
Looker Studio  Slides
Slides  Docs
Docs  Drive
Drive  AppSheet
AppSheet  Admin Workspace
Admin Workspace 
 Android
Android  Chromebook
Chromebook  Equipements Google
Equipements Google  Google Cloud Platform
Google Cloud Platform  Google Photos
Google Photos  Maps
Maps  Youtube
Youtube 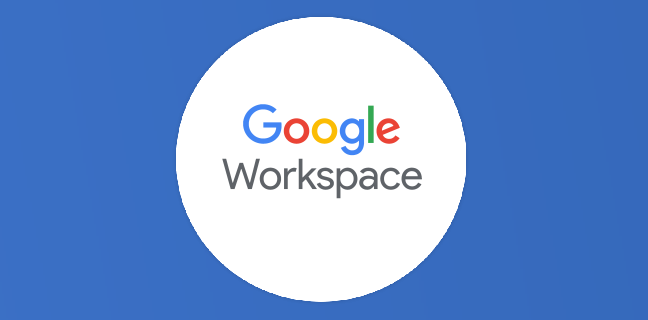
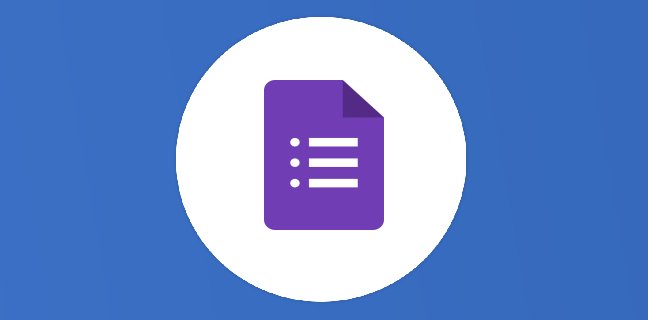
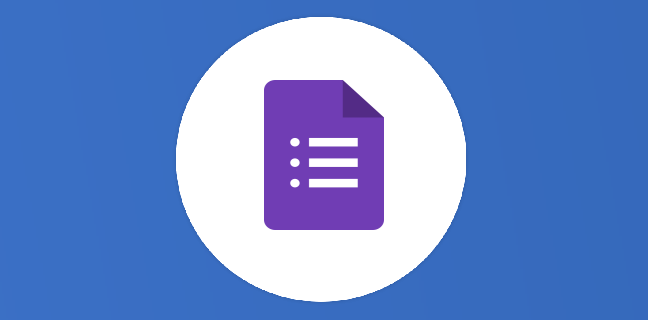

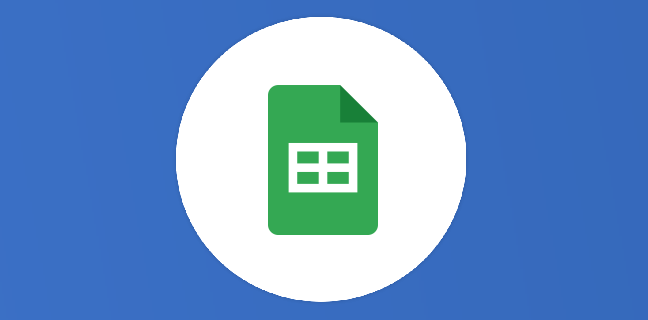
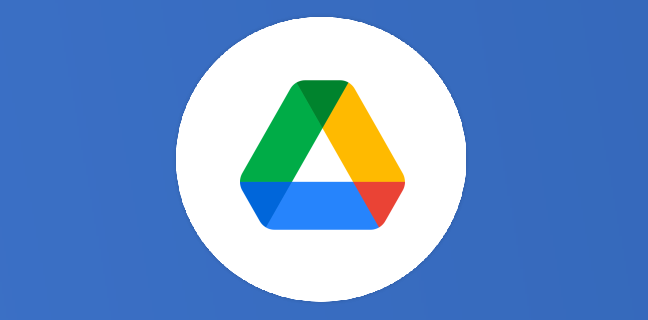

5
Note du cours
(1)
(0)
(0)
(0)
(0)
Salut Thierry
j’ai une autre proposition si elle t’intéresse tu peux en faire une copie
Bonjour,
La 3ème méthode est celle que je cherche à appliquer, mais mon fichier GSheets contient 30 slides et 2 graphiques par slides… avec à peu près tous le même titre.
Comment puis-je faire pour identifier le bon graphique à insérer, car aucune indication de l’onglet dont il est issu… (je colle sur GSlide et non GDoc) ?
Merci de votre aide !
Bonjour
Avez vous trouvé une réponse à votre commentaire ?
Effectivement, pas hyper pratique quand il y a des dizaines de graphs’
Changez les titres ? Utilisez =importrange pour avoir des graphs sur différents tableurs ?
A bientôt chez AUCHAN, vive BIRDY 😉
Bonjour Thierry,
Effectivement j’ai dû changer le titre à chaque graphe, mais je ne peux pas directement mettre un titre sur le graphe tableur, je dois donc passer par un intermédiaire (un des graphiques suggérés)…
Bref, énormément de temps passé, mais je ne doute pas que c’est un investissement pour la suite !
Merci, à bientôt
Bonsoir Thierry !
J’espère que vous pourrez m’aider.
J’ai 2 fichiers sheets :
-des rétroplannings monstrueux avec fusion de cellules etc..dont la mise en forme et les données peuvent être amenés à changer au fil du temps.
-ces fichiers sont identiques (l’un est la copie de l’autre…un en partage et l’autre juste pour moi…)
-le fichier en partage sera donc mon fichier de destination
-Pour faire simple nous dirons que :
-le fichier 1 = le mien
-le fichier 2= celui en partage et donc de destination.
J’ai voulu faire du « importrange » pour que celui que je remplis mette à jour celui qui est en partage.
et la c’est le drame :
Voici ma formule :
=IMPORTRANGE(« https://docs.google.com/spreadsheets/d/1tk7iBMvAoZ854AgLQ7j-5s7q5yz3zQpEpVy1iQYEWkU/edit »; »Feuille blabla!1:50″)
l’erreur est #REF : Le résultat n’a pas été développé pour ne pas écraser les données de B1.
Alors déjà pourquoi ? que veut dire cette erreur?
Ensuite j’ai retenté la manip sur une feuille vierge et la : pas d’erreur la formule fonctionne mais sans mise forme !!!
Ma question est donc multiple :
-Existe-il un moyen de faire ce que fait « importrange » en gardant la mise en forme du doc source?
-Peut-être existe-il une formule autre qu’importrange pour faire cela ?
Question subsidiaire :
Je souhaite qu’à chaque mise à jour la date de cette mise à jour apparaisse dans mon document sous le titre par exemple
sans que je n’ai à le noter manuellement…Une idée?
Merci à vous !!!
Coucou
Pose la question ici : https://plus.google.com/u/0/communities/111692305489941915016
Un simple copié collé avec liaison fonctionne très bien 😉
Merci Philippe ! effectivement, depuis la première version de cet article, les fonctionnalités ont bien évoluées. L’occasion pour nous de mettre à jour cet article qui datait de 2017.
Dans la version actuelle plus de lien pour mettre à jour un tableau via le lien
Comment fait on lorsque la fenetre pour associer ou non le tableau ne s’affiche pas ? Quand je colle mon tableau, il me colle automatiquement sans association
Bonjour, nous vous invitons à poser votre question sur notre forum à l’adresse suivante : https://forum.thierryvanoffe.com/
Belle journée à vous.