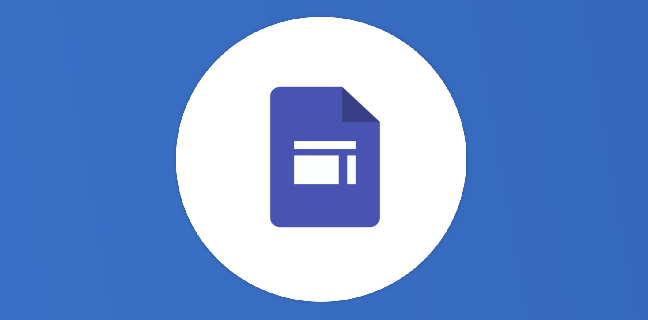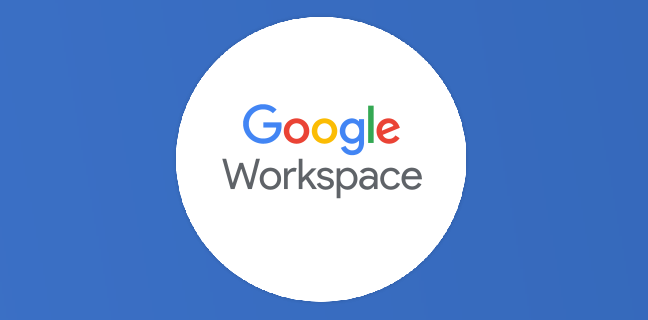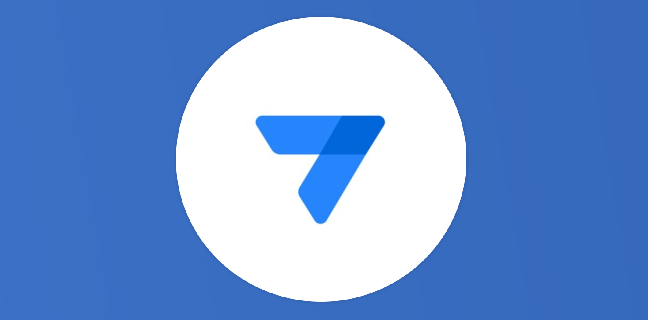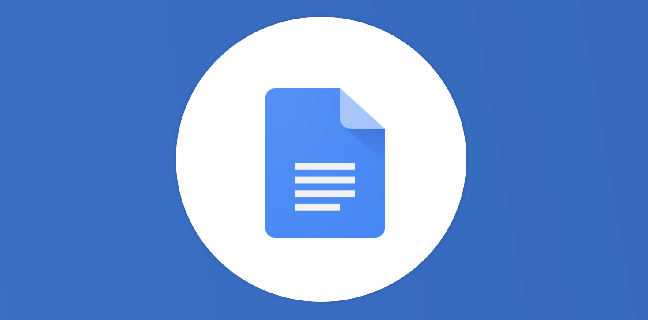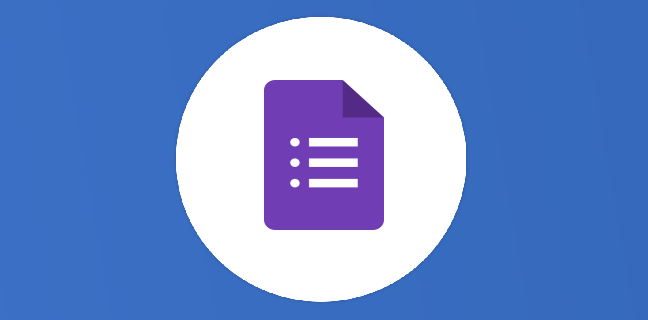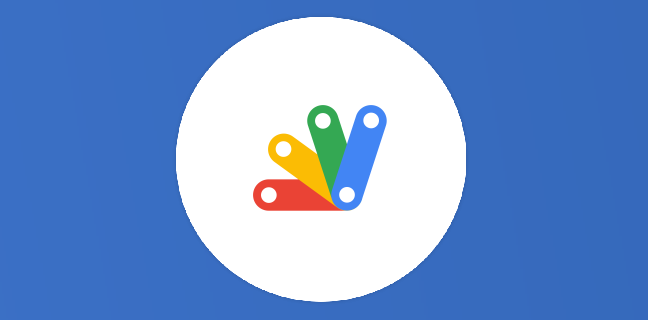Google Docs : optimiser l’accessibilité pour les personnes en situation de handicap visuel
Contrairement aux documents papiers classiques, les documents textuels au format numérique sont consultables par des personnes rencontrant un handicap visuel pouvant aller jusqu’à la cécité, par l’intermédiaire de différentes solutions logicielles. Pour atteindre cette accessibilité, […]

Ce que vous allez découvrir
- Utiliser des polices d’écriture et un contraste adapté
- Structurer correctement vos fichiers Google Docs
- Ajouter un texte de remplacement aux images (photos, graphiques et autres diagrammes)
- Utiliser les tableaux à bon escient
- Nommer les liens de façon explicite
- Penser à vérifier l’accessibilité de votre document
Google Docs : optimiser l’accessibilité pour les personnes en situation de handicap visuel

Contrairement aux documents papiers classiques, les documents textuels au format numérique sont consultables par des personnes rencontrant un handicap visuel pouvant aller jusqu’à la cécité, par l’intermédiaire de différentes solutions logicielles.
Pour atteindre cette accessibilité, encore faut-il prendre en considération certains facteurs et respecter certaines règles d’édition lorsque l’on crée ces documents. Bien que les critères à prendre en compte soient nombreux, il suffit souvent de bousculer un peu ses habitudes de rédaction pour permettre l’accès à l’information au plus grand nombre.
En parcourant cet article, vous vous rendrez compte qu’il suffit souvent d’utiliser les options des logiciels de traitement de texte de base pour faire un grand pas en avant vers l’inclusion numérique.
Utiliser des polices d’écriture et un contraste adapté
Les personnes souffrant de handicap visuel n’ont pas toutes besoin de logiciels spécifiques ou d’aide technique pour prendre connaissance de vos contenus. Afin de faciliter au maximum l’accès à l’information, il est important de respecter les règles suivantes :
- Pour le corps du texte, utiliser une taille de police d’au minimum 12 points pour le document numérique, mais en cas d’impression une taille de police de 14 points minimum est recommandé.
- Utiliser une police d’écriture standard, les polices fantaisistes sont proscrites. Il est aussi important de noter que les polices « sans-serifs » (sans empâtement) sont souvent considérées comme plus faciles à lire.
- Conserver les accents sur les lettres capitales (exemples : « À partir », « Émilie », « Île-de-France »…).
- Limiter l’utilisation du gras aux seules parties importantes du document.
- L’usage de l’italique est réservé aux cas prévus par les règles typographiques, par exemple pour les titres d’œuvres écrites ou artistiques, les revues, journaux et périodiques.
- Ne pas utiliser de textes animés.
- Veiller à ce que le contraste entre le texte et l’arrière-plan soit suffisant. Vous pouvez utiliser le site « material.io » ou « contrast checker » pour savoir rapidement si les couleurs utilisées contrastent suffisamment entre elles.
- Ne pas utiliser la couleur pour donner une information. Par exemple : ajoutez le signe « – » avant une phrase plutôt que la mettre en rouge si vous souhaitez signifier un impact négatif.
Structurer correctement vos fichiers Google Docs
Bien que la plupart des rédacteurs utilisent les options de mise en page pour des raisons purement graphiques, la structure du document est essentielle à sa compréhension :
- Ajouter un titre au corps du document ;
- Hiérarchiser les sections de votre contenu en utilisant les titres 1 à 6, ceci a aussi pour avantage de simplifier la création d’un sommaire automatique ;
- Utiliser les listes numérotées ou listes à puces pour lister des éléments, à la place d’aller simplement à la ligne pour chaque élément ;
- Ajouter une table des matières pour permettre une navigation rapide dans le document. Pour ajouter une table des matières dans Google Docs, allez dans le menu Insertion > Table des matières ;
- Ajouter une numérotation de page. Pour ajouter la numérotation de page, allez dans le menu Insertion > Numéros de page ;
- Utiliser le saut de page à la place d’une succession de « à la ligne » pour rédiger sur la page suivante du document. Pour faire un saut de page vous pouvez soit aller dans le menu Insertion > Saut > Saut de page soit utiliser le raccourci clavier Ctrl + Entrée ou Cmd + Entrée sur mac.
Attention : la disposition en colonnes peut poser problème à certains utilisateurs d’aides techniques. Il faut donc éviter d’utiliser cette option de mise en page.
Ajouter un texte de remplacement aux images (photos, graphiques et autres diagrammes)
Bien que l’on dise qu’une image vaut mille mots, les contenus visuels sont inaccessibles à une certaine tranche de la population. Afin de leur fournir des informations sur les contenus visuels fournis, il vous faut y ajouter un titre et une description.
Sur Google Docs, lorsque vous avez inséré une image dans un document, il faut sélectionner l’image, cliquer droit puis choisir l’option « Texte alternatif », ou cliquer sur Ctrl + Alt + Y.
Le titre de l’image doit être très direct. La description, elle, doit décrire l’image mais aussi la remettre en contexte et expliquer son importance dans le document.
Utiliser les tableaux à bon escient
Veillez à n’utiliser un tableau de données que lorsque celui-ci est la meilleure approche pour restituer l’information, afin que le tableau soit accessible ou tout simplement compréhensible, les règles suivantes sont à respecter :
- Créer des tableaux uniformes pour permettre d’identifier chaque cellule et sa signification dans le contexte ;
- Donner un titre aux lignes et aux colonnes ;
- Éviter d’imbriquer des tableaux les uns dans les autres et, à un degré moindre, de fusionner ou fractionner des cellules ;
- Ne pas inclure de cellules vides, si une donnée manque il est important de la remplacer par une mention explicite ;
- Ne pas utiliser des lignes blanches, ou des espaces pour aérer le tableau, mais créer l’espace requis grâce aux fonctions de formatage ;
- L’utilisation des touches Tab et Entrée est à proscrire ;
- Ne pas inclure d’illustrations au sein d’un tableau ;
- Fournir une description d’ensemble du tableau sous la forme d’une légende.
Nommer les liens de façon explicite
Certains documents textuels peuvent contenir des liens internes au document ou des liens pointant vers une page web ou une ressource externe. Dans ce cas l’intitulé du lien doit être explicite et parfaitement compréhensible à la lecture. Les liens de type “lire la suite”, “cliquez ici” ou encore “en savoir plus” sont donc à éviter.
Voici deux exemples d’intitulés de liens beaucoup plus explicites :
- Consulter les conditions d’utilisation ;
- Consulter la biographie de l’auteur.
Penser à vérifier l’accessibilité de votre document
Bien que tester l’accessibilité d’un document ne soit pas une option actuellement disponible nativement dans Google Docs, vous pouvez installer l’extension Grakle Docs gratuitement depuis la marketplace de Google Workspace.
Une fois installée, cette application vous permettra de lancer une analyse d’accessibilité et de structure de votre document directement depuis le menu Modules complémentaires > Grakle Docs.
Cette extension est payante après 30 jours d’essai, le coût est de 30 euros par mois et par utilisateur. Mais cela peut valoir le coup d’utiliser les 30 jours d’essai pour rendre accessibles un maximum de documents que vous mettez à disposition.
À noter : il existe aussi une version de cette extension pour Google Slides et Google Sheets.
Besoin d'un peu plus d'aide sur Docs ?
Des formateurs sont disponibles toute l'année pour vous accompagner et optimiser votre utilisation de Docs, que ce soit pour votre entreprise ou pour vos besoins personnels !
Découvrir nos formations Docs
- Articles connexes
- Plus de l'auteur

 Sheets
Sheets  Agenda
Agenda  Forms
Forms  Apps Script
Apps Script  Gmail
Gmail  Chat
Chat  Meet
Meet  Contacts
Contacts  Chrome
Chrome  Sites
Sites  Looker Studio
Looker Studio  Slides
Slides  Docs
Docs  Drive
Drive  AppSheet
AppSheet  Admin Workspace
Admin Workspace 
 Android
Android  Chromebook
Chromebook  Equipements Google
Equipements Google  Google Cloud Platform
Google Cloud Platform  Google Photos
Google Photos  Maps
Maps  Youtube
Youtube