AppSheet : exporter des données vers un fichier CSV
Il est parfois utile de permettre aux utilisateurs d’une application d’exporter leurs données vers un tableur afin qu’ils soient en mesure d’analyser plus finement certains détails. Même si nous avons plein d’autres possibilités d’analyser les […]
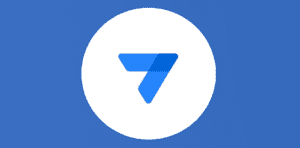
Ce que vous allez découvrir
- Mise en place de l’application de démonstration
- Ajoutons quelques données à notre table
- Application AppSheet de gestion des contacts
- Conclusion
AppSheet : exporter des données vers un fichier CSV

AppSheet : Exporter des donnes (+ Logo)
Il est parfois utile de permettre aux utilisateurs d’une application d’exporter leurs données vers un tableur afin qu’ils soient en mesure d’analyser plus finement certains détails. Même si nous avons plein d’autres possibilités d’analyser les données au travers de rapports Looker ou de Dashboard directement dans l’application, cette liberté est souvent demandée par les utilisateurs.
Dans cet article, nous allons voir ensemble comment :
créer une table de données avec la nouvelle fonction Database ou Base de données d’AppSheet ;
générer une application depuis cette base de données ;
exporter les données d’une fiche détaillée (un formulaire, donc un enregistrement) puis celles d’une table (plusieurs enregistrements).
En avant !
Mise en place de l’application de démonstration
Création de la base de données
Nous allons utiliser la nouvelle fonctionnalité Database d’AppSheet pour créer notre source de données :
Depuis l’éditeur AppSheet, cliquez sur “Create” puis “Database” et “New Database”. La base de données “Untitled database” est créée avec la structure suivante par défaut :
Nouvelle base de données « Untitled database »
Cliquez sur les trois petits points verticaux à côté de l’onglet “Table 1” et sélectionnez “Delete table” pour supprimer la table “Table 1”. Confirmer la suppression po
Veuillez créer un compte pour lire la suite de cette ressource
L’accès à cette ressource se fait gratuitement en créant un compte Numerifan. Les abonnements payants donnent également accès aux cours gratuits.

Cet article est réservé aux abonnés. Pourquoi ?
Fournir tout ce contenu nous demande beaucoup de temps, des ressources et une veille permanente. Accédez à ce contenu en rejoignant notre super communauté, pour tous nous remercier 💪
Besoin d'un peu plus d'aide sur App Sheet ?
Des formateurs sont disponibles toute l'année pour vous accompagner et optimiser votre utilisation de App Sheet, que ce soit pour votre entreprise ou pour vos besoins personnels !
Découvrir nos formations App Sheet
- Articles connexes
- Plus de l'auteur

 Sheets
Sheets  Agenda
Agenda  Forms
Forms  Apps Script
Apps Script  Gmail
Gmail  Chat
Chat  Meet
Meet  Contacts
Contacts  Chrome
Chrome  Sites
Sites  Looker Studio
Looker Studio  Slides
Slides  Docs
Docs  Drive
Drive  AppSheet
AppSheet  Admin Workspace
Admin Workspace 
 Android
Android  Chromebook
Chromebook  Equipements Google
Equipements Google  Google Cloud Platform
Google Cloud Platform  Google Photos
Google Photos  Maps
Maps  Youtube
Youtube 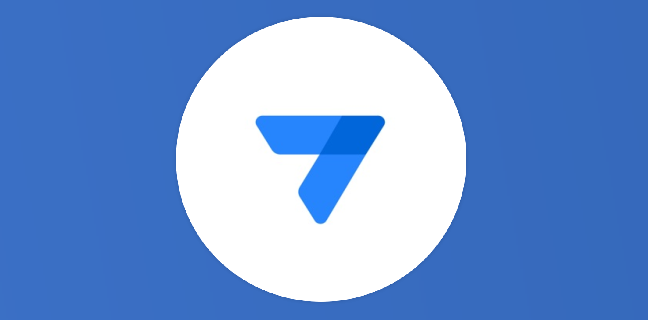
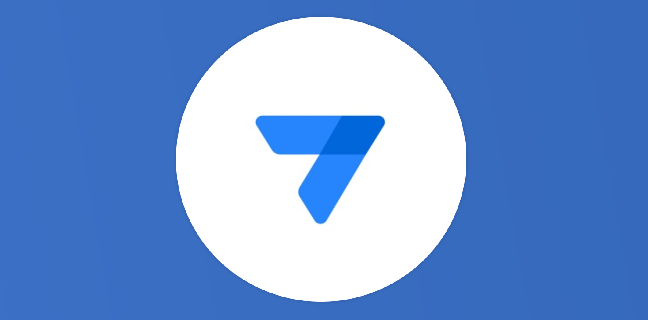
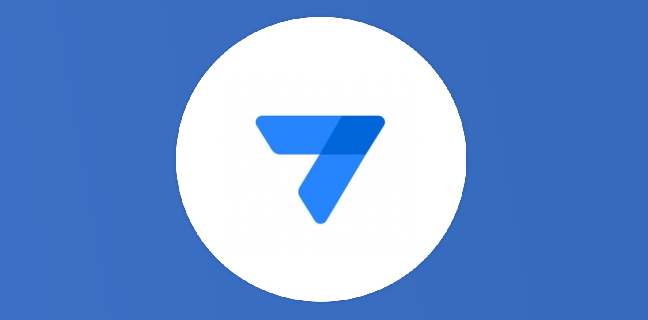
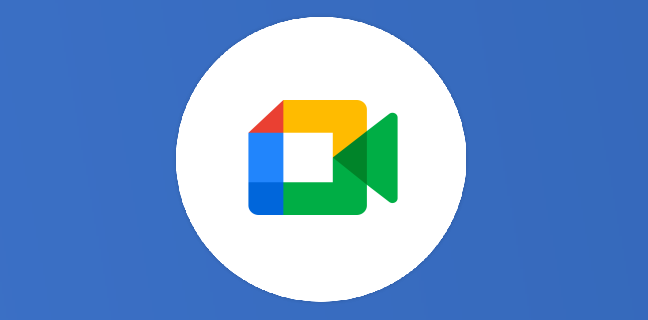
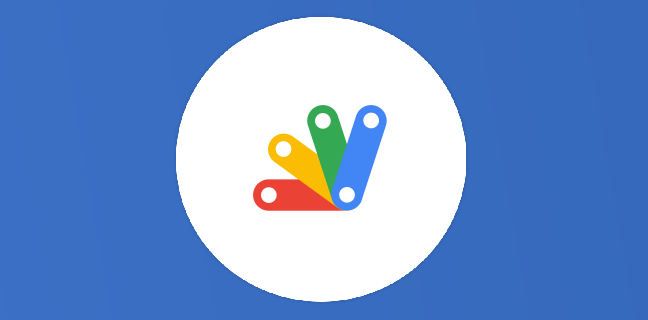
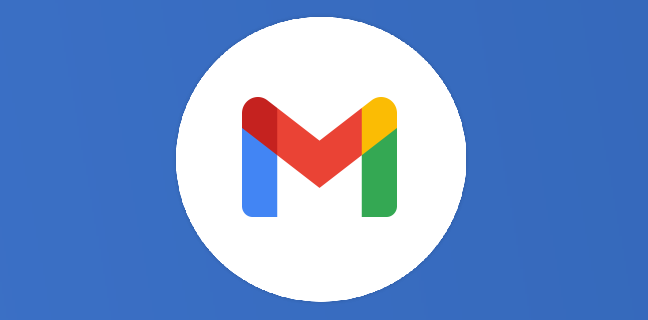

5
Note du cours
(1)
(0)
(0)
(0)
(0)
Encore un super article sur AppSheet, j’adore ! Merci Gilles.