Guide d'installation du script
Résultat :
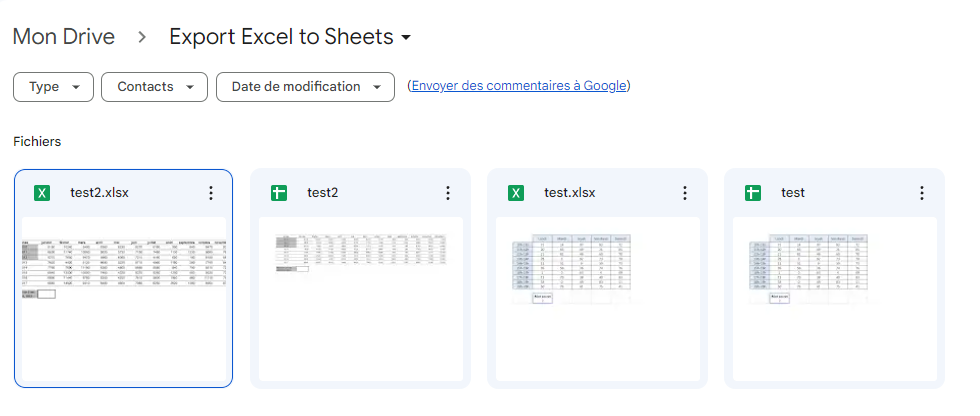
Limites :
Pas de transformation des données :
Le script convertit les fichiers d’un format à un autre sans effectuer de transformations spécifiques sur les données elles-mêmes. Si des adaptations de données (pas d’ajout de données, pas de suppression de données, pas de mise en forme supplémentaire) sont nécessaires pour le passage d’Excel à Google Sheets, ce script ne les prend pas en charge.
Dépendance de Google Drive :
Le script suppose que les fichiers Excel sont stockés dans Google Drive pour pouvoir y accéder. Si les fichiers sont hébergés ailleurs ou si vous avez besoin d’importer des fichiers à partir d’autres sources, ce script ne sera pas adapté.
Etapes d’installation :
- Cliquez sur ce lien
- Sélectionnez “Créer une copie”. Le fichier sera alors déposé dans votre Drive
- Patientez quelques secondes le temps du chargement complet du fichier
- Cliquez sur le bouton “Lancer le script” mis à disposition
- Lors de la première exécution du script, celui-ci vous demandera l’autorisation de manipuler vos fichiers Sheets. Acceptez les droits puis relancez le script via le bouton “Lancer le script”
- Chrome bloque parfois les pop-ups, si la fenêtre des autorisations ne s’affiche pas, dans votre barre d’URL, tout à droite, vous verrez apparaître cet icône
Cliquez dessus et cliquez sur “toujours autoriser les redirections de pop-up” puis cliquez sur “OK”, la fenêtre apparaîtra. Acceptez les droits puis relancez le script via le bouton “Lancer le script”
- Une boîte de dialogue s’affiche
- Renseignez le ou les nom(s) des fichiers Excel à exporter au format Sheets. Tous les noms doivent être séparés par des virgules.
- Cliquez sur “OK”
- Le script se lance et exporte vos fichiers Excel en fichiers Sheets. Si vos fichiers Excel étaient répertoriés dans un dossier, les fichiers Sheets seront créés dans ce même dossier.
* Téléchargez ce script nécessite un abonnement Numeriblog Premium

 Sheets
Sheets  Agenda
Agenda  Forms
Forms  Apps Script
Apps Script  Gmail
Gmail  Chat
Chat  Meet
Meet  Contacts
Contacts  Chrome
Chrome  Sites
Sites  Looker Studio
Looker Studio  Slides
Slides  Docs
Docs  Drive
Drive  AppSheet
AppSheet  Admin Workspace
Admin Workspace 
 Android
Android  Chromebook
Chromebook  Equipements Google
Equipements Google  Google Cloud Platform
Google Cloud Platform  Google Photos
Google Photos  Maps
Maps  Youtube
Youtube