Guide d'installation du script
Résultat :
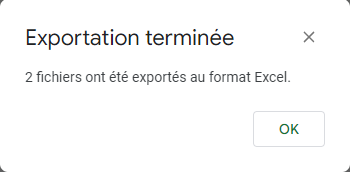
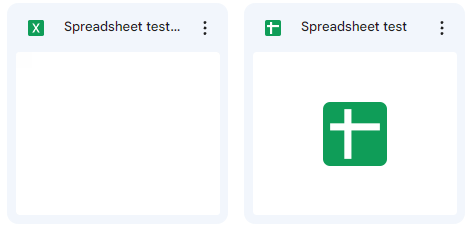
Etapes d’installation :
- Cliquez sur ce lien
- Sélectionnez “Créer une copie”. Le fichier sera alors déposé dans votre Drive
- Patientez quelques secondes le temps du chargement complet du fichier
- Dans la colonne A, écrivez les identifiants des Sheets à exporter au format Excel.
- Cliquez sur le bouton “Lancer le script” mis à disposition
- Lors de la première exécution du script, celui-ci vous demandera l’autorisation de manipuler votre Drive et vos fichiers Sheets. Acceptez les droits puis relancez le script via le bouton “Lancer le script”
- Chrome bloque parfois les pop-ups, si la fenêtre des autorisations ne s’affiche pas, dans votre barre d’URL, tout à droite, vous verrez apparaître cet icône
Cliquez dessus et cliquez sur “toujours autoriser les redirections de pop-up” puis cliquez sur “OK”, la fenêtre apparaîtra. Acceptez les droits puis relancez le script via le bouton “Lancer le script”
- Le script se lance et ouvre une boîte de dialogue, renseignez l’identifiant du dossier Drive dans lequel vous souhaitez retrouver vos fichiers exportés
- Une fois cela fait, cliquez sur « OK »
- Votre/vos fichier(s) est/sont converti(s) au format xlsx et se retrouve(nt) dans le dossier dont vous avez renseigné l’identifiant
- Le nom de votre fichier exporté sera de cette forme : [nom du fichier Google Sheets]_exported.xlsx
* Téléchargez ce script nécessite un abonnement Numeriblog Premium
Bibliothèque
Sheets
- Récupérer les noms des feuilles d’un fichier Sheets et les afficher
- Rechercher si une feuille existe dans un fichier Sheets
- Trier des données numériques dans des plages sélectionnées dans l’ordre croissant et décroissant
- Télécharger des images et les mettre dans des cellules d’un Spreadsheet
- Export d’un Google Sheets au format Excel
- Formulaire HTML de saisie en barre latérale
- Envoyer une notification par e-mail dès qu’un document Sheets est modifié
- Trier les différentes feuilles d’une feuille de calcul
- Conversion de fichiers Excel en fichiers Sheets
- Export PDF pour Sheets, Slides et Docs
- Faire un rapport sur Sheets contenant la liste de tous les fichiers du Drive personnel avec les personnes ayant accès et les permissions
- Convertir les feuilles d’un ou plusieurs Google Sheets au format CSV
- Fusionner plusieurs feuilles en une dans un Google Sheets
- Créer des Google Docs depuis un fichier Google Sheets
- Créer un événement dans l’agenda depuis Google Sheets
- Créer une nouvelle feuille dans un Google Sheets pour chaque ligne
- Utiliser la fonction TextFinder dans Sheets
- Intégrer une carte Google Maps à un Google Sheets
- Ouvrir une vue filtrée
- Comment créer un menu dans les applications Google Workspace
- Créer un sommaire interactif
- Récupérer les évènements Google Agenda dans un Google Sheets sur une période donnée
- Créer un calendrier en barre latérale
Apps Script
- [WebApp] Formulaire permettant de recevoir des fichiers dans son drive de n’importe quel utilisateur
- Récupérer l’identifiant d’un fichier ou dossier depuis une URL
- Envoyer un e-mail via Google Apps Script
- Tester la validité d’une URL
- Planifier l’envoi d’un email avec Apps Script
- Obtenir la date et l’heure précise en fonction d’un fuseau horaire
- [WebApp] Réservation à un événement
- Ouvrir des pages web avec Apps Script
- Créer un QR Code qui renvoie vers un lien
Calendar
Docs
Drive
- Partager un dossier Drive avec un ou plusieurs utilisateurs
- Recherche et suppression de fichiers en double dans un dossier Drive
- Duplication de dossier Drive
- Faire un rapport sur Sheets contenant la liste de tous les fichiers du Drive personnel avec les personnes ayant accès et les permissions
- Renommer des fichiers ou dossiers Google Drive
- Suppression de fichier ou dossier Google Drive
Forms
Gmail
- Envoyer un e-mail de confirmation après l’envoi d’un formulaire
- Intégrer des images dans les e-mails à l’aide de MailApp
- Envoyer un e-mail via Google Apps Script
- Envoyer une notification par e-mail dès qu’un document Sheets est modifié
- Faire l’inventaire des e-mails reçus et envoyés depuis un mois dans un Google Sheets
- Récapitulatif hebdomadaire par e-mail des événements à venir
- Ajouter la signature de l’utilisateur à l’envoi d’un mail automatique
- Sauvegarde des fichiers PDF en pièce jointe dans un dossier Drive
- Publipostage via Google Sheets
Groups
Bibliothèque
Sheets
- Récupérer les noms des feuilles d’un fichier Sheets et les afficher
- Rechercher si une feuille existe dans un fichier Sheets
- Trier des données numériques dans des plages sélectionnées dans l’ordre croissant et décroissant
- Télécharger des images et les mettre dans des cellules d’un Spreadsheet
- Export d’un Google Sheets au format Excel
- Formulaire HTML de saisie en barre latérale
- Envoyer une notification par e-mail dès qu’un document Sheets est modifié
- Trier les différentes feuilles d’une feuille de calcul
- Conversion de fichiers Excel en fichiers Sheets
- Export PDF pour Sheets, Slides et Docs
- Faire un rapport sur Sheets contenant la liste de tous les fichiers du Drive personnel avec les personnes ayant accès et les permissions
- Convertir les feuilles d’un ou plusieurs Google Sheets au format CSV
- Fusionner plusieurs feuilles en une dans un Google Sheets
- Créer des Google Docs depuis un fichier Google Sheets
- Créer un événement dans l’agenda depuis Google Sheets
- Créer une nouvelle feuille dans un Google Sheets pour chaque ligne
- Utiliser la fonction TextFinder dans Sheets
- Intégrer une carte Google Maps à un Google Sheets
- Ouvrir une vue filtrée
- Comment créer un menu dans les applications Google Workspace
- Créer un sommaire interactif
- Récupérer les évènements Google Agenda dans un Google Sheets sur une période donnée
- Créer un calendrier en barre latérale
Apps Script
- [WebApp] Formulaire permettant de recevoir des fichiers dans son drive de n’importe quel utilisateur
- Récupérer l’identifiant d’un fichier ou dossier depuis une URL
- Envoyer un e-mail via Google Apps Script
- Tester la validité d’une URL
- Planifier l’envoi d’un email avec Apps Script
- Obtenir la date et l’heure précise en fonction d’un fuseau horaire
- [WebApp] Réservation à un événement
- Ouvrir des pages web avec Apps Script
- Créer un QR Code qui renvoie vers un lien
Calendar
Docs
Drive
- Partager un dossier Drive avec un ou plusieurs utilisateurs
- Recherche et suppression de fichiers en double dans un dossier Drive
- Duplication de dossier Drive
- Faire un rapport sur Sheets contenant la liste de tous les fichiers du Drive personnel avec les personnes ayant accès et les permissions
- Renommer des fichiers ou dossiers Google Drive
- Suppression de fichier ou dossier Google Drive
Forms
Gmail
- Envoyer un e-mail de confirmation après l’envoi d’un formulaire
- Intégrer des images dans les e-mails à l’aide de MailApp
- Envoyer un e-mail via Google Apps Script
- Envoyer une notification par e-mail dès qu’un document Sheets est modifié
- Faire l’inventaire des e-mails reçus et envoyés depuis un mois dans un Google Sheets
- Récapitulatif hebdomadaire par e-mail des événements à venir
- Ajouter la signature de l’utilisateur à l’envoi d’un mail automatique
- Sauvegarde des fichiers PDF en pièce jointe dans un dossier Drive
- Publipostage via Google Sheets
Groups

 Sheets
Sheets  Agenda
Agenda  Forms
Forms  Apps Script
Apps Script  Gmail
Gmail  Chat
Chat  Meet
Meet  Contacts
Contacts  Chrome
Chrome  Sites
Sites  Looker Studio
Looker Studio  Slides
Slides  Docs
Docs  Drive
Drive  AppSheet
AppSheet  Admin Workspace
Admin Workspace 
 Android
Android  Chromebook
Chromebook  Equipements Google
Equipements Google  Google Cloud Platform
Google Cloud Platform  Google Photos
Google Photos  Maps
Maps  Youtube
Youtube